Taking a screenshot on Galaxy S6 and Galaxy S6 Edge is easy without using any third-party apps.
This Galaxy S6 how-to guide explains 3 native ways to take screenshots on Galaxy S6, shows you how to use smart capture to take a screenshot for pages larger than one screen and edit them instantly, Finally, your questions on taking and editing screenshots are answered.
When you may want to take a screenshot?
You may think you will never take a screenshot on Samsung Galaxy S6. But this is probably not true.
Whenever you want to or need show someone remotely the screen of Samsung Galaxy S6 or S6 Edge, e.g.,
- Technical support for Galaxy S6 and S6 edge remotely ;
- Requesting help for some apps;
- bragging the achievement in a game;
- showing booking proofs or ordering info;
- sharing some key information on a website, or a location in the Google Map (not everyone always has an internet connection).
You will then find a screenshot on can solve all these issues.
Of course, if you need to share some eye-catching contents with your friends through MMS or social networks, a screenshot can be a better option.
If you share the article using sharing buttons on most websites, people need to open the browser to read it online.
3 ways to take a screenshot on Galaxy S6 without using any apps
Someone may think taking a screenshot on Samsung Galaxy S6 is too geeky or difficult.
Actually, it is very easy and simple, partially thanks to the home button in the Galaxy S6.
You do not need any apps to take a screenshot on Samsung Galaxy S6. Actually most such apps require root.
In this guide, I will show you 3 different methods of taking a screenshot on Samsung Galaxy S6 without using any apps, or connecting to other devices.
In short, you can take screenshots on the phone directly without using any apps.
The three methods to take screenshots on Samsung Galaxy S6 are:
- Use buttons. Pressing and holding Power + Home button simultaneously.
- Palm swipe. Swiping your palm over the screen from the right side or left side of the screen.
- Using the Assistant menu. Ther is a screenshot button in the Assistant menu,
These three methods work identically on Samsung Galaxy S6 and Galaxy S6 edge.
The first method for taking a screenshot on Samsung Galaxy S6 is to press and hold the Power button and Home button simultaneously. Please check Galaxy S6 layout or Galaxy S6 edge layout or Galaxy S6 edge+ layout to locate the buttons,
You will hear a shutter sound if you didn’t turn off the notification sound on Galaxy S6.
The key point of this method is you need to press and hold the two buttons simultaneously. In reality, however, you always press one button earlier than the other.
So, the trick of this method is to press and hold the Power button slightly earlier. This is due to the associated functions of the individual buttons as explained in this page.
Just for your information, as detailed in Galaxy S6 layout page and galaxy S6 edge layout page, the Power button is on the right side of Galaxy S6 (or S6 edge), and the Home button is just below the screen.
If you get the power options using this method, it means you press the power button too early.
If you are redirected to the Home screen, it means you press the home button too early.
Method 2: Palm swipe
The second method to take a screenshot on Samsung Galaxy S6 is to swipe your palm over the screen from the left side to right side, or from the right side to left side, as shown below.
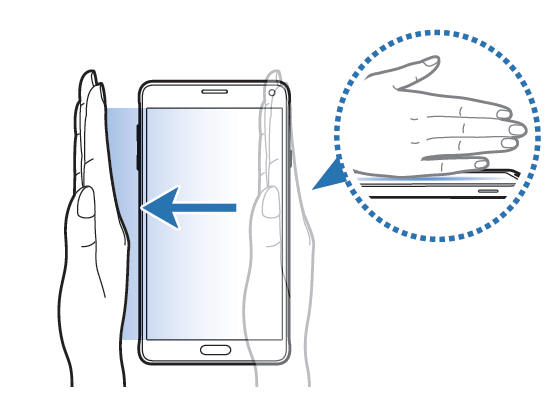
If nothing happens when you swipe your palm over the Galaxy S6 screen, you may need to enable this feature in Settings—Motions and gestures — Palm swipe to capture.
This method is a bit gimmicky. The successful rate maybe not as high as method 1. But if you master it, it is fun.
In addition to the two methods mentioned above, you can also use the Assistant menu to take screenshots (print screen) for Galaxy S6, S6 edge, and S6 wedge+.
Please follow this guide on using Assistant menu to take a screenshot on Galaxy S6, S6 edge, and S6 edge+.
How to edit the screenshot on Samsung Galaxy S6
Screenshots taken on Samsung Galaxy S6 are automatically saved in Pictures folder in the storage. Unlike in some previous generations of Galaxy S phones, it will not pop out the image for editing.
So, after taking the screenshot on Galaxy S6, you need to go to the Gallery app or Photos app to edit the picture as normal photos.
Of course, you can share it with other apps from the Gallery app or Photos app.
Once the screenshot is taken, you should also get a notification, tap the message and follow the instructions to quickly share it without editing.
How to use Smart Capture (scroll capture) to automatically scroll down on Galaxy S6?
In Marshmallow update for Galaxy S6, S6 edge and S6 edge+, scroll capture (smart capture), which allows you to take multi-screen screenshots, is available. You can use capture more button to automatically scroll down and capture additional screenshots until the whole page is captured.
Scroll capture works for all apps that require scrolling up and down.
If you want to take a screenshot for multiple screens (e.g., a web page) in Galaxy S6, S6 edge and S6 edge+, please follow this guide.
Why I cannot take screenshots when playing a video?
You may notice sometimes you cannot take a screenshot on Samsung Galaxy S6 when using some apps or features, mainly playing videos. In this case, you should get an on-screen message telling you screenshot cannot be taken.
This is due to copyright or security reasons. Samsung disables screen capturing features for such apps based on App details.
If you really need take screenshot under this situation, you can take a screenshot of Galaxy S6 from a PC using ADB tools.
Can you take screenshots on Samsung Galaxy S6? Do you have questions on editing the screenshots or using Smart Capture on Galaxy S6?
If you have any questions or problems on capturing screen on Samsung Galaxy S6 or Galaxy S6 edge, please let us know them in the comment box below.
We will try to find a solution for you.
For other features of Galaxy S6, please check Galaxy S6 online manual page.
For detailed guides on how to use Samsung Galaxy S6, please check Galaxy S6 how-to guides page.
For detailed guides on how to use Galaxy S6 camera, please check Galaxy S6 camera guide page.
Please check Galaxy S6 Android Marshmallow update guide for more on new features in Android Marshmallow update for Galaxy S6, Galaxy S6 edge, and S6 edge+.
resh says
Omg.. what a nightmare .. neither of these work for me .. so frustrating .. wish I’d stayed with iPhone now
simon says
You just need practice. You need press the two buttons simultaneously. IPhone use the similar method to take screenshot.
-- Our Facebook page || Galaxy S6 Guides || Galaxy S7 Guides || Android Guides || Galaxy S8 Guides || Galaxy S9 Guides || Google Home Guides || Headphone Guides || Galaxy Note Guides || Fire tablet guide || Moto G Guides || Chromecast Guides || Moto E Guides || Galaxy S10 Guides || Galaxy S20 Guides || Samsung Galaxy S21 Guides || Samsung Galaxy S22 Guides || Samsung Galaxy S23 Guides
Jason says
I hit power and home and it brings me to Google. Any thoughts?
simon says
You press the power button too late. So the gesture becomes long tapping of home button.
-- Our Facebook page || Galaxy S6 Guides || Galaxy S7 Guides || Android Guides || Galaxy S8 Guides || Galaxy S9 Guides || Google Home Guides || Headphone Guides || Galaxy Note Guides || Fire tablet guide || Moto G Guides || Chromecast Guides || Moto E Guides || Galaxy S10 Guides || Galaxy S20 Guides || Samsung Galaxy S21 Guides || Samsung Galaxy S22 Guides || Samsung Galaxy S23 Guides
Jason says
No matter how i do it..just brongs me to Google…if push and hold power then push home..or if i push home and then powerit goes to Google. If i push and hold home alone…it goes to google. Ugh…
simon says
You need press and hold two buttons simultaneously. It’s very simple. But it need some practice of you never use this before.
Anyway, if you have problem to hold the two buttons simultaneously, you can use assist menu to take screenshot.
-- Our Facebook page || Galaxy S6 Guides || Galaxy S7 Guides || Android Guides || Galaxy S8 Guides || Galaxy S9 Guides || Google Home Guides || Headphone Guides || Galaxy Note Guides || Fire tablet guide || Moto G Guides || Chromecast Guides || Moto E Guides || Galaxy S10 Guides || Galaxy S20 Guides || Samsung Galaxy S21 Guides || Samsung Galaxy S22 Guides || Samsung Galaxy S23 Guides
Tony Moore (@tonyismyfriend) says
I agree, I had to take a picture with another phone… Never buying another Samsung, sticking to iPhones this thing sucks!!
simon says
It’s all about practice. Just press and hold home and power buttons simultaneously.
If you need take screenshot often, you can use apps or take screenshot from pc.
You can also use assistant menu took take screenshot.
-- Our Facebook page || Galaxy S6 Guides || Galaxy S7 Guides || Android Guides || Galaxy S8 Guides || Galaxy S9 Guides || Google Home Guides || Headphone Guides || Galaxy Note Guides || Fire tablet guide || Moto G Guides || Chromecast Guides || Moto E Guides || Galaxy S10 Guides || Galaxy S20 Guides || Samsung Galaxy S21 Guides || Samsung Galaxy S22 Guides || Samsung Galaxy S23 Guides
sdfs says
I tried 100s of times but the power + home doesn’t work.
I hate my new S6 edge.
simon says
What did you get? It’s all about timing.
-- Our Facebook page || Galaxy S6 Guides || Galaxy S7 Guides || Android Guides || Galaxy S8 Guides || Galaxy S9 Guides || Google Home Guides || Headphone Guides || Galaxy Note Guides || Fire tablet guide || Moto G Guides || Chromecast Guides || Moto E Guides || Galaxy S10 Guides || Galaxy S20 Guides || Samsung Galaxy S21 Guides || Samsung Galaxy S22 Guides || Samsung Galaxy S23 Guides
delgriff says
Both work fine. For home key + power I find of you hit home slightly before power it works best. Swipe is my preferred method though
Sidhant says
firstly go to settings and in device option go to motion and gestures then click on pal swipe to capture then it will work.
Steve says
doesn’t work… try with the side of your hand like the picture shows… SO easy!!!
Dano says
Hold Power + Home button simultaneously: ie hold and don’t let go
Niko says
Lmao THANKS!!!
Tony says
That’s the key right there, ignore what Elsa say’s and don’t let it go, I was just pressing the two and letting go. Crazy, I’ve gone to 3 different forums for this cause I knew I was doing it right but missing something. That’s kind of important information to leave out.
tink says
Thanks Dano! the hold and don’t let go really helped! I couldn’t figure it out!
viewsfromthefour says
the palm screen shot is not working. my phone does acts like I’m swiping windows or something.
simon says
Did you enable this feature? This feature does require patience.
-- Our Facebook page || Galaxy S6 Guides || Galaxy S7 Guides || Android Guides || Galaxy S8 Guides || Galaxy S9 Guides || Google Home Guides || Headphone Guides || Galaxy Note Guides || Fire tablet guide || Moto G Guides || Chromecast Guides || Moto E Guides || Galaxy S10 Guides || Galaxy S20 Guides || Samsung Galaxy S21 Guides || Samsung Galaxy S22 Guides || Samsung Galaxy S23 Guides
Marsha says
Same here.
vy says
motion and gestures for galaxy s6, i try all in that device but not work.
Marsha says
The palm swipe just doesn’t work on my s6 edge. And yes, I have the gesture enabled in settings. It just keeps opening apps or swiping windows. It’s so frustrating. It wasn’t hard at all on my s5. Guess I’ll just have to stick to the home and power button method.
simon says
For s6 edge, it’s even more tricky due to the curved edge screen.
-- Our Facebook page || Galaxy S6 Guides || Galaxy S7 Guides || Android Guides || Galaxy S8 Guides || Galaxy S9 Guides || Google Home Guides || Headphone Guides || Galaxy Note Guides || Fire tablet guide || Moto G Guides || Chromecast Guides || Moto E Guides || Galaxy S10 Guides || Galaxy S20 Guides || Samsung Galaxy S21 Guides || Samsung Galaxy S22 Guides || Samsung Galaxy S23 Guides
Eugene says
Try swiping from left to right – does not open the edge apps as would happen when touching the right side.
annoonn says
you need to make sure when u swipe you only swipe top 80% of screen. avoid bottom of thescreen just above the home button
lol says
Omg!! I never knew!!! What a life saver u are!!!
I came across this page as my swiping skills deteriorated(lol) somehow. I used to have the note 3 so i guess i naturally swiped 80% of the screen as my hands are smaller than the screen. But once upgraded to s6 i coundn’t get the hang of swiping to screenshot! Still, learning about the power+home combo is a plus! Thanks!
Jamie Tancontian says
The palm swipe just wont work on my s6 even though i enabled it. Ita frustrating.
Hannah says
Palm swipe to capture doesn’t work all the time even if it’s activated on the Settings. It’s so frustrating.
simon says
It is more or less for fun. But it should work, after practicing….
Use Power + home button if you want to take screenshot quickly.
-- Our Facebook page || Galaxy S6 Guides || Galaxy S7 Guides || Android Guides || Galaxy S8 Guides || Galaxy S9 Guides || Google Home Guides || Headphone Guides || Galaxy Note Guides || Fire tablet guide || Moto G Guides || Chromecast Guides || Moto E Guides || Galaxy S10 Guides || Galaxy S20 Guides || Samsung Galaxy S21 Guides || Samsung Galaxy S22 Guides || Samsung Galaxy S23 Guides
Sherry says
All that happens when I push home and power is that I get taken to Google search. Palm swiping works occasionally, but usually just ends up swiping me from one page to the next. It’s rather frustrating.
simon says
You got Google search because you pressed power button too later. You need press the two buttons almost simultaneously. You can put your finger on power key a bit earlier.
The swipe method to take screenshot is more or less for fun.
-- Our Facebook page || Galaxy S6 Guides || Galaxy S7 Guides || Android Guides || Galaxy S8 Guides || Galaxy S9 Guides || Google Home Guides || Headphone Guides || Galaxy Note Guides || Fire tablet guide || Moto G Guides || Chromecast Guides || Moto E Guides || Galaxy S10 Guides || Galaxy S20 Guides || Samsung Galaxy S21 Guides || Samsung Galaxy S22 Guides || Samsung Galaxy S23 Guides
Jill says
I have the same issues, called Samsung and they can’t figured out either. The representative asked me to bring to repair 🙁 Did factory reset, didn’t do a thing.
JB says
Its not about practice really. If your screenshot is not working via either method contact samsung support they need to know about it. Im familiar with the screenshot with my G3 but now with my G6 Edge it doesnt work at all. Good luck and hope Samsung fixes this soon.
DH says
The easiest way to take a screenshot on the S6 Edge is to use the Assistant menu. It can be enabled from:
Home Screen –> Menu –> Settings –> Accessibility –> Dexterity and Interaction –> Assistant menu
After you enable it, simply press the blue button and look for Screenshots.
mario says
Thank you so much. its much easier this way. also still cant using swipe to screenshot until now.
Stacey says
THANK YOUUU!!! finally, I have tried every way and this works!!
Ali says
Hi
Palm swiping is not working on my s6 edge plus so what can i do please suggest me something
Its so frustrated
simon says
Palm swipe is a bit tricky. You can always use the home button + power button to take screenshot on s6.
-- Our Facebook page || Galaxy S6 Guides || Galaxy S7 Guides || Android Guides || Galaxy S8 Guides || Galaxy S9 Guides || Google Home Guides || Headphone Guides || Galaxy Note Guides || Fire tablet guide || Moto G Guides || Chromecast Guides || Moto E Guides || Galaxy S10 Guides || Galaxy S20 Guides || Samsung Galaxy S21 Guides || Samsung Galaxy S22 Guides || Samsung Galaxy S23 Guides
divadiamond says
Just using your palm is the easiest way the buttons don’t work for me either the palm do I don’t know if that is a clitch but it don’t
Fahad says
The palm hand works perfectly but I am trying to take a screenshot of my locked screen, it never works with the 2 buttons press.
simon says
The 2-button method to take screenshot on s6 should work for lock screen.
-- Our Facebook page || Galaxy S6 Guides || Galaxy S7 Guides || Android Guides || Galaxy S8 Guides || Galaxy S9 Guides || Google Home Guides || Headphone Guides || Galaxy Note Guides || Fire tablet guide || Moto G Guides || Chromecast Guides || Moto E Guides || Galaxy S10 Guides || Galaxy S20 Guides || Samsung Galaxy S21 Guides || Samsung Galaxy S22 Guides || Samsung Galaxy S23 Guides
Abdallah says
hahahha! so funny! both way works perfect, it dont need to be a mechanical to make screen shot! sorry!!!!!
simon says
On Galaxy S6, you can also use Assistant menu to take screenshot. If you need take a lot of screenshot, you can take it from a PC.
-- Our Facebook page || Galaxy S6 Guides || Galaxy S7 Guides || Android Guides || Galaxy S8 Guides || Galaxy S9 Guides || Google Home Guides || Headphone Guides || Galaxy Note Guides || Fire tablet guide || Moto G Guides || Chromecast Guides || Moto E Guides || Galaxy S10 Guides || Galaxy S20 Guides || Samsung Galaxy S21 Guides || Samsung Galaxy S22 Guides || Samsung Galaxy S23 Guides
Cynthia says
I learned to do the power and home button trick, but i also learned you have to hold those buttons down for a few seconds. Not like the iPhone which is quicker. Beats trying to swipe my hand across.
simon says
Yes, you need hold the two buttons until you hear the shutter sound. It’s about 1.5 seconds.
You can also use assistant menu to take screenshot on s6.
-- Our Facebook page || Galaxy S6 Guides || Galaxy S7 Guides || Android Guides || Galaxy S8 Guides || Galaxy S9 Guides || Google Home Guides || Headphone Guides || Galaxy Note Guides || Fire tablet guide || Moto G Guides || Chromecast Guides || Moto E Guides || Galaxy S10 Guides || Galaxy S20 Guides || Samsung Galaxy S21 Guides || Samsung Galaxy S22 Guides || Samsung Galaxy S23 Guides
Denise says
I have the GS6 edge and I used to LOVE taking screenshot of videos of my baby to get that perfect pic, but lately the video player has changed and no matter what I do, even though the control pangel disappears, the “play” button stays in the middle of the screen, ruining my pictures! I am SO upset! Please help!
simon says
I don’t think the pre-installed video player allows you to take screenshot while playing videos. This is a legal requirements in some regions for pre-installed apps.
You can try VLC for Android. You can pause the video and take screenshot normally. Actually, most third-party player apps allow you to take screenshot.
If you want to get the best quality photos from a video, you should do it in a PC. Many free programs can extract the original frames of the video for. The quality is usually far better than screenshots. You can try VLC for PC again. You can extract individual frame when playing, or convert whole video to individual image files. There were a few Android apps for this. But most are outdated.
In addition, you can also take photos while recording video on your S6 edge.
-- Our Facebook page || Galaxy S6 Guides || Galaxy S7 Guides || Android Guides || Galaxy S8 Guides || Galaxy S9 Guides || Google Home Guides || Headphone Guides || Galaxy Note Guides || Fire tablet guide || Moto G Guides || Chromecast Guides || Moto E Guides || Galaxy S10 Guides || Galaxy S20 Guides || Samsung Galaxy S21 Guides || Samsung Galaxy S22 Guides || Samsung Galaxy S23 Guides
Gena says
Just upgraded from an S5 to S6. Hate the fact that you can no longer take screenshots from a video. It was so easy on the S5. I video my daughters horse eventing competitons and the video screenshots on S5 were perfect. I could advance video one frame at a time and capture the perfect action shot. May be a better camera on the S6 but by taking this function away it is a terrible upgrade for me.
Connie says
I have the S6 Edge. It is a beautiful phone with a brilliant screen, but it is SO GLITCHY!! The palm swipe screenshot thing is totally hit or miss. The other method is great. Plus, because of the Edge thing (worthless gimmick) you are always touching a live screen and it completely screws you up. It locks up as well. I will never go back to iPhone, but I wish I had gotten the S6.. not the edge.
simon says
You can also use assistant menu of you need take screenshots often.
-- Our Facebook page || Galaxy S6 Guides || Galaxy S7 Guides || Android Guides || Galaxy S8 Guides || Galaxy S9 Guides || Google Home Guides || Headphone Guides || Galaxy Note Guides || Fire tablet guide || Moto G Guides || Chromecast Guides || Moto E Guides || Galaxy S10 Guides || Galaxy S20 Guides || Samsung Galaxy S21 Guides || Samsung Galaxy S22 Guides || Samsung Galaxy S23 Guides
Karen says
It NEVER works when I swipe to get a screenshot on my s6… and using the home screen and side button takes about 100 tryst to get it to work… really TICKS ME OFF. SAMSUNG. YOU NEED TO FIX THIS PROBLEM.
simon says
You can use assistant menu to take screenshot. You can also user third party apps to do it.
For home button+ power button, it’s actually very easy if you get used to the timing.
-- Our Facebook page || Galaxy S6 Guides || Galaxy S7 Guides || Android Guides || Galaxy S8 Guides || Galaxy S9 Guides || Google Home Guides || Headphone Guides || Galaxy Note Guides || Fire tablet guide || Moto G Guides || Chromecast Guides || Moto E Guides || Galaxy S10 Guides || Galaxy S20 Guides || Samsung Galaxy S21 Guides || Samsung Galaxy S22 Guides || Samsung Galaxy S23 Guides
Alisa says
My swipe to capture and my direct calling from motion and gestures dose not work please help!
simon says
You need practice a lot to use palm swipe to take screenshot. Assistant menu is the easiest.
-- Our Facebook page || Galaxy S6 Guides || Galaxy S7 Guides || Android Guides || Galaxy S8 Guides || Galaxy S9 Guides || Google Home Guides || Headphone Guides || Galaxy Note Guides || Fire tablet guide || Moto G Guides || Chromecast Guides || Moto E Guides || Galaxy S10 Guides || Galaxy S20 Guides || Samsung Galaxy S21 Guides || Samsung Galaxy S22 Guides || Samsung Galaxy S23 Guides
Sajid says
Palm swipe to capture doesn’t work all the time even if it’s activated on the Settings. It’s so frustrating.
simon says
it is not easy to use palm swipe to take screenshot on Galaxy S6 (even more tricky for S6 edge). It is more or less for fun.
You can try home button + power button to take screenshot. You can also use assistant menu to take screenshot.
-- Our Facebook page || Galaxy S6 Guides || Galaxy S7 Guides || Android Guides || Galaxy S8 Guides || Galaxy S9 Guides || Google Home Guides || Headphone Guides || Galaxy Note Guides || Fire tablet guide || Moto G Guides || Chromecast Guides || Moto E Guides || Galaxy S10 Guides || Galaxy S20 Guides || Samsung Galaxy S21 Guides || Samsung Galaxy S22 Guides || Samsung Galaxy S23 Guides
Adele says
How do I screen capture a scrolling Web page?
simon says
Scroll capture (aka capture more) is available in Galaxy S6 after Marshmallow udpate.
Please follow this guide to use scroll capture.
-- Our Facebook page || Galaxy S6 Guides || Galaxy S7 Guides || Android Guides || Galaxy S8 Guides || Galaxy S9 Guides || Google Home Guides || Headphone Guides || Galaxy Note Guides || Fire tablet guide || Moto G Guides || Chromecast Guides || Moto E Guides || Galaxy S10 Guides || Galaxy S20 Guides || Samsung Galaxy S21 Guides || Samsung Galaxy S22 Guides || Samsung Galaxy S23 Guides
Sarah says
It took me like literally one try of both ways, and it’s so easy to screenshot. I never had any problem with it at all I love the the smart device assistance options too, like being able to screenshot the whole entire page that is not showing up on the top half….. Love it.
simon says
enjoy the phone.
-- Our Facebook page || Galaxy S6 Guides || Galaxy S7 Guides || Android Guides || Galaxy S8 Guides || Galaxy S9 Guides || Google Home Guides || Headphone Guides || Galaxy Note Guides || Fire tablet guide || Moto G Guides || Chromecast Guides || Moto E Guides || Galaxy S10 Guides || Galaxy S20 Guides || Samsung Galaxy S21 Guides || Samsung Galaxy S22 Guides || Samsung Galaxy S23 Guides
Joseph Rapoza says
I cannot get the palm swipe on my S6 to work anymore. It used to work just fine but then today it just stopped. I have went to my settings and made sure that Palm Swipe to Capture is on but still no results?
Like i said before, palm swipe used to work fine for me. I have always used palm swipe so it’s not that I’m doing it incorrectly.
simon says
Did you try to reboot the phone tool see whether it helps? Some accessibility settings may also affect palm swipe as well.
-- Our Facebook page || Galaxy S6 Guides || Galaxy S7 Guides || Android Guides || Galaxy S8 Guides || Galaxy S9 Guides || Google Home Guides || Headphone Guides || Galaxy Note Guides || Fire tablet guide || Moto G Guides || Chromecast Guides || Moto E Guides || Galaxy S10 Guides || Galaxy S20 Guides || Samsung Galaxy S21 Guides || Samsung Galaxy S22 Guides || Samsung Galaxy S23 Guides
Clifford says
Press power and home button simultaneously…hold and don’t let go until it snaps.easy!
simon says
Thank you for sharing your tips.
-- Our Facebook page || Galaxy S6 Guides || Galaxy S7 Guides || Android Guides || Galaxy S8 Guides || Galaxy S9 Guides || Google Home Guides || Headphone Guides || Galaxy Note Guides || Fire tablet guide || Moto G Guides || Chromecast Guides || Moto E Guides || Galaxy S10 Guides || Galaxy S20 Guides || Samsung Galaxy S21 Guides || Samsung Galaxy S22 Guides || Samsung Galaxy S23 Guides
Anonymous says
Thanks a lot. The two ways totally worked for me.