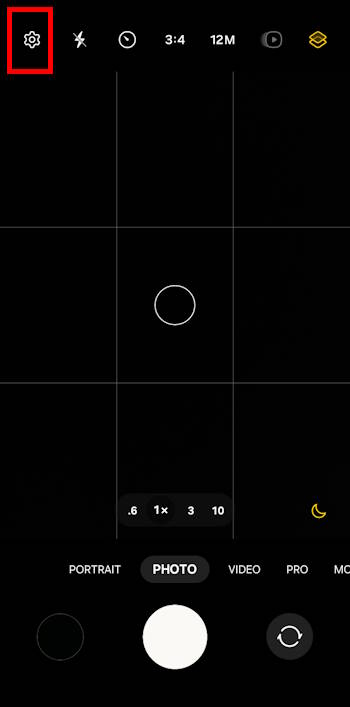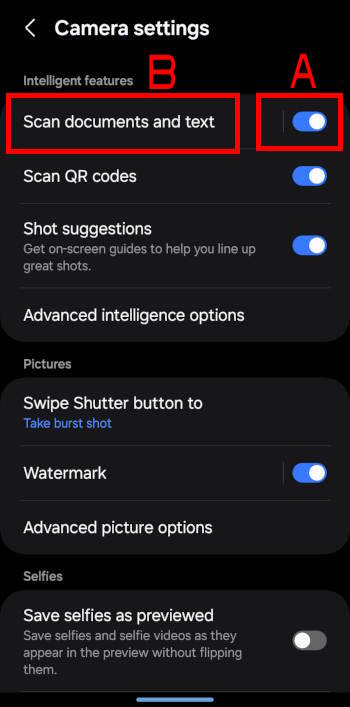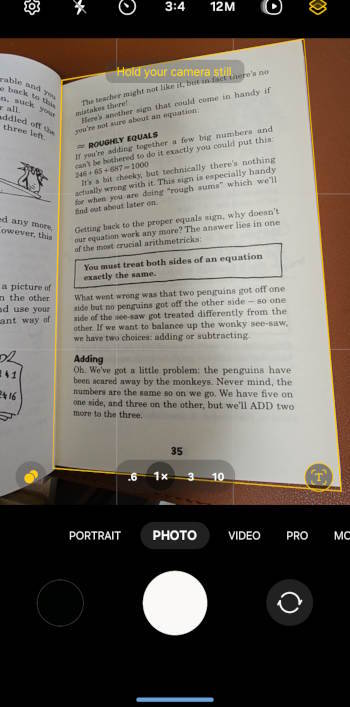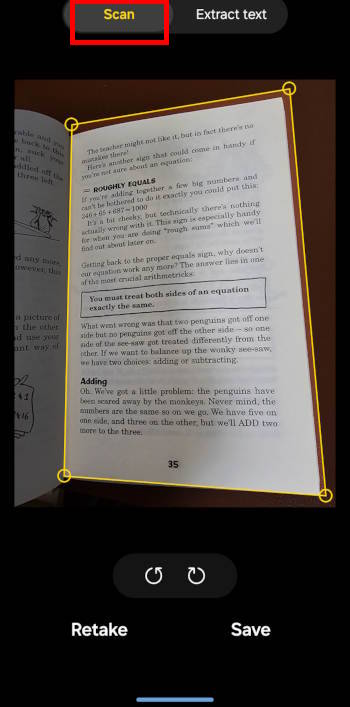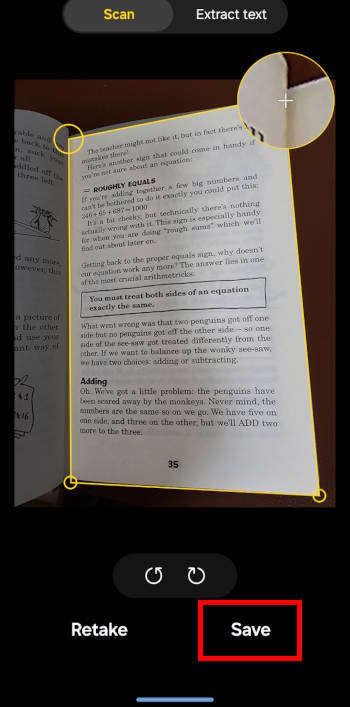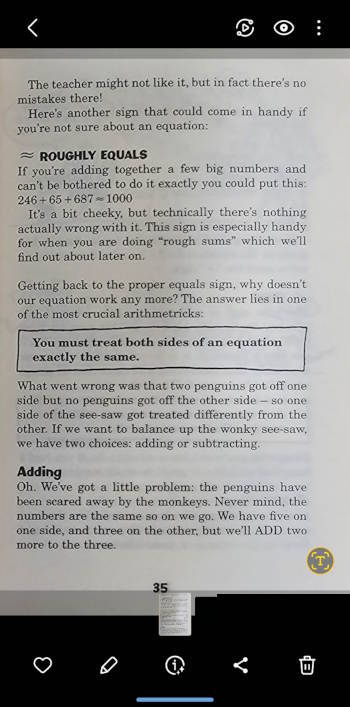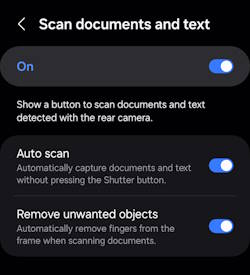
Auto Scan is a new camera feature in the Android 14 (One UI 6) update for Galaxy S23, S22, and S21. It allows you to scan the whole page of the document and corrects the distortion automatically.
This One UI 6 new features guide explains how to set up and use Auto Scan to scan documents on Galaxy S23, S22, and S21 with the Android 14 (One UI 6) update. Some alternatives to Auto Scan are also discussed.
Table of Contents
- What is Auto Scan?
- How to set up and use Auto Scan on Galaxy S23, S22, and S21?
- The caveats of Auto Scan on Galaxy S23, S22, and S21?
- Can I use Auto Scan to scan old photos?
What is Auto Scan?
Although Samsung touted it as a new camera feature in the One UI 6 (Android 14) update for Galaxy S23, S22, and S21, Auto Scan actually is a renamed and improved document scan feature that has been available in previous versions of One UI (e.g., One UI 5/5.1).
However, in One UI 5.1 or earlier versions, document scan is a feature of Scene Optimization. In other words, you must turn on the Scene Optimization in order to use the document scan feature.
In the One UI 6 (Android 14) update, document scan, with a new name of Auto Scan, is a standalone feature in the Camera app. It is independent of the Scene Optimization,
In a nutshell, if the camera detects the object is a document, then a special set of settings is applied to “scan” the document instead of just taking a photo of the document.
The advantages of Auto Scan over taking a photo include:
- Auto Scan helps you correct the distortion automatically. If you take a normal photo, the distortion is obvious no matter how hard you adjust the position due to the same camera sensor.
- Auto Scan helps you make the text clear. Depending on the lens used, the size of the document, and the relative location of the phone, sometimes, some parts of the document may be out of focus in a normal photo.
- Auto Scan adds a “scan” tag for these photos. So you can easily search and access them in the future. Besides, all text on the scanned page is searchable in the Gallery app.
Of course, you can directly extract text from these photos at any time in the Gallery app or the Samsung Keyboard.
If you have updated your Galaxy S23 to One UI 6.1, you will have an additional option to translate the text in Auto Scan with Galaxy AI.
How to set up and use Auto Scan on Galaxy S23, S22, and S21?
By default, the Auto Scan is NOT enabled after you update your Galaxy S23, S22, or S21 to Android 14 (One UI 6).
Enable and disable Auto Scan on Galaxy S23, S22, and S21
You can follow the following steps to enable or disable it.
Step 1: Open the Camera app
You can open the Camera app in a few different ways, e.g.,
- Use the Camera widget.
- Use Camera Quick Launch.
- Tap the Camera app icon on the Home screen or Apps screen.
- Use the Camera shortcut on the lock screen.
- Use voice commands (Bixby Voice or Google Assistant).
As we want to access the Camera settings, the camera mode is not important in this case.
Step 2: Access Camera settings
On the Camera app interface, as shown in the screenshot below, tap the Settings (gear) icon to access the camera settings.
On the Camera Settings page, which was discussed in detail on this page, you can find a few additional options after you update your Galaxy S23, S22, or S21 to Android 14 (One UI 6).
One of the new entries is the Scan documents and text, as shown above. Auto Scan is part of this feature.
Step 3: Enable/disable Auto Scan
By default, the Scan document and text feature is enabled in the One UI 6 (Android 14) update (as indicated by the switch button marked A in the screenshot above). However, Auto Scan, which is part of this feature, is not enabled by default.
This means that by default, the camera will detect the document and text automatically. The document will be highlighted with a yellow boundary. You can also extract text from it directly. But it will not be scanned. You can only take a photo of it.
You must enable Auto Scan to scan documents automatically.
Tap the Scan document and text field (marked as B in the screenshot above), not the switch, which turns on/off the whole document and text scan feature.
Now, on the Scan documents and text page, as shown below, you can find the Auto Scan option. You need to use the switch to turn it on.
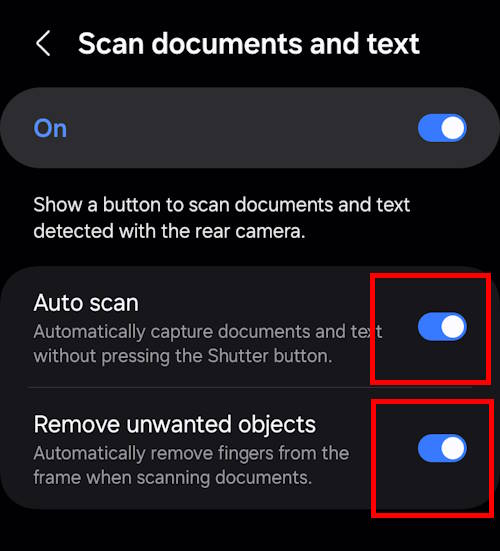
Step 4: Enable removal of unwanted objects
By default, the Remove unwanted objections option is enabled. You probably should leave it on.
Here is the control logic of the Auto Scan:
- If the Scan documents and text option is turned off (Auto Scan will be off automatically as a sub-feature), both document scan and text recognition will be disabled. You can still extract text in the Gallery app from the taken photo.
- If the Scan documents and text option is turned on and Auto Scan is turned off (default), text recognition will be available. You will see the T option (text extract) once the text is detected. The document page may also be recognized if the whole page is on the preview screen. In this case, if you tap the Extract Text button, you will see the scan option, together with the Extract Text option.
- If both the Scan documents and text option and Auto Scan are turned on, the scan option appears automatically, together with the Extract Text option.
Use Auto Scan on Galaxy S23, S22, and S21
As shown in the screenshot below, once a document page is detected, a yellow quadrilateral will appear at the 4 boundaries of the page. At the same time, the camera may ask you to hold your camera still before it captures the text.
Once the text is captured, this page of the document will be scanned automatically.
You will see the Scan and Extract text buttons at the top, as shown above. There are also two rotation buttons below the preview.
Now, you need to align the 4 corner dots to the corresponding locations of the document page. This is essential to reduce the distortion.
As shown in the screenshot below, when you drag the dot, there is a magnifier helping you get the precise location.
After aligning the 4 corners, tap the Save button to save the scanned document page.
You can immediately preview the scanned document, as shown in the screenshot above.
The caveats of Auto Scan on Galaxy S23, S22, and S21?
Auto Scan is a very handy feature if you need to take a few pictures of some documents. But there are some caveats you should be aware of, including:
- It is always quadrilateral. If you try to scan a page with content in a circle, it is very likely you will get a distorted picture.
- The whole document page must be in the view. You cannot scan part of the page.
- It is automatic. If the camera cannot detect it as a document, you cannot force it to scan the page manually.
- It needs patience. It takes a few seconds for the camera to trigger the Auto Scan.
Can I use Auto Scan to scan old photos?
No, Auto Scan is activated only if some text is detected. It is not suitable for scanning old photos.
You should consider Google PhotoScan (free in the Play Store) if you need to scan old photos.
Can you enable and use the Auto Scan on Galaxy S23, S22, and S21 now?
If you have any questions about Auto Scan or encounter any problems when using it, please let us know in the comment box below.
The community will help you.
You may check other Galaxy S23 guides organized in the following 4 sections.
- Galaxy S23 new features guides. Galaxy S23 new features guides explain the new features of Galaxy S23 and show you how to use them. New features in the One UI 6 (Android 14) update are also covered in this section.
- Galaxy S23 how-to guides. Galaxy S23 how-to guides show you how to use and customize Galaxy S23, S23+, and S23 Ultra to meet your needs.
- Galaxy S23 camera guides. Galaxy S23 camera guides show you how to use Galaxy S23 camera features to shoot the best photos and videos with the top-notch camera system in Galaxy S23, S23+, and S23 Ultra. The new camera features in the One UI 6 (Android 14) update are also covered.
- Galaxy S23 accessories guides. Galaxy S23 accessories guides explore useful Galaxy S23 accessories and show you how to use them to protect your phone or increase your productivity (or fun).
Besides, you can read and download (in PDF format) the official Galaxy S23 user manual (including the updated Galaxy S23 user manual for Android 14 (One UI 6).
In addition to the comment box below, you can also reach us through the following channels:
Do not forget to subscribe to our newsletter to get the latest Tips and tricks on Galaxy S23.
Subscribe to our newsletter!
Enjoy your Galaxy S23!