Introduction: Screen capture (screenshot) and screen record are frequently used features when you want to “share” or show your screen to others. You can also edit the screenshots and screen recordings before saving or sharing.
Screen capture
Capture a screenshot while using the device and write on, draw on, crop, or share the captured screen. You can capture the current screen and scrollable area.
How to capture a screenshot
Use the following methods to capture a screenshot. You can check the captured screenshots in Gallery.
Method 1) Key capture: Press the Side key and the Volume Down key (see Galaxy S23 layout) simultaneously.
Method 2) Swipe capture: With the edge of your hand, swipe your hand to the left or right across the screen.

- It is not possible to capture a screenshot while using some apps and features. Please read this guide on how to secure Galaxy S23.
- If capturing a screenshot by swiping is not turned on, open Settings, tap Advanced features → Motions and gestures, and then tap the Palm swipe to capture switch to turn it on.
After capturing a screenshot, use the following options on the toolbar at the bottom of the screen:

-
: Capture the current content and the hidden content on an elongated page, such as a webpage. When you tap
, the screen will automatically scroll down and more content will be captured.
: Write or draw on the screenshot or crop a portion from the screenshot. You can check the cropped area in Gallery.
: Add tags to the screenshot. To search for screenshots by tag, tap
in Gallery. You can access the tags list and search for the screenshots you want.
: Share the screenshot with others.

Screen record
Record the screen while using your device.
- Open the notification panel, swipe downwards, and then tap
(Screen recorder).
- Select a sound setting and tap Start recording. After a countdown, recording will start.
- To write or draw on the screen, tap
.
- To show the S Pen pointer on the screen, tap
. You can use this feature only when the S Pen is detached from the device. (Galaxy S23 Ultra)
- To record the screen with a video overlay of yourself, tap
.
- To write or draw on the screen, tap
- When you are finished recording the video, tap
You can check the video in Gallery.

Other Galaxy S23 Online User Manual pages
Pages also in this part:
List of all pages of Galaxy S23 Online User Manual:
You may check other Galaxy S23 guides organized in the following 4 sections.
- Galaxy S23 new features guides. Galaxy S23 new features guides explain the new features of Galaxy S23 and show you how to use them. New features in the One UI 6 (Android 14) update are also covered in this section.
- Galaxy S23 how-to guides. Galaxy S23 how-to guides show you how to use and customize Galaxy S23, S23+, and S23 Ultra to meet your needs.
- Galaxy S23 camera guides. Galaxy S23 camera guides show you how to use Galaxy S23 camera features to shoot the best photos and videos with the top-notch camera system in Galaxy S23, S23+, and S23 Ultra. The new camera features in the One UI 6 (Android 14) update are also covered.
- Galaxy S23 accessories guides. Galaxy S23 accessories guides explore useful Galaxy S23 accessories and show you how to use them to protect your phone or increase your productivity (or fun).
Besides, you can read and download (in PDF format) the official Galaxy S23 user manual (including the updated Galaxy S23 user manual for Android 14 (One UI 6).
In addition to the comment box below, you can also reach us through the following channels:
Do not forget to subscribe to our newsletter to get the latest Tips and tricks on Galaxy S23.
Subscribe to our newsletter!
Enjoy your Galaxy S23!


 : Write or draw on the screenshot or crop a portion from the screenshot. You can check the cropped area in
: Write or draw on the screenshot or crop a portion from the screenshot. You can check the cropped area in  : Add tags to the screenshot. To search for screenshots by tag, tap
: Add tags to the screenshot. To search for screenshots by tag, tap  : Share the screenshot with others.
: Share the screenshot with others.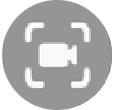 (Screen recorder).
(Screen recorder).


