Introduction: Galaxy S23 Lock screen helps you keep your data from unauthorized access. There are some very important features under Galaxy S23 lock screen settings, and you should spend some time to tune, for example, lock screen PIN/password/pattern. There are also some convenient features, e.g., lock screen widgets, smart lock, and always-on display.
In the One UI 6 (Android 14) update, you can set the lock screen style based on the modes.
Options
Change the settings for the locked screen.
On the Settings screen, tap Lock screen.
- Screen lock type: Change the screen lock method.
- Smart Lock: Set the device to unlock itself when trusted locations or devices are detected. Refer to Smart Lock for more information.
- Secure lock settings: Change screen lock settings for the selected lock method.
- Lock screen: Change the settings of the items displayed on the locked screen and the wallpaper for the locked screen.
- Widgets: Change the settings of the items displayed when you tap the clock on the locked screen.
- Touch and hold to edit: Set the device to display the editing options when you touch and hold the locked screen.
- Always On Display: Set the device to display information while the screen is turned off. Refer to Always On Display for more information.
- Roaming clock: Change the clock to show both the local and home time zones on the locked screen when roaming.
- About Lock screen: Check out the Lock screen version and legal information.

- Some features may not be available depending on the carrier or model.
- The available options may vary depending on the screen lock method selected.
- With the Android 14 (One UI 6) update, you can change the location of the clock.
Smart Lock
You can set the device to unlock itself and remain unlocked when trusted locations or devices are detected.
For example, if you have set your home as a trusted location, when you get home your device will detect the location and automatically unlock itself.
On the Settings screen, tap Lock screen → Smart Lock and follow the on-screen instructions to complete the setup.

- This feature will be available to use after you set a screen lock method.
- If you do not use your device for four hours or when you turn on the device, you must unlock the screen using the pattern, PIN, or password you set.
Always On Display
Displaying information when the screen is turned off
You can check out information, such as the clock or calendar, or control music playback on the screen when it is turned off.
You can also check notifications for new messages or missed calls.
The Always On Display is set to appear only when you tap the screen. To change the settings to make it appear continuously, during a set time, or when receiving notifications, on the Settings screen, tap Lock screen → Always On Display, and then select a mode you want.

The brightness of the Always On Display may change automatically depending on the lighting conditions.
Opening notifications on the Always On Display
When you receive message, missed call, or app notifications, notification icons will appear on the Always On Display. Double tap a notification icon to check its notification.
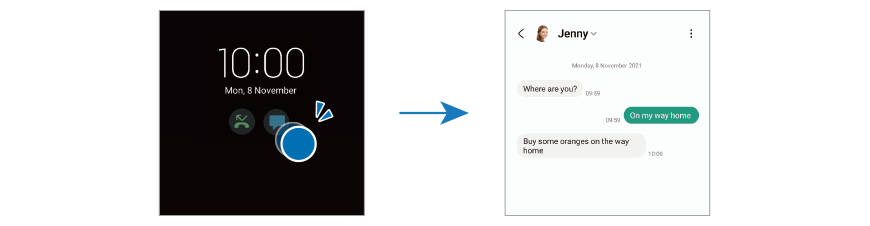

If the screen is locked, you must unlock it to check notifications.
Turning off the Always On Display feature
Open the notification panel, swipe downwards, and then tap 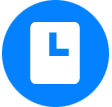
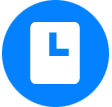

Alternatively, on the Settings screen, tap Lock screen, and then tap the Always On Display switch to turn it off.
Other Galaxy S23 Online User Manual pages
Pages also in this part:
List of all pages of Galaxy S23 Online User Manual:
You may check other Galaxy S23 guides organized in the following 4 sections.
- Galaxy S23 new features guides. Galaxy S23 new features guides explain the new features of Galaxy S23 and show you how to use them. New features in the One UI 6 (Android 14) update are also covered in this section.
- Galaxy S23 how-to guides. Galaxy S23 how-to guides show you how to use and customize Galaxy S23, S23+, and S23 Ultra to meet your needs.
- Galaxy S23 camera guides. Galaxy S23 camera guides show you how to use Galaxy S23 camera features to shoot the best photos and videos with the top-notch camera system in Galaxy S23, S23+, and S23 Ultra. The new camera features in the One UI 6 (Android 14) update are also covered.
- Galaxy S23 accessories guides. Galaxy S23 accessories guides explore useful Galaxy S23 accessories and show you how to use them to protect your phone or increase your productivity (or fun).
Besides, you can read and download (in PDF format) the official Galaxy S23 user manual (including the updated Galaxy S23 user manual for Android 14 (One UI 6).
In addition to the comment box below, you can also reach us through the following channels:
Do not forget to subscribe to our newsletter to get the latest Tips and tricks on Galaxy S23.
Subscribe to our newsletter!
Enjoy your Galaxy S23!




