Introduction: You need to use the keyboard to enter text when using Galaxy S23. The default Samsung Keyboard with multi-language support is a decent one and insufficient for most Galaxy S23 owners. There are a few useful features, for example, Writing Assistant (Grammarly integration) and extracting text from any images/camera. You should try them if you are not aware of these cool features.
Update: in the One UI 6.1 update for Galaxy S23, Writing Assist, which is a generative AI (Galaxy AI) feature, was added to the Samsung keyboard. Wiriting Assistant (integration with Grammarly) was moved to Samsung Keyboard settings.
Keyboard layout
A keyboard appears automatically when you enter text.
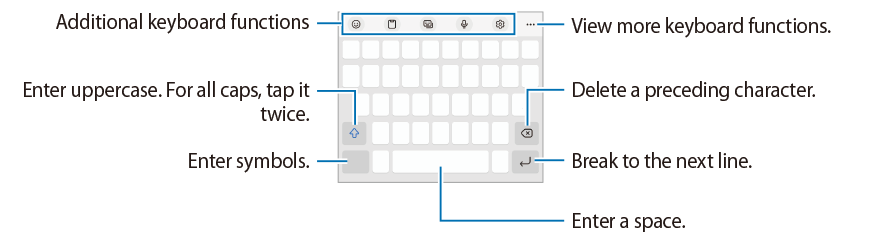
- Additional keyboard functions.
- Access more keyboard functions.
- Enter uppercase. For all caps, tap it twice.
- Delete a preceding character .
- Enter symbols.
- Break to the next line.
- Enter a space.
 Text entry is not supported in some languages. To enter text, you must change the input language to one of the supported languages.
Text entry is not supported in some languages. To enter text, you must change the input language to one of the supported languages.
Changing the input language
Tap  → Languages and types → Manage input languages and select the languages to use. When you select two or more languages, you can switch between the input languages by tapping
→ Languages and types → Manage input languages and select the languages to use. When you select two or more languages, you can switch between the input languages by tapping  .
.
Changing the keyboard
On the navigation bar, tap ![]() to change the keyboard.
to change the keyboard.
To change the keyboard type, tap  → Languages and types, select a language, and then select the keyboard type you want.
→ Languages and types, select a language, and then select the keyboard type you want.

• If the keyboard button (![]() ) does not appear on the navigation bar, open Settings, tap General management → Keyboard list and default, and then tap the Keyboard button on navigation bar switch to turn it on.
) does not appear on the navigation bar, open Settings, tap General management → Keyboard list and default, and then tap the Keyboard button on navigation bar switch to turn it on.
• On a 3 x 4 keyboard, a key has three or four characters. To enter a character, tap the corresponding key repeatedly until the desired character appears.
Additional keyboard functions
 : Enter emojis, stickers, and more. You can also enter your emoji stickers that look like you. Refer to Using your AR emoji stickers in chats for more information.
: Enter emojis, stickers, and more. You can also enter your emoji stickers that look like you. Refer to Using your AR emoji stickers in chats for more information. : Add an item from the clipboard.
: Add an item from the clipboard. : Switch to one-handed operation mode.
: Switch to one-handed operation mode. : Enter text by voice.
: Enter text by voice. : Change the keyboard settings.
: Change the keyboard settings.
Tap ![]() to use more keyboard functions.
to use more keyboard functions.
 : Switch to handwriting mode.
: Switch to handwriting mode. : Switch to the split keyboard.
: Switch to the split keyboard. : Switch to the floating keyboard. You can move the keyboard to another location by dragging the tab.
: Switch to the floating keyboard. You can move the keyboard to another location by dragging the tab. : Search for content and enter it.
: Search for content and enter it. : Translate text and enter it.
: Translate text and enter it. : Recognise text from documents or images and enter it.
: Recognise text from documents or images and enter it. : Enter your personal information registered to Samsung Pass.
: Enter your personal information registered to Samsung Pass. : Find spelling and grammatical mistakes and get suggestions when writing in English.
: Find spelling and grammatical mistakes and get suggestions when writing in English. :Share music links.
:Share music links.- :
 Share video links.
Share video links.  : Enter emojis.
: Enter emojis. : Attach GIFs.
: Attach GIFs. /
/  /
/  : Enter stickers.
: Enter stickers. : Change the keyboard size.
: Change the keyboard size. : Open the text editing panel.
: Open the text editing panel.
 Some features may not be available depending on the carrier or model.
Some features may not be available depending on the carrier or model.
Copying and pasting
- Touch and hold over text.
- Drag
 or
or  to select the desired text, or tap Select all to select all text.
to select the desired text, or tap Select all to select all text. - Tap Copy or Cut. The selected text is copied to the clipboard.
- Touch and hold where the text is to be inserted and tap Paste.
To paste text that you have previously copied, tap Clipboard and select the text.
Other Galaxy S23 Online User Manual pages
Pages also in this part:
List of all pages of Galaxy S23 Online User Manual:
You may check other Galaxy S23 guides organized in the following 4 sections.
- Galaxy S23 new features guides. Galaxy S23 new features guides explain the new features of Galaxy S23 and show you how to use them. New features in the One UI 6 (Android 14) update are also covered in this section.
- Galaxy S23 how-to guides. Galaxy S23 how-to guides show you how to use and customize Galaxy S23, S23+, and S23 Ultra to meet your needs.
- Galaxy S23 camera guides. Galaxy S23 camera guides show you how to use Galaxy S23 camera features to shoot the best photos and videos with the top-notch camera system in Galaxy S23, S23+, and S23 Ultra. The new camera features in the One UI 6 (Android 14) update are also covered.
- Galaxy S23 accessories guides. Galaxy S23 accessories guides explore useful Galaxy S23 accessories and show you how to use them to protect your phone or increase your productivity (or fun).
Besides, you can read and download (in PDF format) the official Galaxy S23 user manual (including the updated Galaxy S23 user manual for Android 14 (One UI 6).
In addition to the comment box below, you can also reach us through the following channels:
Do not forget to subscribe to our newsletter to get the latest Tips and tricks on Galaxy S23.
Subscribe to our newsletter!
Enjoy your Galaxy S23!




