Introduction: The camera is one of the most used features of Galaxy S23. Several Galaxy S23 new features are camera-related. Also, one of the major updates for Galaxy S23 is the camera system. This section of the Galaxy S23 online user manual gives a complete overview of using the Galaxy S23 camera. But there are not enough details.
We have a dedicated section (Galaxy S23 camera guides) that shows you how to use some features of the Galaxy S23 camera with detailed steps and instructions. For example, how to use the Galaxy S23 Camera app, how to customize Galaxy S23 camera settings, and how to use Galaxy S23 camera quick launch. You should check these guides if you need detailed information and steps for specific features. You can install Camera Assistant to access some advanced settings for the camera app.
If you have updated your Galaxy S23 to Android 14 (One UI 6), you can use Camera widgets to directly access any camera mode from the Home screen, as explained in this guide. Auto Scan is another useful new camera feature in the One UI 6 (Android 14) update. You may also check all new camera features in One UI 6 (Android 14) update.
- Camera etiquette
- Taking pictures
- Photo mode
- Video mode
- Director’s view mode
- Single take mode
- Portrait mode / Portrait video mode
- Pro mode / Pro video mode
- Night mode
- Food mode
- Panorama mode
- Super Slow-mo mode
- Slow motion mode
- Hyperlapse mode
- Customising camera settings
- Other Galaxy S23 Online User Manual pages
Take pictures and record videos using various modes and settings.
Camera etiquette
- Do not take pictures or record videos of other people without their permission.
- Do not take pictures or record videos where legally prohibited.
- Do not take pictures or record videos in places where you may violate other people’s privacy.
Taking pictures
- Open the Camera app.
You can also open the app by pressing the Side key twice or dragging to the left on the locked screen.

- Some camera features are not available when you open the Camera app from the locked screen or when the screen is turned off while the screen lock method is set.
- The camera automatically shuts off when unused.
- Some methods may not be available depending on the carrier or model.
- Tap the image on the preview screen where the camera should focus.
To adjust the brightness of pictures, drag the adjustment bar that appears above or below the circular frame.
- Tap
to take a picture.
To change the shooting mode, drag the shooting modes list to the left or right, or swipe to the left or right on the preview screen.
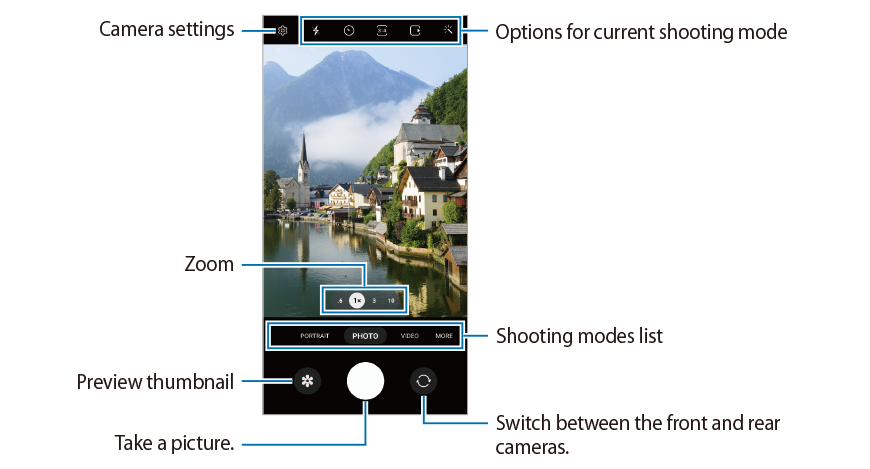
- Camera settings
- Options for current shooting mode
- Zoom
- Shooting modes list
- Preview thumbnail
- Switch between the front and rear cameras.
- Take a picture.

- The preview screen may vary depending on the shooting mode and which camera is being used.
- The focus may not be clear if the subject is close. Take pictures or videos from a good distance.
- If the pictures you take appear blurry, clean the camera lens and try again.
- Make sure that the lens is not damaged or contaminated. Otherwise, the device may not work properly in some modes that require high resolutions.
- Your device’s camera features a wide-angle lens. Minor distortion may occur in wide-angle pictures or videos and does not indicate device performance problems.
- The maximum capacity for recording a video may vary depending on the resolution.
- The camera may fog up or form condensation if the device is exposed to sudden changes in air temperature, because of the difference in temperature outside and inside the camera cover. Try to avoid such conditions when planning to use the camera. If fogging does occur, allow the camera to dry naturally at room temperature before taking pictures or recording videos, otherwise results may look blurry.
Using zoom features
Select 0.6x/1x/3x/10x or drag it to the left or right to zoom in or out. Alternatively, spread two fingers apart on the screen to zoom in, and pinch to zoom out. If the zoom ratio exceeds a certain level, a zoom guide map will appear to indicate where you are zooming in on the image.
- 0.6x: You can take wide-angle pictures and record wide-angle videos of landscapes with the Ultra wide camera.
- 1x: Take pictures and record video with normal proportions using the wide-angle camera.
- 3x: Take pictures and record videos with enlarged subjects using the telephoto camera (3x).
- 10x: Take pictures or record videos of an enlarged subject using the telephoto camera (10x). (Galaxy S23 Ultra)

Locking the focus (AF) and exposure (AE)
You can lock the focus or exposure on a selected area to prevent the camera from automatically adjusting based on changes to the subjects or light sources.
Touch and hold the area to focus, the AF/AE frame will appear on the area and the focus and exposure setting will be locked. The setting remains locked even after you take a picture.

Using the camera button
- Touch and hold the camera button to record a video.
- To take burst shots, swipe the camera button to the edge of the screen and hold it.
- If you add another camera button, you can move it anywhere on the screen and take pictures more conveniently. On the preview screen, tap
→ Shooting methods and tap the Floating Shutter button switch to turn it on.
Options for current shooting mode
On the preview screen, use the following options.
: Turn the flash on or off.
: Select the length of the delay before the camera automatically takes a picture.
: Select an aspect ratio and resolution for pictures.
: Turn the motion photo feature on or off. If you turn it on, a video clip will also be taken from a few seconds before tapping the camera button.
: Turn the super steady feature on or off.
: Change the recording time for hyperlapse videos.
: Select a frame rate for hyperlapse videos.
: Select an aspect ratio for videos.
: Select a resolution for videos.
: Apply a filter effect or beauty effects.
: Select a metering method. This determines how light values are calculated.
Centre-weighted metering uses the light in the centre portion of the shot to calculate the exposure of the shot.
Matrix metering averages the entire scene.
Spot metering uses the light in a concentrated centre area of the shot to calculate the exposure of the shot.

: In FOOD mode, focus on a subject inside the frame and blur the image outside the frame.
: In FOOD mode, adjust the colour temperature.





Photo mode
The camera adjusts the shooting options automatically depending on the surroundings.
On the shooting modes list, tap PHOTO and tap 
Taking high-resolution pictures
Take high-resolution pictures.
In the shooting options, tap 
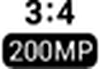
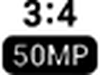
The resolution may vary depending on the model.
Shot suggestions
The camera suggests the ideal composition for the picture by recognising the position and angle of your subject.
On the preview screen, tap 
- On the shooting modes list, tap PHOTO.
A guide will appear on the preview screen.
- Point the guide at the subject.
The camera recognises the composition, and the recommended composition appears on the preview screen.
- Move the device so the guide matches the recommended composition.
When the ideal composition is achieved, the guide will change to yellow.
- Tap
to take a picture.
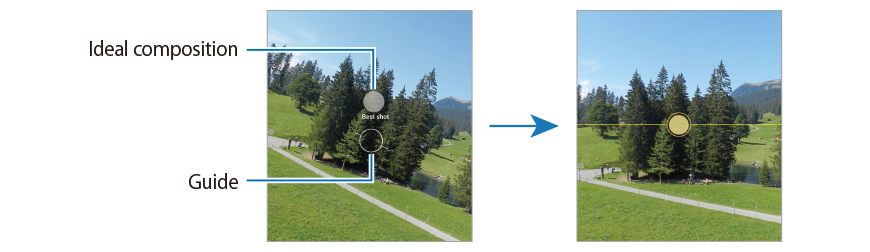
Taking selfies
You can take self-portraits with the front camera.
- On the preview screen, swipe upwards or downwards, or tap
to switch to the front camera for self-portraits.
- Face the front camera lens.
To take self-portraits with a wide-angle shot of the landscape or people, tap 
- Tap
to take a picture.
Taking clear close-up pictures (Galaxy S23 Ultra)
Take clear close-up pictures of your subject.
- On the preview screen, tap 1x.
- Put the camera near to the subject.
- When
appears, tap
to take a picture.


Applying filter and beauty effects
You can select a filter effect and modify facial features, such as your skin tone or face shape, before taking a picture.
- On the preview screen, tap
.
- Select effects and take a picture.
If you tap 
If you have updated your Galaxy S23 to Android 14 (One UI 6), you can apply effects with the dial instead of the old slider.
Video mode
The camera adjusts the shooting options automatically depending on the surroundings.
- On the shooting modes list, tap VIDEO and tap
to record a video
- To switch between the front and rear cameras while recording, swipe upwards or downwards on the preview screen or tap
.
- To capture an image from the video while recording, tap
.
- To record the sound from a specific direction at a higher volume while recording a video, point the camera towards that direction and adjust the zoom.
- To switch between the front and rear cameras while recording, swipe upwards or downwards on the preview screen or tap
- Tap
to stop recording the video.
- If you use the video zoom feature for a long time while recording a video, the video quality may diminish to prevent your device from overheating.
- The optical zoom may not work in low-light environments.
Recording high-resolution videos
Record high-resolution videos with a maximum resolution of 8K.
Tap 

When you finish recording a video, play the video in the Gallery app. When you tap 
Stabilising videos (Super steady)
If there is a lot of shaking when recording videos, use the Super steady feature for further video stabilisation.
Tap VIDEO on the shooting modes list, tap 
Using the auto framing feature
(Changing the shooting angle and zoom by tracking people)
You can set the device to change the shooting angle and zoom automatically by recognising and tracking people while recording videos.
On the shooting modes list, tap VIDEO, tap 
To track and adjust the shooting angle and zoom in on a selected person, tap the frame that is displayed around the person. To turn off tracking, tap the frame again.
Director’s view mode
Record videos with various angles of view by changing cameras. You can save the videos of the front and rear cameras separately and edit them. You can also play the videos in various ways, such as in split view or picture-in-picture view.
- On the shooting modes list, tap MORE → DIRECTOR’S VIEW.
- Select the screen and the camera thumbnail you want and tap
to record a video, as shown in the screenshot below.
- To save the videos of the front and rear cameras separately, tap
.
- To change the screen before starting the recording, tap
and select the screen you want.
- You can change the camera thumbnail while recording. If the thumbnail is hidden, tap
to display it.
- To save the videos of the front and rear cameras separately, tap
- Tap
to stop recording the video.
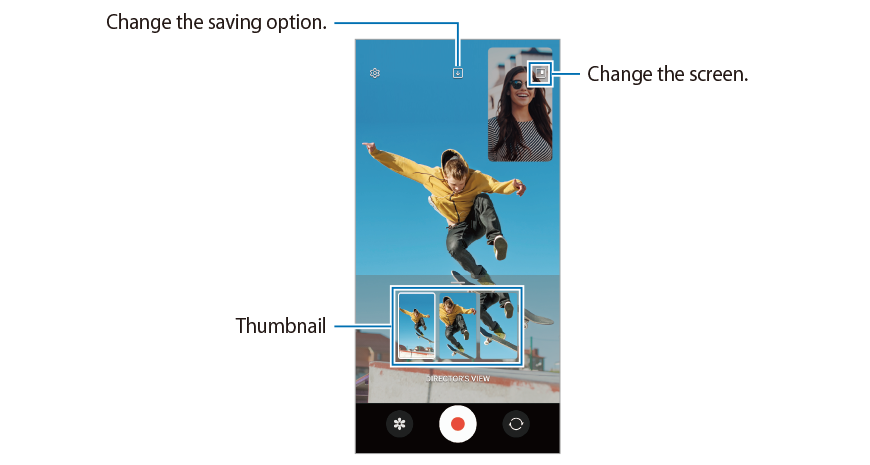
Controlling the picture-in-picture window while playing the video
If you set the screen to 
- On the preview screen, tap
to change the saving option to
Save front and rear as separate 16:9 videos.
- Tap
to record a video.
You can change the size or location of the picture-in-picture window before and during recording.
- To enlarge the picture-in-picture window, tap the window and tap
.
- To move the picture-in-picture window, drag it to wherever you want.
- Tap
to stop recording the video.
You can also control the picture-in-picture window while playing the video. Tap the preview thumbnail on the preview screen, or open the Gallery app and select the video, and then tap → Open in Video player.
Single take mode
Take various pictures and videos in one shot. You can also create a 24-hour time-lapse video in the Single take mode.
Your device automatically selects the best shot and creates pictures with filters or videos with certain sections repeated.
- On the shooting modes list, tap MORE → SINGLE TAKE.
- Tap
to capture the scene you want.
- When you are finished, tap the preview thumbnail.
To check other results, drag the icon upwards. To save the results individually, tap
Portrait mode / Portrait video mode
By using Portrait mode or Portrait video mode, you can capture pictures or videos where the background is blurred and the subject stands out clearly. You can also apply a background effect and edit it after taking a picture.
- On the shooting modes list, tap PORTRAIT or tap MORE → PORTRAIT VIDEO.
- Tap
and select a background effect you want.
To adjust the intensity of the background effect, drag the adjustment bar.
- When Ready appears on the preview screen, tap
to take a picture or tap
to record a video.
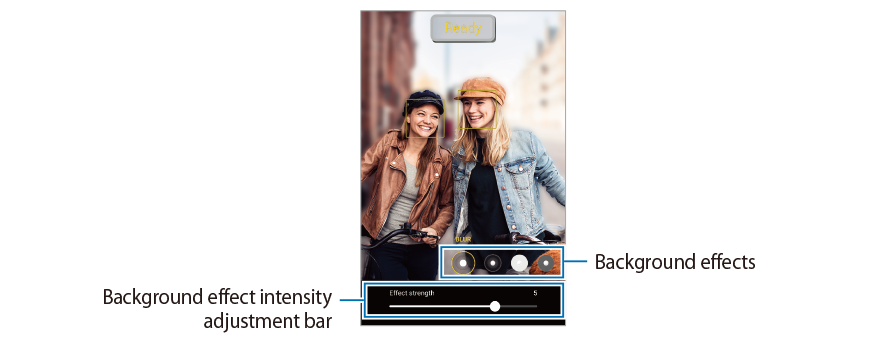
- Background effects
- Background effect intensity adjustment bar

- The available options may vary depending on the shooting mode.
- Use this feature in a place that has sufficient light.
- The background blur may not be applied properly in the following conditions:
- The device or the subject is moving.
- The subject is thin or transparent.
- The subject has a similar colour to the background.
- The subject or background is plain.
Pro mode / Pro video mode
Capture pictures or videos while manually adjusting various shooting options, such as exposure value and ISO value.
On the shooting modes list, tap MORE → PRO or PRO VIDEO. Select options and customise the settings, and then tap 

You can also use the Help icon and Histogram in Pro mode to help you use the mode efficiently.
Available options
: Reset the settings.
- ISO: Select an ISO value. This controls camera light sensitivity. Low values are for stationary or brightly lit objects. Higher values are for fast-moving or poorly lit objects. However, higher ISO settings can result in noise in pictures or videos.
- SPEED: Adjust the shutter speed. A slow shutter speed allows more light in, so the picture or video becomes brighter. This is ideal for pictures or videos of scenery or pictures or videos taken at night. A fast shutter speed allows less light in. This is ideal for capturing pictures or videos of fast-moving subjects.
- EV: Change the exposure value. This determines how much light the camera’s sensor receives. For low-light situations, use a higher exposure.
- FOCUS: Change the focus mode. Drag the adjustment bar to manually adjust the focus.
- WB: Select an appropriate white balance, so images have a true-to-life colour range. You can set the colour temperature.
- MIC: Select which direction’s sound you want to record at a higher level. You can also use a USB or Bluetooth microphone by connecting it to your device (Pro video mode).
- ZOOM: Adjust the zoom speed (Pro video mode).
Recording high-resolution pro videos
Record high-resolution pro videos with a maximum resolution of 8K.
Tap 

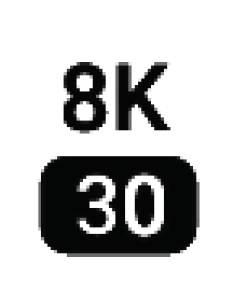
When you finish recording a pro video, play it in the Gallery app. When you tap 
Separating the focus area and the exposure area
You can separate the focus area and the exposure area.
Touch and hold the preview screen. The AF/AE frame will appear on the screen. Drag the frame to the area where you want to separate the focus area and the exposure area.

Night mode
Take a picture in low-light conditions, without using the flash. When you use a tripod, you can get brighter and steadier results.
- On the shooting modes list, tap MORE → NIGHT.
If you set the time that appears at the right bottom of the screen to Max, you may get clearer pictures.
- Tap
and hold your device steady until shooting is complete.
Food mode
Take pictures of food with more vibrant colours.
- On the shooting modes list, tap MORE → FOOD.
A frame will appear on the screen and the area outside the frame will be blurred.
- To resize the frame, drag a corner of the frame.
Tap the area you want or drag the frame to move it.
- Tap and drag the adjustment bar to adjust the colour temperature.
- Tap
to take a picture.
Panorama mode
Using panorama mode, take a series of pictures and then stitch them together to create a wide scene.
- On the shooting modes list, tap MORE → PANORAMA.
- Tap
and move the device slowly in one direction.
Keep the image within the frame on the camera’s viewfinder. If the preview image is out of the guide frame or you do not move the device, the device will automatically stop taking pictures.
- Tap
to stop taking pictures.

Super Slow-mo mode
Super slow motion is a feature that records a quickly passing moment slowly so that you can appreciate it later.
- On the shooting modes list, tap MORE → SUPER SLOW-MO and tap
to record a video.
The device will capture the moment in super slow motion and save it as a video.
- On the preview screen, tap the preview thumbnail.
To edit the super slow motion section, tap 

- Section editing bar
- Super slow motion section
- End bracket
- Start bracket

Recording super slow motion videos automatically
To capture the moment in super slow motion when motion is detected in the motion detection area, tap 
Tap 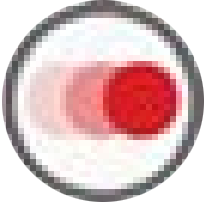
Super slow motion recording may start at an unwanted moment if there are conditions such as the following:
- When the device shakes or when another object is moving near the subject in the motion detection area.
- When recording under flickering light, such as in places with fluorescent lighting.
Slow motion mode
Record a video for viewing it in slow motion. You can specify sections of your videos to be played in slow motion.
- On the shooting modes list, tap MORE → SLOW MOTION and tap
to record a video.
- When you are finished recording, tap
to stop.
- On the preview screen, tap the preview thumbnail.

To edit the slow motion section, tap 

- Section editing bar
- Slow motion section
- End bracket
- Start bracket
Hyperlapse mode
Record scenes, such as passing people or cars, and view them as fast-motion videos.
- On the shooting modes list, tap MORE → HYPERLAPSE.
- Tap
and select a frame rate option.
- If you set the frame rate to
, the device will automatically adjust the frame rate according to the changing rate of the scene.
- If you want to record star trails, set the frame rate to
and tap
.
- If you set the frame rate to
- Tap
to start recording.
- Tap
to finish recording.
Customising camera settings
On the preview screen, tap 
You may check this guide to get detailed explanation on Galaxy S23 Camera Settings mentioned here.
Intelligent features
- Scene optimiser: Set the device to adjust the colour settings and apply the optimised effect automatically depending on the subject or scene.
- Shot suggestions: Set the device to suggest the ideal composition for the picture by recognising the position and angle of your subject.
- Scan QR codes: Set the device to scan QR codes from the preview screen.
Pictures
- Swipe Shutter button to: Select an action to perform when you swipe the camera button to the edge of the screen and hold it.
- Watermark: Add a watermark in the bottom left corner when taking pictures.
- Advanced picture options: Select how you want to save picture.
- High efficiency pictures: Take pictures in the High Efficiency Image Format (HEIF).
- Pro mode picture format: Select the file format for saving pictures taken in pro mode. JPEG files compress pictures and take up less storage. RAW files (DNG file format) retain all of a picture’s data for the best image quality and save pictures as uncompressed, but they take up more storage. When you select
- RAW and JPEG formats, each picture is saved in two formats, DNG and JPG.
Selfies
- Save selfies as previewed: Set the device to save pictures as they appear on the preview screen when taken with the front camera without flipping them.
Videos
- Auto FPS: Set the device to record brighter videos in low-light conditions by automatically optimising the frame rate.
- Video stabilisation: Turn on anti-shake to reduce or eliminate blurry image resulting from camera shake while recording a video.
- Advanced video options: Set the device to use an advanced recording option.
- High efficiency videos: You can record videos in the High Efficiency Video Codec (HEVC) format. Your HEVC videos will be saved as compressed files to conserve the device’s storage.
- High bitrate videos (Pro video): Increase the bitrate of videos recorded in pro video mode. If you use this feature, the file size may be larger than normal videos.
- HDR10+ videos: You can record videos in which each scene’s contrast and colour are optimised.
- Zoom-in mic: While recording a video, you can record sound from the zoomed-in direction at a higher volume.
- 360 audio recording: You can record more immersive 3D sound videos using Bluetooth headphones that support the 360 audio recording feature.

- You might not be able to play the HEVC videos on other devices or share them online.
- You cannot record videos in the HEVC format in some shooting modes.
- To play the HDR10+ video properly, the device must support HDR10+.
General
- Tracking auto-focus: Set the device to track and automatically focus on a selected subject. When you select a subject on the preview screen, the device will focus on the subject even if the subject is moving or you change the camera’s position.
Tracking a subject may fail in the following conditions:
-
- The subject is too big or too small.
- The subject moves excessively.
- The subject is backlit or you are shooting in a dark place.
- Colours or patterns on the subject and the background are the same.
- The subject includes horizontal patterns, such as blinds.
- The camera shakes excessively.
- The video resolution is high.
- When zooming in or out using the optical zoom.
- Grid lines: Display viewfinder guides to help composition when selecting subjects.
- Location tags: Attach a GPS location tag to the picture.
- GPS signal strength may decrease in locations where the signal is obstructed, such as between buildings or in low-lying areas, or in poor weather conditions.
- Your location may appear on your pictures when you upload them to the internet. To avoid this, turn off the location tag setting.
- Shooting methods: Select additional shooting methods for taking a picture or recording a video.
- Settings to keep: Keep the last settings you used, such as the shooting mode, when you open the camera.
- Vibration feedback: Set the device to vibrate in certain situations, such as when you tap the camera button.
Privacy
- Privacy Notice: Access the Privacy Notice.
- Permissions: Access the permissions required to use the Camera app.
- Reset settings: Reset the camera settings.
- About Camera: Check the Camera app version and legal information.
- Contact us: Ask questions or check out the frequently asked questions.

Other Galaxy S23 Online User Manual pages
Pages also in this part:
List of all pages of Galaxy S23 Online User Manual:
You may check other Galaxy S23 guides organized in the following 4 sections.
- Galaxy S23 new features guides. Galaxy S23 new features guides explain the new features of Galaxy S23 and show you how to use them. New features in the One UI 6 (Android 14) update are also covered in this section.
- Galaxy S23 how-to guides. Galaxy S23 how-to guides show you how to use and customize Galaxy S23, S23+, and S23 Ultra to meet your needs.
- Galaxy S23 camera guides. Galaxy S23 camera guides show you how to use Galaxy S23 camera features to shoot the best photos and videos with the top-notch camera system in Galaxy S23, S23+, and S23 Ultra. The new camera features in the One UI 6 (Android 14) update are also covered.
- Galaxy S23 accessories guides. Galaxy S23 accessories guides explore useful Galaxy S23 accessories and show you how to use them to protect your phone or increase your productivity (or fun).
Besides, you can read and download (in PDF format) the official Galaxy S23 user manual (including the updated Galaxy S23 user manual for Android 14 (One UI 6).
In addition to the comment box below, you can also reach us through the following channels:
Do not forget to subscribe to our newsletter to get the latest Tips and tricks on Galaxy S23.
Subscribe to our newsletter!
Enjoy your Galaxy S23!

 : Turn the motion photo feature on or off. If you turn it on, a video clip will also be taken from a few seconds before tapping the camera button.
: Turn the motion photo feature on or off. If you turn it on, a video clip will also be taken from a few seconds before tapping the camera button. : Change the recording time for hyperlapse videos.
: Change the recording time for hyperlapse videos. : Select a frame rate for hyperlapse videos.
: Select a frame rate for hyperlapse videos. : Select an aspect ratio for videos.
: Select an aspect ratio for videos. : Select a resolution for videos.
: Select a resolution for videos. : Apply a filter effect or beauty effects.
: Apply a filter effect or beauty effects. : Select a metering method. This determines how light values are calculated.
: Select a metering method. This determines how light values are calculated. 
 Spot metering
Spot metering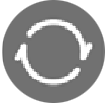 to switch to the front camera for self-portraits.
to switch to the front camera for self-portraits. appears, tap
appears, tap 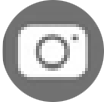
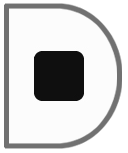 to stop recording the video.
to stop recording the video. to change the saving option to
to change the saving option to  Save front and rear as separate 16:9 videos.
Save front and rear as separate 16:9 videos.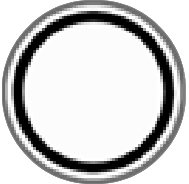 to capture the scene you want.
to capture the scene you want.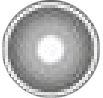 and select a background effect you want.
and select a background effect you want.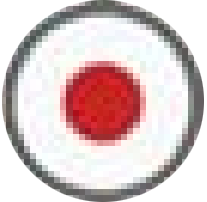
 : Reset the settings.
: Reset the settings. to stop taking pictures.
to stop taking pictures.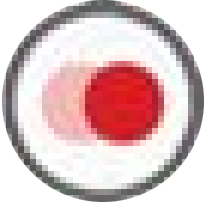 to record a video.
to record a video. and tap
and tap  .
.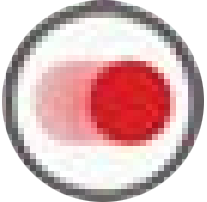 to start recording.
to start recording.


