Introduction: Multi-window is a signature feature of Samsung Galaxy phones. You can use the split-screen view and pop-up view to use multiple apps concurrently to improve your productivity. In Galaxy S23 (and Android 13 update for Galaxy S22, S21, and S20), some gestures were added to make it easier to use the multi-window feature.
The Android 14 (One UI 6) update also added the two-hand gesture, allowing you to drag and drop with two hands without using the split-screen view mode.
Multi-window on Galaxy S23
Run two apps at the same time in split screen view. You can also run multiple apps at the same time in the pop-up view.
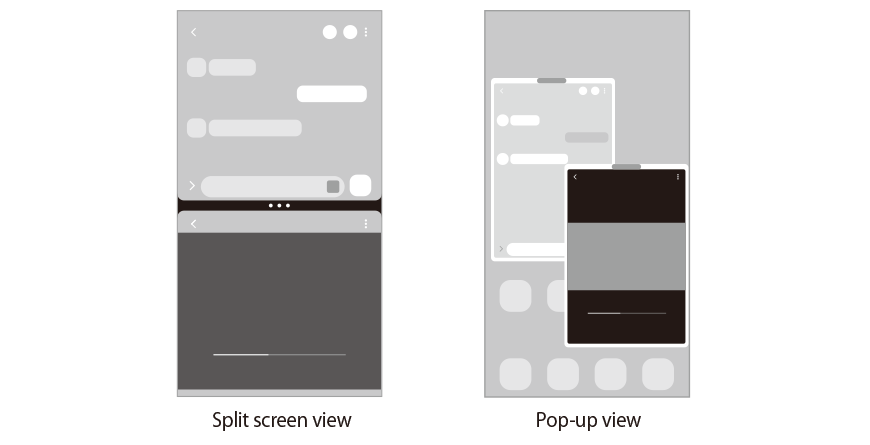

Some apps may not support this feature.
Split screen view
- Tap the Recents button to open the list of recently used apps.
- Swipe to the left or right, tap an app’s icon, and then tap Open in split screen view.
Alternatively, drag an app to where Drop here to open appears. 3 On the apps list, select another app to open.
Opening apps from the Edge panel
- While using an app, drag the Edge panel handle towards the centre of the screen.
- Drag an app to the left, and then drop it where Drop here to open appears.
The selected app will open in the split screen view.

You can set to open an app in the split screen view by tapping it once. Tap →
and tap Tap under Open in split screen view. If you tap the Show recent apps
switch to turn it on, you can open the recently used apps in the split screen view from the Edge panel.
Adding app pairs
Add frequently used apps as an app pair to open them together in the split screen view with a single tap.
- In the split screen view, tap the circles between the app windows.
- Tap
.
- Select a location to add the app pair.
The apps you are using in the split screen view will be saved to the location you select as an app pair.
Adjusting the window size
Drag the circles between the app windows to adjust the size of the windows.
When you drag the circles between the app windows to the edge of the screen, the window will be maximised.
Pop-up view
- Tap the Recents button to open the list of recently used apps.
- Swipe to the left or right, tap an app’s icon, and then tap Open in pop-up view.
Alternatively, drag an app to where Drop here for pop-up view appears.
The app screen will appear in the pop-up view.
If you tap the Home button while using a pop-up window, the window will be minimised and displayed as an app icon. To use the pop-up window again, tap the app icon.
Update: with the Android 14 (One UI 6) update for Galaxy S23, S22, and S21, the pop-up view window will keep open if you navigate away from the Recents screen.
Opening apps from the Edge panel
- Drag the Edge panel handle towards the centre of the screen.
- Drag an app to the left, and then drop it where Drop here for pop-up view appears. The selected app will open in the pop-up view.
Moving pop-up windows
To move a pop-up window, tap the window’s toolbar and drag it to a new location.
Other Galaxy S23 Online User Manual pages
Pages also in this part:
List of all pages of Galaxy S23 Online User Manual:
You may check other Galaxy S23 guides organized in the following 4 sections.
- Galaxy S23 new features guides. Galaxy S23 new features guides explain the new features of Galaxy S23 and show you how to use them. New features in the One UI 6 (Android 14) update are also covered in this section.
- Galaxy S23 how-to guides. Galaxy S23 how-to guides show you how to use and customize Galaxy S23, S23+, and S23 Ultra to meet your needs.
- Galaxy S23 camera guides. Galaxy S23 camera guides show you how to use Galaxy S23 camera features to shoot the best photos and videos with the top-notch camera system in Galaxy S23, S23+, and S23 Ultra. The new camera features in the One UI 6 (Android 14) update are also covered.
- Galaxy S23 accessories guides. Galaxy S23 accessories guides explore useful Galaxy S23 accessories and show you how to use them to protect your phone or increase your productivity (or fun).
Besides, you can read and download (in PDF format) the official Galaxy S23 user manual (including the updated Galaxy S23 user manual for Android 14 (One UI 6).
In addition to the comment box below, you can also reach us through the following channels:
Do not forget to subscribe to our newsletter to get the latest Tips and tricks on Galaxy S23.
Subscribe to our newsletter!
Enjoy your Galaxy S23!




