Introduction: Using Samsung DeX, you can use your phone like a computer by connecting the phone to an external display, such as a TV or monitor. Accomplish tasks you want done on your phone on a large screen using a keyboard and mouse. While using Samsung DeX, you can simultaneously use your phone.
Do not confuse Samsung Dex with Link to Windows, which only works with your Windows PC. Samsung DeX works with a monitor/TV or a Windows PC.
- Connecting devices and starting Samsung DeX
- Controlling the Samsung DeX screen
- Using Samsung DeX
- Other Galaxy S23 Online User Manual pages
Connecting devices and starting Samsung DeX
Wired connections to external displays
You can connect your phone to an external display using an HDMI adapter (USB Type-C to HDMI).

Use only official Samsung DeX-supported accessories that are provided by Samsung. Performance problems and malfunctions caused by using accessories that are not officially supported are not covered by the warranty.
- Connect an HDMI adapter to your phone.
- Connect an HDMI cable to the HDMI adapter and to a TV or monitor’s HDMI port.
- On your phone’s screen, tap Start.
Without changing your phone’s screen, the Samsung DeX screen will appear on the connected TV or monitor.
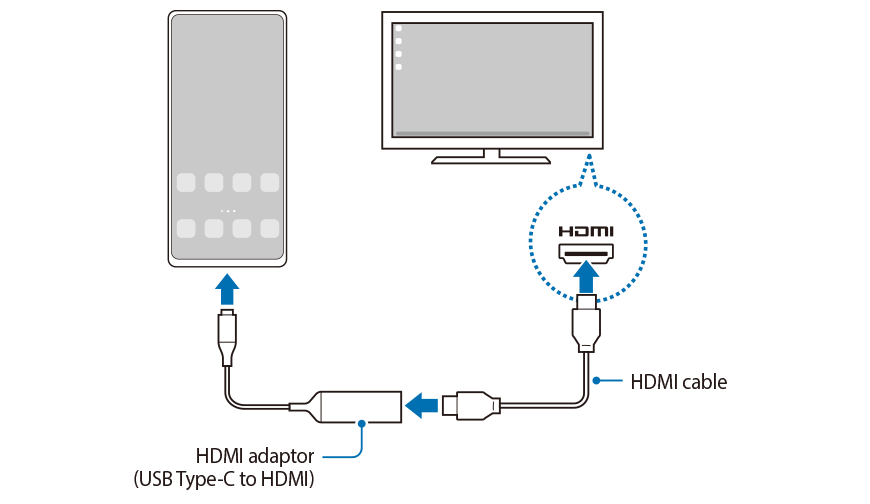
Connecting to a TV wirelessly
You can use Samsung DeX by connecting your phone to a TV wirelessly.
- On your phone, open the notification panel, swipe downwards, and then tap
(DeX).
- Select a TV from the detected devices list and tap Start now.
Some TVs will only be detected when its screen mirroring mode is turned on.
- If the connection request window appears on the TV, accept the request.
- Follow the on-screen instructions to complete the connection.
When they are connected, the Samsung DeX screen will appear on the TV.

- It is recommended to use a Samsung Smart TV manufactured after 2019.
- Make sure that screen mirroring is supported on the TV you want to connect to.
Controlling the Samsung DeX screen
Controlling on an external display
Controlling with an external keyboard and mouse
You can use a wireless keyboard/mouse. Refer to the respective device’s manual for more information.

- You can set the mouse pointer to flow from the external display to the phone’s screen. Open Settings, select Samsung DeX → Mouse and trackpad, and then select the Flow pointer to phone screen switch to turn it on.
- You can also use the external keyboard on the phone’s screen.
Using your phone as a touchpad
You can use your phone as a touchpad.
On your phone, tap 

- If you double tap
on the touchpad, you can check out the gestures you can use with the touchpad.
- If your phone’s case has a front cover, open the front cover to use your phone as a touchpad. If the front cover is closed, the touchpad may not work properly.
- If your phone’s screen turns off, press the Side key or double tap the screen to turn on the screen.
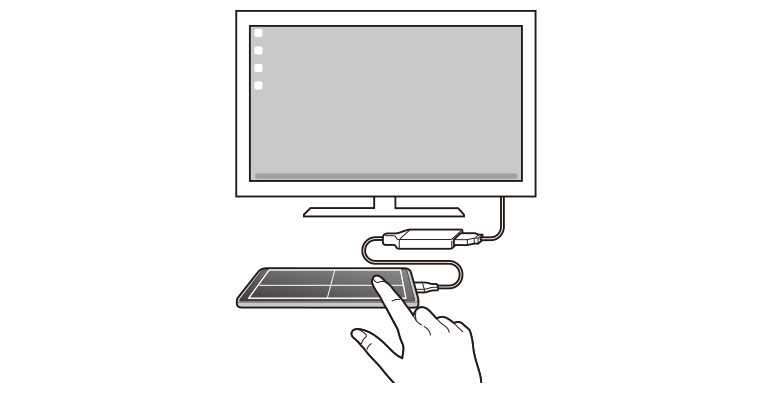
Using the screen keyboard
When you enter text to send messages, create notes, or perform other tasks, a screen keyboard will appear automatically on your phone’s screen without connecting an external keyboard.
Using Samsung DeX
Use your phone’s features in an interface environment similar to a computer. You can multitask by running multiple apps simultaneously. You can also check your phone’s notifications and status.
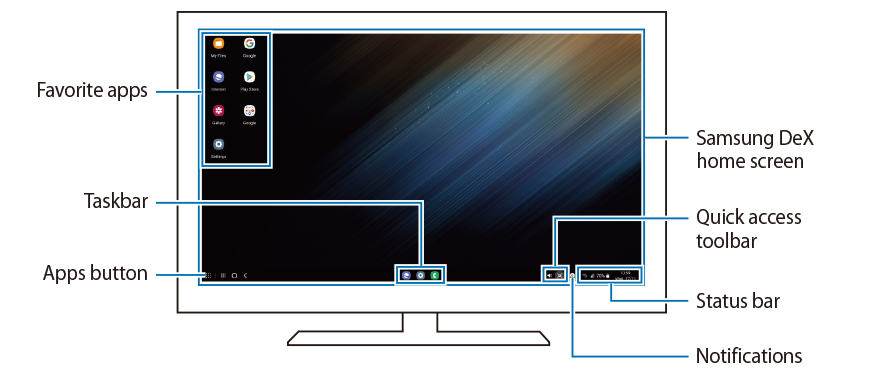

- The Samsung DeX screen layout may differ depending on the connected device.
- When starting or ending Samsung DeX, running apps may be closed.
- Some apps or features may not be available when using Samsung DeX.
- To adjust the screen settings, use the connected TV or monitor’s display settings.
- To change the audio output, tap the status bar, select Media output, and then select a device.
Using Samsung DeX and phone simultaneously
While using Samsung DeX, you can use separate apps on the external display and your phone simultaneously.
For example, while watching a video on the connected TV or monitor, you can chat with your friend on a messenger.
On the connected TV or monitor, open an app to run on the Samsung DeX screen. Then, open another app on your phone.
Locking the Samsung DeX screen
If you want to lock the Samsung DeX screen and your phone’s screen while using Samsung DeX, select → Lock DeX.

While using Samsung DeX, you cannot lock the Samsung DeX screen and your phone’s screen by pressing the Side key.
Other Galaxy S23 Online User Manual pages
Pages also in this part:
List of all pages of Galaxy S23 Online User Manual:
You may check other Galaxy S23 guides organized in the following 4 sections.
- Galaxy S23 new features guides. Galaxy S23 new features guides explain the new features of Galaxy S23 and show you how to use them. New features in the One UI 6 (Android 14) update are also covered in this section.
- Galaxy S23 how-to guides. Galaxy S23 how-to guides show you how to use and customize Galaxy S23, S23+, and S23 Ultra to meet your needs.
- Galaxy S23 camera guides. Galaxy S23 camera guides show you how to use Galaxy S23 camera features to shoot the best photos and videos with the top-notch camera system in Galaxy S23, S23+, and S23 Ultra. The new camera features in the One UI 6 (Android 14) update are also covered.
- Galaxy S23 accessories guides. Galaxy S23 accessories guides explore useful Galaxy S23 accessories and show you how to use them to protect your phone or increase your productivity (or fun).
Besides, you can read and download (in PDF format) the official Galaxy S23 user manual (including the updated Galaxy S23 user manual for Android 14 (One UI 6).
In addition to the comment box below, you can also reach us through the following channels:
Do not forget to subscribe to our newsletter to get the latest Tips and tricks on Galaxy S23.
Subscribe to our newsletter!
Enjoy your Galaxy S23!

 (DeX).
(DeX). on the touchpad, you can check out the gestures you can use with the touchpad.
on the touchpad, you can check out the gestures you can use with the touchpad.


