With the Android 13 updater for Galaxy S22, S21, and S20, you can customize Lock Screen directly without going through phone Settings.
This Android 13 update (One UI 5.0/5.1) new features guide explains how to quickly edit and customize Lock Screen directly by touching and holding on the lock screen and how to enable/disable this feature on Galaxy S22, S21, and S20.
As touching and holding to customize Lock Screen is a native feature of One UI 5.0/5.1, this guide also applies to other Samsung Galaxy phones with Android 13, e.g., Galaxy S23 and Galaxy Note 20.
Update 1: with the One UI 5.1 update, you can choose wallpapers based on the modes.
Update 2: with the Android 14 (One UI 6) update for Galaxy S23, S22, and S21, you can now customize the position of the clock on the lock screen. You can follow this guide to update your Galaxy S22 to Android 14 (One UI 6).
Everything about touch and hold to customize Lock Screen on Galaxy S22, S21, and S20 with the Android 13 update (One UI 5/5.1)
- Steps for touching and holding to customize Lock Screen
- How to enable/disable touching and holding to customize Lock Screen?
Steps for touching and holding to customize Lock Screen
By default, once you update your Galaxy S22, S21, or S20 to Android 13 (One UI 5.0 or One UI 5.1), you can touch and hold (long tap) to customize Lock Screen.
You may follow these steps to customize Lock Screen on Galaxy S22, S21, and S20 with the Android 13 update.
In this guide, we will use Galaxy S22 as an example. You can follow the identical procedure on other phones to customize Lock Screen.
Step 1: Touch and hold on the lock screen.
When you are on the Galaxy S22 lock screen, without unlocking the phone, you can simply tap and hold (long tap) anywhere on the lock screen, as shown in the screenshot below.
Of course, you may have an unlocked lock screen if the Smart Lock or face unlock is enabled.
Step 2: Customize Lock Screen components.
After tapping and holding on to the lock screen, you may be asked to unlock the phone if it is unlocked.
Then, the lock screen changes to the Edit mode, as shown in the screenshot above.
You can customize at least the following 8 different items on the lock screen, as illustrated above.
- Wallpaper.
- Clock.
- Notification.
- Contact information.
- Left app shortcut.
- Right app shortcut.
- Gallery (One UI 5.0 only, removed in One UI 5.1).
- Filter.
Some items also have a “-” icon on the top right corner of the box in One UI 5.0. It is for you to remove this item. However, this option was removed in the One UI 5.1 update.
You can tap each item to customize it immediately.
For example, as shown in the screenshot below, you can tap the clock to customize the clock face, font, and background directly on the lock screen without navigating to the lock screen settings page.
Similarly, as shown above, you can tap the left app shortcut (Phone app shortcut by default) to use any other apps.
The apps are grouped as “No unlocked needed” (it means you can use the app without unlocking the phone) and “Unlock required” (which means you will be asked to unlock the phone when you try to use these apps from the lock screen).
Step 3: Save the customization and check.
Remember to tap the Done button to save the customizations.
Otherwise, all changes will be discarded.
How to enable/disable touching and holding to customize Lock Screen?
After updating your Galaxy S22, S21, or S20 to Android 13 (One UI 5.0/5.1), by default, you can touch and hold to edit and customize Lock Screen. In other words, this One UI 5 feature is enabled by default.
Of course, if you really want, you can disable it if you still prefer the old way to customize Lock Screen.
On the Galaxy S22 Settings page, as shown below, tap Lock Screen to access Galaxy S22 lock screen settings page.
On the lock screen settings page, as shown above, you can find the switch for Touch and Hold to edit.
You can drag the switch to the left side to disable the tap and hold to customize Lock Screen. By default, this feature is on (the switch should be on the right side, as shown in the screenshot.)
Please note the feature of touch and hold to edit does not apply to the lock screen widgets.
Do you have any questions about touch and hold to customize Lock Screen on Galaxy S22, S21, and S20 with the Android 13 update?
If you have any questions about this feature or encounter any issues when using the touch and hold to customize Lock Screen on Galaxy S22, S21, and S20 with the Android 13 update, please let us know in the comment box below.
The community will help you.
You may check other Galaxy S22 guides:
- Galaxy S22 new features guides, including Android 13 (One UI 5.0 and One UI 5.1) update and Android 14 (One UI 6) update.
- Galaxy S22 how-to guides.
- Galaxy S22 camera guides.
- Galaxy S22 accessories guide.
- Official Galaxy S22 user manuals (in PDF).
If you want to discuss any issues privately, you can reach us through:
- Facebook page.
- WhatsApp (coming soon).
- Contact form.
Please do not forget to subscribe to our newsletter to get the latest updates, guides, tips, and tricks for Galaxy S22, S22+, and S22 Ultra.

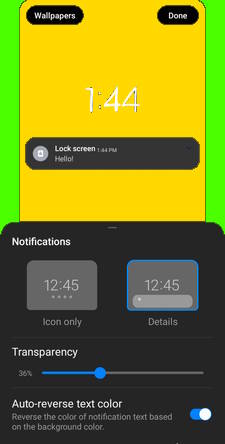
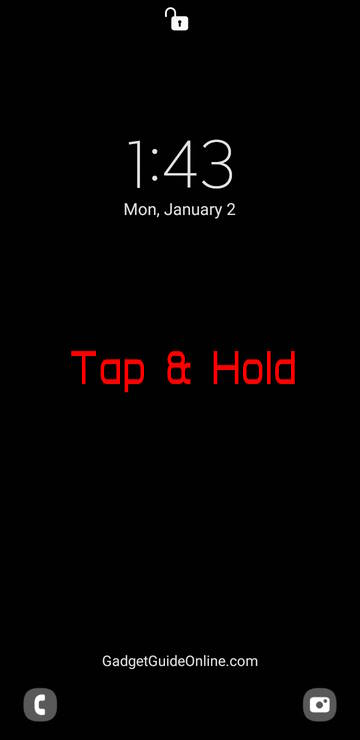
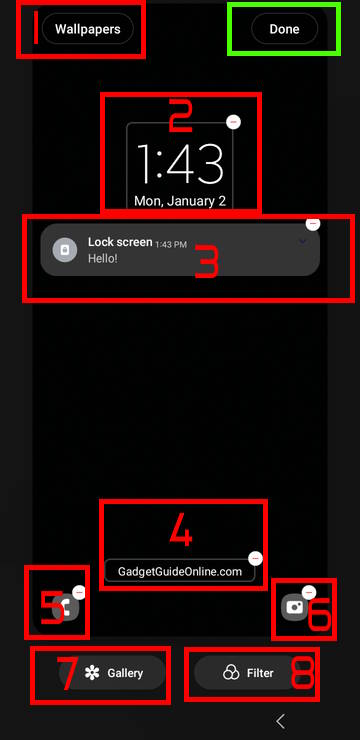
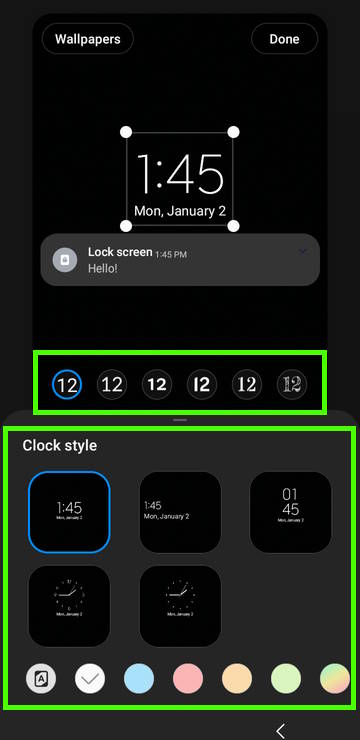
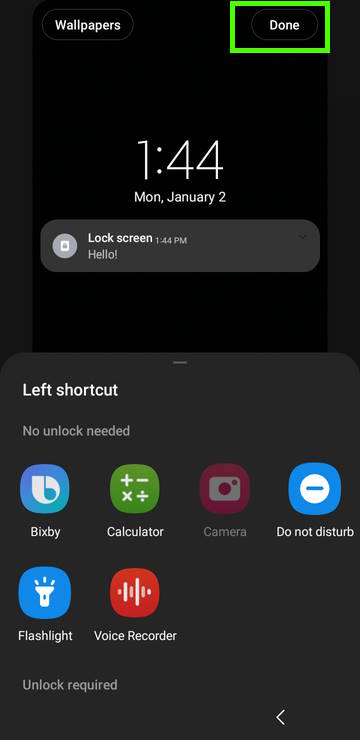




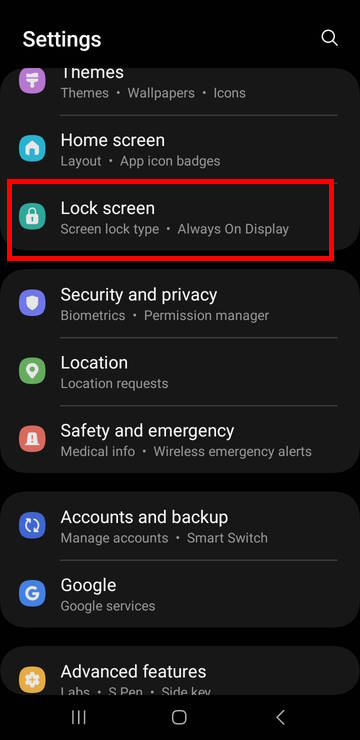
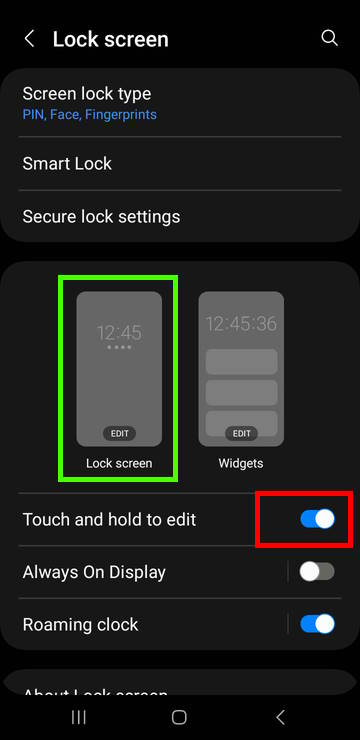


Leave a Reply