You can choose to hide some sensitive info for notifications on Galaxy S22 lock screen.
This Galaxy S22 how-to guide explains how to manage and customize notifications on Galaxy S22 lock screen so that you get the needed info timely without sacrificing security or privacy.
Update: if you enabled the Lockdown mode on Galaxy S22, notifications will not be shown on the lock screen.
Everything about customising notifications on Galaxy S22 lock screen
- Why do you want to hide some notifications on Galaxy S22 lock screen?
- How to manage notifications on Galaxy S22 lock screen?
- How about notifications on the Galaxy S22 always-on display (AOD) screen?
Why do you want to hide some notifications on Galaxy S22 lock screen?
As discussed on this page, Galaxy S22 lock screen is outside of your locked house. Anyone can read the notifications on Galaxy S22 lock screen without unlocking the phone (e.g., with face recognition).
By default, Android already automatically blocks some sensitive notifications, e.g., one-time password notifications from your bank apps, But this may not be sufficient for some Galaxy S22 owners.
Of course, some Galaxy S22 owners may want to overwrite the default settings to show more or less info for notifications on Galaxy S22 Lock Screen.
For example, if you need to use the phone in an environment with some people nearby, you may want to hide notification content for privacy. However, if you are still working from home, you may want to show more for convenience.
How to manage notifications on Galaxy S22 lock screen?
You can customize notifications on Galaxy S22 Lock Screen by following these steps.
Step 1. Open Galaxy S22 Settings
You can open Galaxy S22 Settings using a few different methods. For example,
- Tap the Settings app icon on Galaxy S22 Home screen or Apps screen.
- Tap the Settings button in Galaxy S22 quick settings panel.
- Use voice commands.
The outcome is identical.
Step 2. Access Galaxy S22 Lock Screen settings
On the Galaxy S22 Settings page, tap the Lock screen, as shown in the screenshot below.
On the Galaxy S22 Lock Screen Settings page, as shown in the screenshot above, you can find the notification entry. Of course, you can customize other aspects of the lock screen, e.g., widgets on the lock screen.
This notification entry is for you to manage and customize notifications on Galxy S22 lock screen. For notifications of individual apps or managing notifications on Galaxy S22, you need to do it in Settings — Notification.
On the right side of Notifications (as shown in the screenshot above), you can tap the switch to enable and disable notifications on Galaxy S22 lock screen quickly.
Step 3. Customise notifications on the lock screen
To customize notifications on Galaxy S22 lock screen, tap the Notifications (not the switch on the right side), as shown above.
Now, on the notifications settings page for Galaxy S22 lock screen, you can customize notifications on the Galaxy S22 lock screen in the following aspects:
- How are the notification contents shown on the lock screen?
- Transparency of the notification area.
- Auto-reverse text color based on the background color.
- Hide content
- Notifications to show.
- Whether to show notifications on the Always-on display (AOD).
Icon only or details
As shown in the screenshot below, you can choose to show the icon only, or show details of the notifications.
You can preview what it looks like in real-time.
Transparency
You can use the slider to adjust the transparency of the notifications on Galaxy S22 lock screen.
You may adjust the transparency based on the wallpaper used on your Galaxy S22 lock screen and your preferred “brightness” of the notifications.
Auto-reverse text colour
You can choose to let the phone automatically adjust the colours based on the background. You may find this option useful if you are using dark mode with dynamic wallpapers.
Hide content
You can choose to explicitly hide the content of notifications on Galaxy S22 lock screen.
This option is useful when you want to show the name of the app (because sometimes it is hard to know the app from the icon) and you do not want to show the content of the notification. It essentially tweaks the Details option.
For most notifications, there are corresponding notification icons on the status bar as well. The notification icon can be different from the app icon.
Notifications to show
On Galaxy S22, there are at least two types of notifications:
- Silent notification. For example, you may choose to silence (instead of disabling) notifications from some apps. Such notifications will be delivered silently.
- Alert notification. Normal notifications alert you with a notification tone (or ringtone). Of course, you can choose the notification tone as silent.
By default, both types of notifications will be shown on the lock screen. You can choose to omit the silent notifications on the lock screen if you want.
This option only affects notifications on Galaxy S22 lock screen. Notifications in the notification panel are not impacted.
Show on Always-on Display
You can choose whether to show notifications on the Always On Display (AOD) screen.
Please note that with the Android 13 update (One UI 5/5.1) for Galaxy S22, you can also customize notifications on the lock screen directly (touch and hold to customize the lock screen). With the Android 14 (One UI 6) update, you can reposition the clock on the lock screen.
Step 4. Check notifications on the lock screen.
Although you can preview the customization, it is better to check it on the lock screen.
Remember you can access Galaxy S22 lock screen by pressing the side key or closing the cover (e.g., Galaxy S22 LED View Cover or Galaxy S22 S View Cover).
How about notifications on the Galaxy S22 always-on display (AOD) screen?
As mentioned above, you can enable/disable notifications on Galaxy S22 AOD screen in the lock screen notification settings.
There are no notification settings in the AOD settings on Galaxy S22.
However, regardless of the notification settings, only icons will be shown on the Galaxy S22 AOD screen.
Do you have any questions about notifications on Galaxy S22 lock screen?
If you have any questions about notifications on Galaxy S22 lock screen or need help customizing notifications on the lock screen of Galaxy S22, S22+, and S22 Ultra, please let us know in the comment box below.
The community will help you.
You may check other Galaxy S22 guides:
- Galaxy S22 new features guides, including Android 13 (One UI 5.0 and One UI 5.1) update and Android 14 (One UI 6) update.
- Galaxy S22 how-to guides.
- Galaxy S22 camera guides.
- Galaxy S22 accessories guide.
- Official Galaxy S22 user manuals (in PDF).
If you want to discuss any issues privately, you can reach us through:
- Facebook page.
- WhatsApp (coming soon).
- Contact form.
Please do not forget to subscribe to our newsletter to get the latest updates, guides, tips, and tricks for Galaxy S22, S22+, and S22 Ultra.

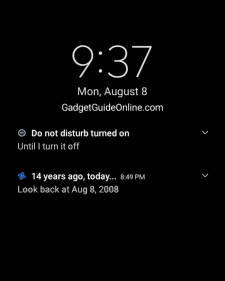
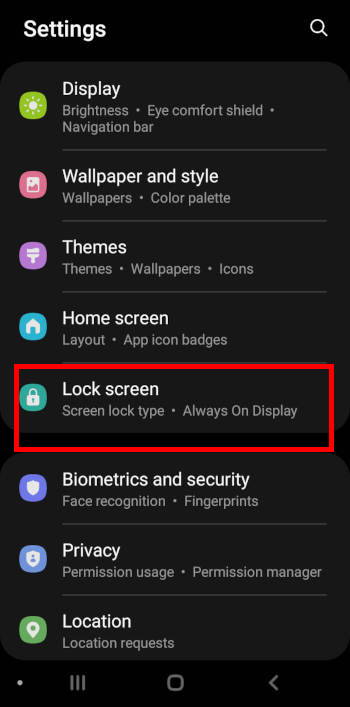
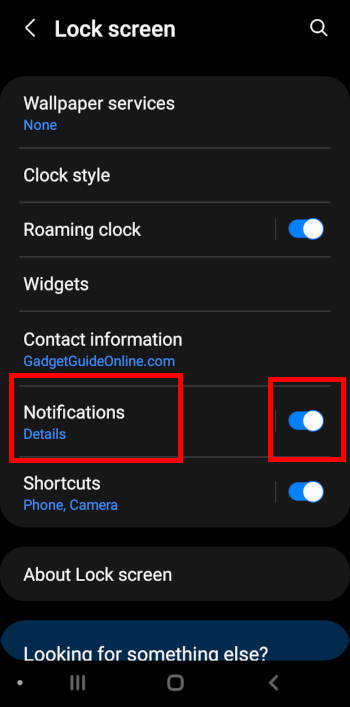
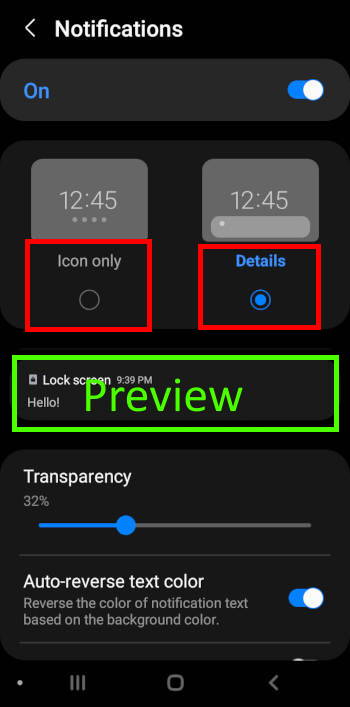
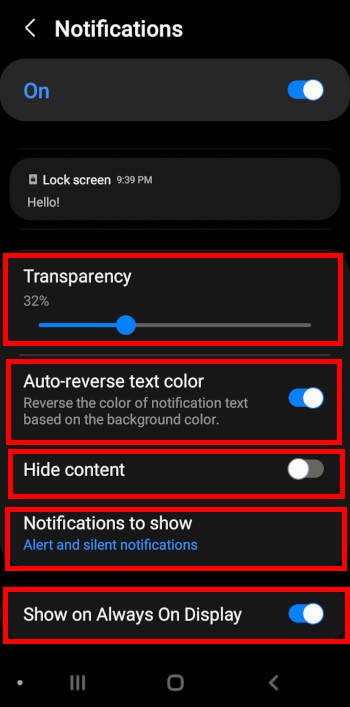






Anonymous says
This does not work….
simon says
Which feature are you referring to?
Please note, this guide is based on Android 12 (One UI 4). If you already updated to One UI 5 (Android 13), the look and customization will be slightly different.
-- Our Facebook page || Galaxy S6 Guides || Galaxy S7 Guides || Android Guides || Galaxy S8 Guides || Galaxy S9 Guides || Google Home Guides || Headphone Guides || Galaxy Note Guides || Fire tablet guide || Moto G Guides || Chromecast Guides || Moto E Guides || Galaxy S10 Guides || Galaxy S20 Guides || Samsung Galaxy S21 Guides || Samsung Galaxy S22 Guides || Samsung Galaxy S23 Guides