You have to use Galaxy S22 Galaxy navigation buttons and the navigation bar to use different apps and features of the phone, at least before you switch to navigation gestures.
This Galaxy S22 how-to guide explains how to use the Galaxy S22 navigations buttons in the navigation bar, how to customize the Galaxy S22 navigation button layout, and how to further customize the Galaxy S22 navigation bar.
There are no changes to the navigation buttons and navigation bar in the Android 13 (One UI 5 and One UI 5.1) and Android 14 (One UI 6) updates.
Using and customizing Galaxy S22 navigation buttons and navigation bar
- What are the Galaxy S22 navigation buttons?
- How to use Galaxy S22 navigation buttons?
- How to customize the layout (sequence) of Galaxy S22 navigation buttons?
- How to further customize Galaxy S22 navigation buttons and Galaxy S22 navigation bar?
- Galaxy S22 Navigation buttons vs Navigation gestures: which is for you?
- How to show Galaxy S22 navigation buttons when in the full-screen mode?
- Do you have any questions about the Galaxy S22 navigation buttons and navigation bar?
What are the Galaxy S22 navigation buttons?
Unlike other phones with stock Android, Galaxy S22 and all other Samsung Galaxy phones, by default, still use navigation buttons instead of navigation gestures.
Of course, you can easily switch between navigation buttons and gestures on Galaxy S22.
Many Samsung Galaxy phone owners still prefer navigation buttons over navigation gestures, especially for many older generations. Most of them also get used to and are comfortable with the 3-button navigation.
Therefore, Samsung offers navigation buttons as the default option in Galaxy S22.
After you finish the initial setup of Galaxy S22, you will see the three Galaxy S22 navigation buttons in the navigation bar (except on the lock screen), as shown below.
- Home button.
- Back button.
- Recents (multiwindow) button.
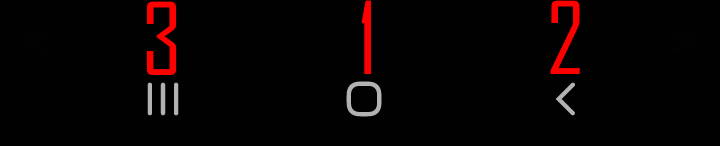
Please note you can switch the location of the Back and Recents button (read on). But you cannot change the location of the Home button. It is always in the middle.
With Samsung’s NavStar (Good Lock), you can even customize the icons of Galaxy S22 navigation buttons, and add more buttons to the navigation bar (read on).
The accessibility button (Extra Dim shortcut), if enabled, also appears on the navigation bar, by default.
When using the keyboard, you can also choose to show a keyboard button, as explained here.
How to use Galaxy S22 navigation buttons?
We now explore the functions of the usage of three GalaxyS 22 navigation buttons.
1. Home button
The main function of the Home button is to “reset” your view to a specific screen, the Home screen.
You can tap the Home button to return to the Galaxy S22 home screen immediately from any app or any screen (e.g. quick settings panel). If you are already on one of the Galaxy S22 Home screen panels/pages, then tapping the Home button would bring you to the Home panel of the home screen.
Tapping the Home button does NOT close the app you are using. Instead, the app is pushed to the background. The behaviour of apps in the background depends on the developer’s implementation.
You may also tap and hold (long tap) the Home button to launch the voice assistant. By default, it is Google Assistant on Galaxy S22, as shown in the screenshot below.
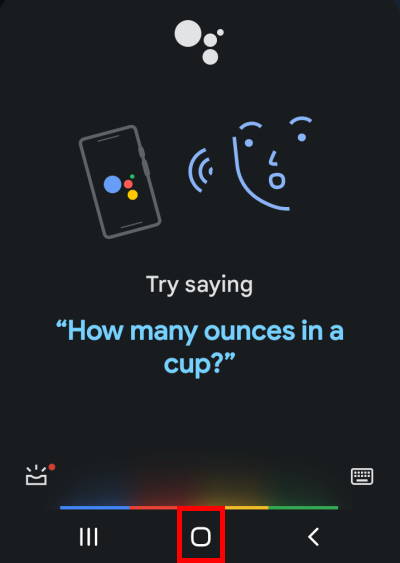
2. Back button
The function of the Back button is to return to the “previous” screen within an app.
So, if you keep tapping the Back button, Galaxy S22 should exit that app and eventually return to the Galaxy S22 Home screen.
Some apps do not support the “previous” screen. In this case, if you tap the Back button, Galaxy S22 will close the app and return to the Galaxy S22 Home screen.
When you exit an app with the Back button, Galaxy S22 normally closes the app gracefully. But if you exit the app with the Home button, the app is only pushed to the background. For some apps, the result can be slightly different.
If you are in Home screen edit mode, taping the back button should exit the mode.
As mentioned, there are no navigation bar or Galaxy S22 navigation buttons on the Galaxy S22 lock screen. But the Back button appears when you are on the unlock screen (typing password/PIN) and the Dynamic lock screen.
3. Recents button
Galaxy S22 Recents button is sometimes referred to as the “Multiwindow” button because it is needed to launch apps in the split-screen view mode or pop-up view mode in Galaxy S22. In the Android 13 (One UI 5) update for Galaxy S22, S21, and S20, you can also use gestures to launch apps in the multiwindow mode. In the Android 14 (One UI 6) update, you can keep the pop-up view window open after returning from the Recents screen.
In the stock Android, the corresponding navigation button is usually called the Overview button.
The main functions of the Galaxy S22 Recents button are:
- To manage previously opened apps in the Recents screen. You can reopen or close any of them or check detailed info on the app.
- To launch apps in the multiwindow mode (split-screen view or pop-up view).
- To quickly switch to previously opened apps. You can use the Recents button to quickly switch between the last two opened apps. On the Recents screen, you can switch to any of the previously opened apps.
You can use two gestures on the Galaxy S22 Recents button:
- Tap the Recents button once to access the Galaxy S22 Recents screen (list of recently used apps), as shown in the screenshot below.
- Tap the Recents button twice (double tap) to switch to the last opened app. This gesture switches between the last two previously used apps on the Recents screen. If you need to switch to other opened apps, you must use the Recents screen.
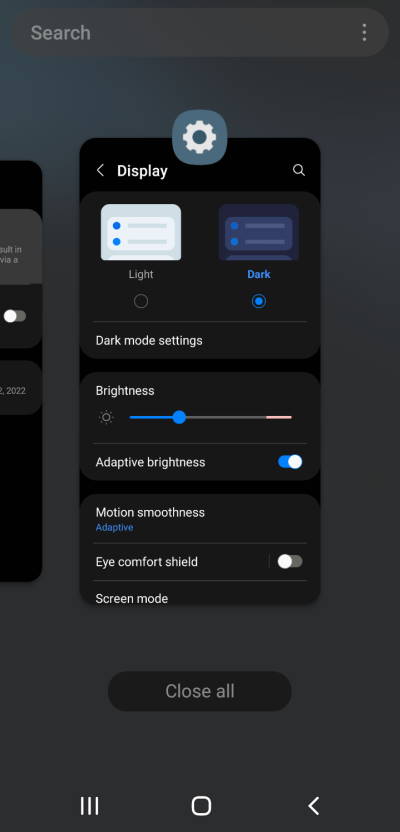
If you open the camera app (or other apps) on the lock screen (without unlocking Galaxy S22), the Back button (and Home button) is always available. But the Recents button is always hidden.
How to customize the layout (sequence) of Galaxy S22 navigation buttons?
By default, on Galaxy S22, the Recents button is on the left side of the Home button and the Back button to the right. This is a “Samsung” layout. It is reversed from the button layout in the stock Android.
So, if you switched to Galaxy S22 from a non-Samsung Android phone, you may tap the wrong buttons frequently.
Luckily, you can follow the steps below to customize the layout of Galaxy S22 navigation buttons to match that in other non-Samsung Android phones.
Step 1: Open Galaxy S22 Settings
Galaxy S22 Settings can be accessed in different ways, for example,
- Tap the Settings app icon on the Galaxy S22 Home screen or Apps screen.
- Tap the gear icon in Galaxy S22 quick panel.
Besides, you can use voice commands (Google Assistant or Bixby) to open Galaxy S22 Settings.
Step 2: Access Galaxy S22 display settings
On the Galaxy S22 Settings page, as shown in the screenshot below, tap Display.
Step 3: Customize the order of Galaxy S22 navigation buttons
On the Galaxy S22 Dsdiplay settings page, you can tweak a lot of settings and options related to the UI on Galaxy S22.
Among them, you can find and tap the Navigation bar, as shown in the screenshot above, to customize the Galaxy S22 navigation bar.
In the Navigation bar settings page, as shown in the screenshot below, you can:
- Choose to use between navigation buttons and navigation gestures.
- Customize the navigation button order.
For example, as shown in the screenshot, the default button order is used.
You can tap the alternative layout, as shown below.
Step 4: Verify the new navigation button layout in the Galaxy S22 navigation bar
Once you tap the button for the new button order, you should immediately see the change in the Galaxy S22 navigation bar, as shown in the screenshot above.
How to further customize Galaxy S22 navigation buttons and Galaxy S22 navigation bar?
Samsung removed most of the navigation bar customizations (e.g., as in Galaxy S8) when One UI was introduced. On Galaxy S22, by default, you can only customize the button layout, as discussed above.
If you want to customize the icon of the Galaxy S22 navigation buttons, customize the Galaxy S22 navigation bar (e.g., background color), or add more buttons to the Galaxy S22 navigation bar, you can use the official Samsung Good Lock app (NavStar), as explained in detail in this guide. Although the guide was written for Galaxy S21, it works for Galaxy S22, Galaxy S23, and Galaxy S24 as well.
Galaxy S22 Navigation buttons vs Navigation gestures: which is for you?
It is always arguable when we try to prove navigation buttons or navigation gestures are superior.
The more relevant question you should ask yourself is whether Galaxy S22 navigation buttons or navigation gestures work better for you.
Here are some advantages of using Galaxy S22 navigation buttons (and navigation bar):
- It does not change anything from your previous Galaxy phone. And it just works.
- It is easy to follow and use. You do not need to remember anything.
One drawback of using Galaxy S22 Navigation buttons is the slightly reduced screen space occupied by the navigation bar.
Of course, using navigation gestures has its advantages. For example,
- It is modern and possibly futuristic. It is the default setting in most Android devices except Samsung devices. More and more apps also force you to use more and more gestures.
- It is more efficient once you master it. You can generally switch to other pages or apps faster.
- It does not waste any screen space.
However, for some Galaxy S22 owners, the navigation gestures are not intuitive (or even counter-intuitive). And unfortunately, no Android phones let you customize the navigation gestures.
Anyway, choosing navigation gestures or navigation buttons is a matter of personal preference.
Please check this guide to learn more about Galaxy S22 navigation gestures.
How to show Galaxy S22 navigation buttons when in the full-screen mode?
When an app is in the full-screen (immersive) mode, the navigation bar (and navigation buttons) and the status bar will be hidden.
In this case, you can call out the Galaxy S22 navigation buttons (and navigation bar) by swiping up from the bottom of the screen.
Do you have any questions about the Galaxy S22 navigation buttons and navigation bar?
If you have any questions about using the Galaxy S22 navigation buttons and navigation bar, please let us know in the comment box below.
The community will help you.
You may check other Galaxy S22 guides:
- Galaxy S22 new features guides, including Android 13 (One UI 5.0 and One UI 5.1) update and Android 14 (One UI 6) update.
- Galaxy S22 how-to guides.
- Galaxy S22 camera guides.
- Galaxy S22 accessories guide.
- Official Galaxy S22 user manuals (in PDF).
If you want to discuss any issues privately, you can reach us through:
- Facebook page.
- WhatsApp (coming soon).
- Contact form.
Please do not forget to subscribe to our newsletter to get the latest updates, guides, tips, and tricks for Galaxy S22, S22+, and S22 Ultra.

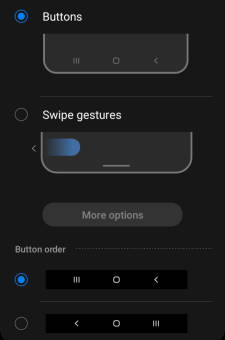


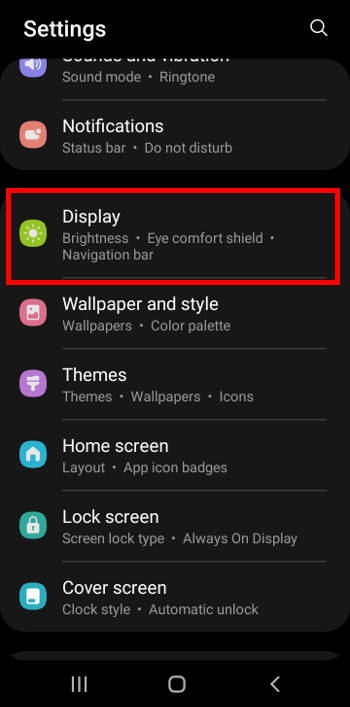
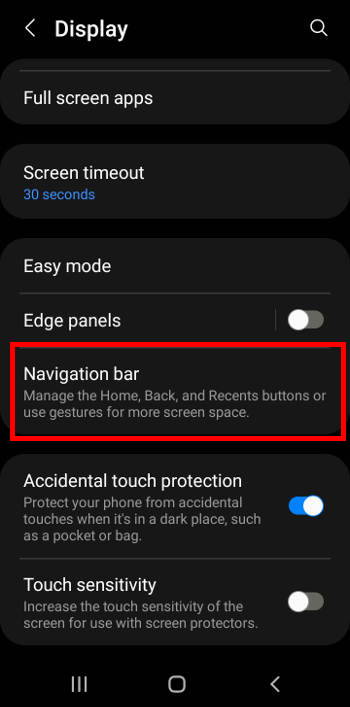
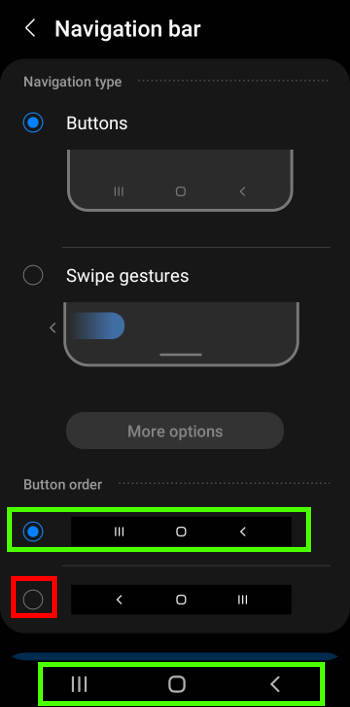
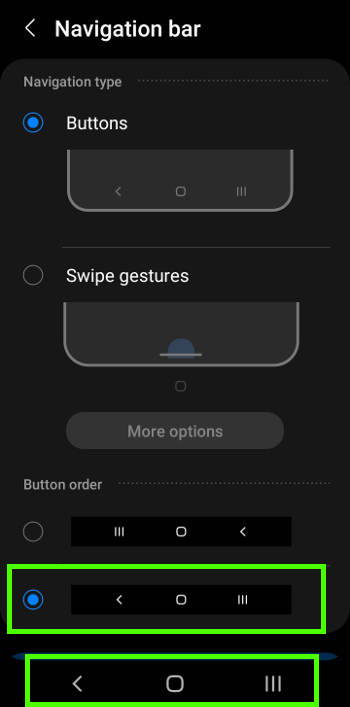


Anonymous says
Where’s the navigation bar located on my S22 phone?
simon says
At the bottom of the screen. It shows only if you use the navigation buttons. If you are using navigation gestures, there is no navigation bar.
-- Our Facebook page || Galaxy S6 Guides || Galaxy S7 Guides || Android Guides || Galaxy S8 Guides || Galaxy S9 Guides || Google Home Guides || Headphone Guides || Galaxy Note Guides || Fire tablet guide || Moto G Guides || Chromecast Guides || Moto E Guides || Galaxy S10 Guides || Galaxy S20 Guides || Samsung Galaxy S21 Guides || Samsung Galaxy S22 Guides || Samsung Galaxy S23 GuidesMiriam Stohs says
How do you close apps from the Recents screen?
simon says
Swipe up to close the app (and remove it from the Recents screen).
-- Our Facebook page || Galaxy S6 Guides || Galaxy S7 Guides || Android Guides || Galaxy S8 Guides || Galaxy S9 Guides || Google Home Guides || Headphone Guides || Galaxy Note Guides || Fire tablet guide || Moto G Guides || Chromecast Guides || Moto E Guides || Galaxy S10 Guides || Galaxy S20 Guides || Samsung Galaxy S21 Guides || Samsung Galaxy S22 Guides || Samsung Galaxy S23 Guides