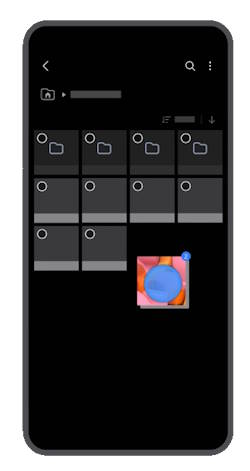
With the latest Android 14 update, a new two-hand gesture, drag and drop with two hands, has been added, making it easier for users to drag and drop across multiple screens or apps. On Galaxy 23, S22, and S21 with One UI 6 (Android 14), you can use this two-hand gesture to drag and drop on the Home screen and Gallery app, move items in the Samsung Internet and Calendar apps, or copy files in the My Files app.
This One UI 6 new feature guide explains what the drag and drop with two hands gesture is and how to use it in various apps on Galaxy S23, S22, and S21 with the Android 14 (One UI 6) update.
As the drag and drop with two hands gesture is a standard feature in One UI 6(Android 14), this guide applies to all other Samsung Galaxy phones with Android 14 (One UI 6) or with One UI 6.1.
Please note that on the stock Android, drag and drop with two hands (or two fingers) is only supported on some apps. This guide is not for devices with the stock Android.
Table of Contents
- What is the drag and drop with two hands gesture in Android 14 (One UI 6)? How does it work?
- How to use the drag and drop with two hands gesture on Galaxy S23, S22, and S21?
What is the drag and drop with two hands gesture in Android 14 (One UI 6)? How does it work?
In Android 14, Google introduced a useful feature allowing you to drag and drop text or images from one app to another without in the split-screen view multiwindow mode, with the help of the other hand (or finger).
Samsung moved a step further to make this convenience feature more useful in the Android 14 (One UI 6) update.
By default, the touchscreen gestures track one spot (touch), except for pinching and spreading, which track the relative motion of two spots.
For example, if you want to move an app icon on the Home screen to another screen (panel), you have to tap and hold the icon, then drag it across the edge of the screen so that it can reach the next panel. It can be a bit tricky if you do not do it often, as explained in this post. The drag and drop with two hands gesture makes it simple. You tap and hold the app icon, as usual, then use the other hand(for most people, it is convenient to use a finger in the other hand) to navigate (swipe) through the Home screen panels. Once you release the first finger from the screen, the app icon will be dropped to the current Home screen panel controlled by the second finger.
In fact, you need to use two fingers, not necessarily two hands, for this gesture. But you will find it could be challenging if you try it with two fingers in the same hand. Therefore, Samsung mentioned this gesture as drag and drop with two hands.
In a nutshell, the drag and drop with two-hand gestures in the Android 14 (One UI 6) update is a convenience feature aimed at improving your productivity (just like the Galaxy S23 camera quick launch). With this gesture, two touch spots are tracked. Tap and hold (long tap) must be registered first. The second hand (finger) is usually used to navigate to different panels, apps, or parts of the screen. Anyway, do not confuse this special gesture with navigation gestures.
Please note in Android 14 (One UI 6), you can use this gesture in the following apps/locations only:
- Home screen.
- Gallery app.
- Calendar app.
- Samsung Internet app.
- My Files app.
How to use the drag and drop with two hands gesture on Galaxy S23, S22, and S21?
As mentioned, currently (One UI 6), you can use the drag and drop with two hands gesture in selected Samsung apps only on Galaxy S23, S22, and S21.
Home screen: relocate/move app icons or widgets
On the Home screen, you can start dragging app icons or widgets with one hand, then use the other hand to navigate to the Home screen panel where you want to drop them.
Once you release the first finger from the touchscreen, the app icon or widget will be dropped to the current home screen panel.
You can use this gesture to relocate both apps and widgets (including widget stacks) across home screen panels.
Gallery app: copy/move photos across albums or to Samsung Notes
In the Gallery app, you can tap and hold pictures and videos with one hand (these pictures will be selected), then use your other hand to navigate to the album (or Samsung Notes)where you want to drop them.
If you want to move pictures across albums, once you release your first finger from the touchscreen, the phone will ask you whether you want to copy or move the pictures, as shown in the screenshot below. You can make the choice based on your situation.
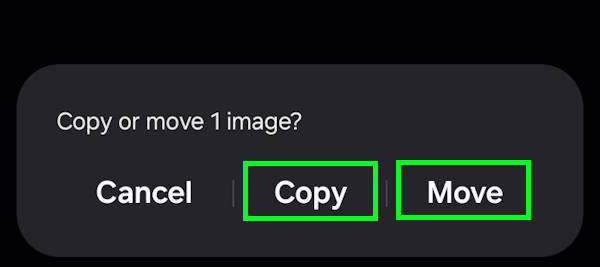
As mentioned, you can also drop the pictures/videos to the Samsung Notes app. In this case, once you release your fingers from the touchscreen, the pictures will be added to the notes opened (by the second finger).
Calendar app: move events with two hands
You can also use the drag and drop with two hands gesture in the Calendar app to move events.
To use this gesture, you must switch to the Day or Week view. Tap and hold the event you want to move with one hand, then use your other hand (or another finger)to navigate to the day where you want to move it. Release your fingers from the touchscreen to finish the move.
If it is a repeated event, you will be asked to confirm whether the move is for this instance only or for other future instances as well.
Samsung Internet app: move bookmarks
In the Samsung Internet app, you can use drag and drop with two hands gesture to move bookmarks and tabs.
You simply tap and hold the bookmark that you want to move with one hand, then use your other hand (or another finger) to navigate to the bookmark folder where you want to move it. You can then release your fingers from the screen, and the bookmark should be in the new folder.
This also works for tabs in the Samsung Internet app.
My Files app: copy files
Lastly, you can copy files in the My Files app using the drag and drop with two hands gesture.
In the My Files app, you can tap and hold the file you want to copy with one hand (this would select the file), then use your other hand (another finger) to navigate to the folder where you want to copy it. The files will be copied once you release the fingers from the screen.
Can you use the drag and drop with two hands gesture on Galaxy S23, S22, and S21 now?
If you have any questions about this gesture or have problems using the drag and drop with two hands gesture on Galaxy S23, S22, and S21, please let us know in the comment box below.
The community will help you.
You may check other Galaxy S23 guides organized in the following 4 sections.
- Galaxy S23 new features guides. Galaxy S23 new features guides explain the new features of Galaxy S23 and show you how to use them. New features in the One UI 6 (Android 14) update are also covered in this section.
- Galaxy S23 how-to guides. Galaxy S23 how-to guides show you how to use and customize Galaxy S23, S23+, and S23 Ultra to meet your needs.
- Galaxy S23 camera guides. Galaxy S23 camera guides show you how to use Galaxy S23 camera features to shoot the best photos and videos with the top-notch camera system in Galaxy S23, S23+, and S23 Ultra. The new camera features in the One UI 6 (Android 14) update are also covered.
- Galaxy S23 accessories guides. Galaxy S23 accessories guides explore useful Galaxy S23 accessories and show you how to use them to protect your phone or increase your productivity (or fun).
Besides, you can read and download (in PDF format) the official Galaxy S23 user manual (including the updated Galaxy S23 user manual for Android 14 (One UI 6).
In addition to the comment box below, you can also reach us through the following channels:
Do not forget to subscribe to our newsletter to get the latest Tips and tricks on Galaxy S23.
Subscribe to our newsletter!
Enjoy your Galaxy S23!




