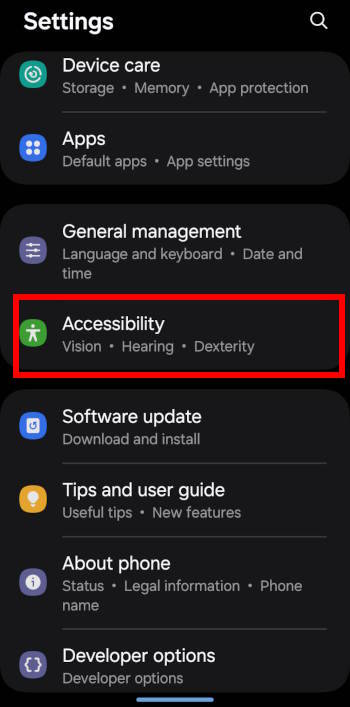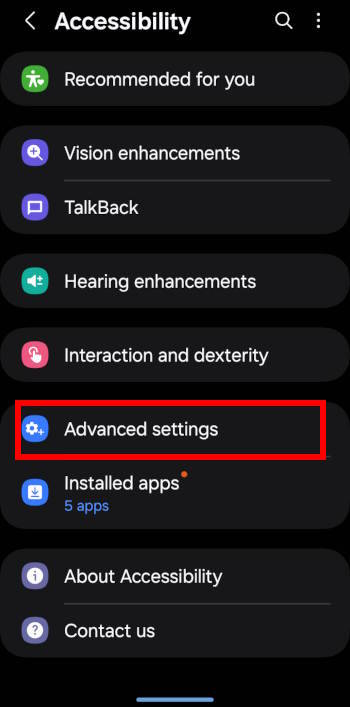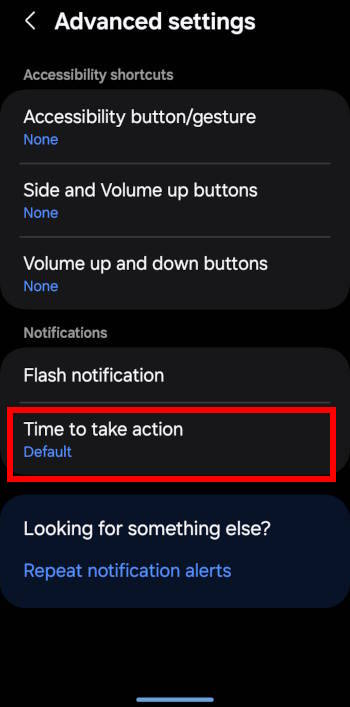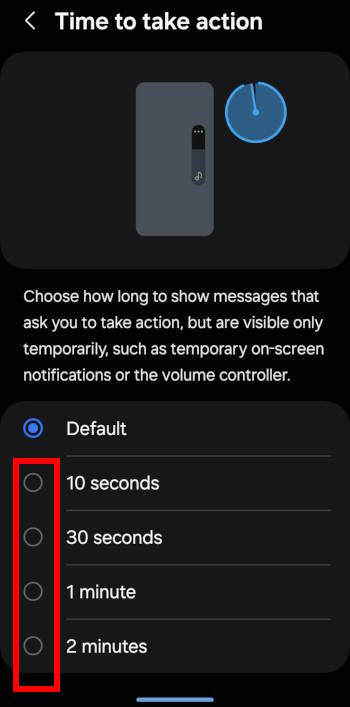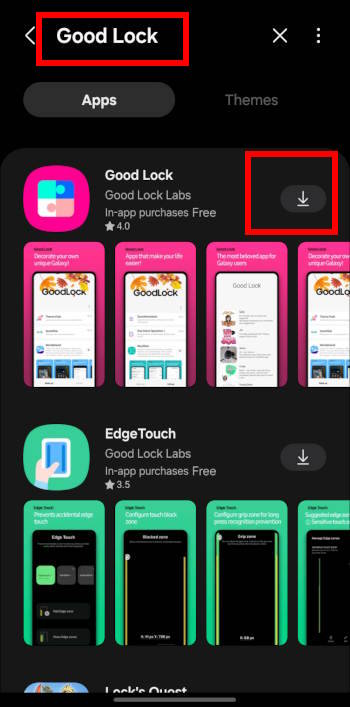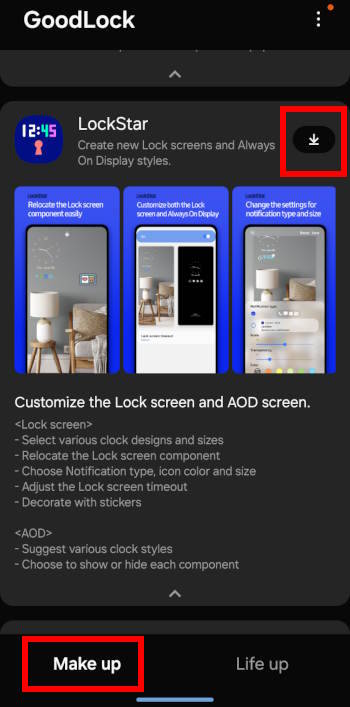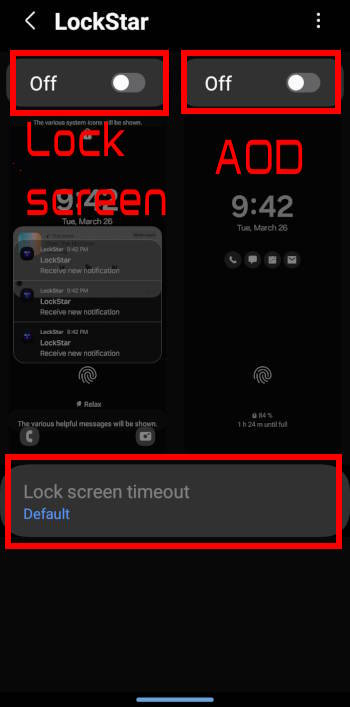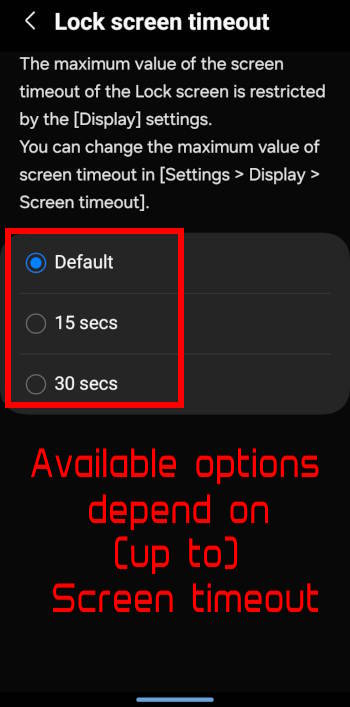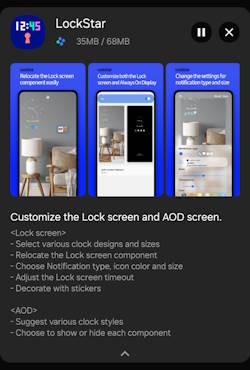
There is no lock screen timeout entry in the Settings of all Android phones (including the Galaxy S24 and other Galaxy phones). You may wonder whether and how you can adjust (usually extend) the lock screen timeout on the Galaxy S24 and other Android devices.
This Galaxy S24 how-to guide explains why you cannot control the lock screen timeout on the Galaxy S24 with the screen (display) timeout setting and then shows you two methods you can use to extend the lock screen timeout up to 10 minutes on the Galaxy S24 and other Galaxy devices.
The accessibility timeout (Time to take action) method discussed in this guide applies to all Android phones with Android 10 or newer. The Good Lock method is for Galaxy S24 and other Galaxy devices (with Android Pie or later) only.
Table of contents
- Why you cannot control the lock screen timeout through the screen timeout (display timeout) setting?
- Two methods of adjusting lock screen timeout on Galaxy S24, S23, S22, and other Galaxy devices
- Adjust lock screen timeout with Accessibility timeout on Android devices with Android 10 or later
- Adjust lock screen timeout with the Good Lock (Lock star) on Galaxy S24 and other Galaxy devices
- What determines the lock screen timeout if I set it in both LockStar and Accessibility timeout (time to take action)?
- Do you have any questions about adjusting lock screen timeout on Galaxy S24, S23, S22, and other Galaxy devices?
Why you cannot control the lock screen timeout through the screen timeout (display timeout) setting?
By default, on Galaxy S24 and other Galaxy devices, the lock screen times out in 5 seconds. If you turn on the power saving mode, the lock screen timeout is about 2 seconds. Most other Android phones follow a similar setting. Please note the battery protection feature does not affect screen timeout.
For whatever reason, if you want to extend this duration, you may find you hit a brick wall.
The only timeout setting on Galaxy S24 and most Android phones is the screen timeout (display timeout) in Settings — Display — Screen timeout, as shown in the screenshot below.
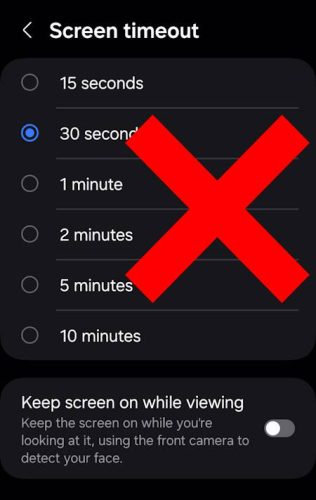
After adjusting it to longer, you will find the lock screen does not follow the new setting.
On Android devices, the screen timeout setting only applies when the phone is unlocked. The lock screen timeout is preset as 5 seconds by default on the Galaxy S24 and most other Android devices. There is no user interface to change the lock screen timeout directly in Android. However, the lock screen timeout will not exceed the display timeout setting.
So, you cannot directly adjust the lock screen timeout simply because Android does not offer you the option.
But it is not the end of the world. There are some workarounds for you to adjust the lock screen timeout. Read on.
Two methods of adjusting lock screen timeout on Galaxy S24, S23, S22, and other Galaxy devices
There are at least two methods to adjust the lock screen timeout on Galaxy S24 and other Galaxy devices:
- Use Accessibility timeout (Time to take action).
- Use the LockStar (part of Samsung's Good Lock).
The Accessibility timeout method works on all Android devices with Android 10 or later (including Galaxy S24 and other Galaxy devices). You can use Accessibility timeout to adjust the lock screen timeout implicitly.
The LockStar method requires Samsung's Good Lock app, which is available freely on the Galaxy Store. It only works on Samsung Galaxy devices. So, this method is for Galaxy S24 and other Galaxy devices only.
Please note, if you are using the official Galaxy S24 Smart View Wallet Cover, the S view window has its own timeout settings and cannot be adjusted.
For the Flipsuit caser, the lock screen follows the settings of both methods.
Adjust lock screen timeout with Accessibility timeout on Android devices with Android 10 or later
Accessibility timeout, aka, Time to take action, was introduced in Android 10. So, this feature is avialable on all Android devices with Android 10 or later.
Time to take action (Accessibility timeout) was designed to give users more time to take action on the heads-up messages. For example, when you press the volume button, the volume control options show on the screen for about 2 seconds only by default. The Accessibility timeout lets you adjust how long to show messages that are visible only temporarily.
As a system-wide accessibility feature, the Time to take action (Accessibility timeout) also applies to the lock screen. However, display (screen) timeout always overwrites Accessibility timeout. In other words, if you want to set the Accessibility timeout to X seconds, you need to make sure the screen timeout is equal to or longer than it.
To adjust the Accessibility timeout on the Galaxy S24, tap Accessibility on theGalaxy S24 Settings page, as shown in the screenshot below.
Here, you can adjust the accessibility settings for Galaxy S24.
On the Accessibility settings page, tap Advanced Settings, as shown in the screenshot above.
Now, you can tap Time to take action on the advanced settings page, as shown below.
You can now adjust the Accessibilty timeout on the Time to take action page, as shown above. The available options include:
- Default.
- 10 seconds.
- 30 seconds.
- 1 minute.
- 2 minutes.
The settings for Accessibility timeout and screen timeout are independent. Screen timeout setting always has a higher priority than accessibility timeout. As mentioned earlier, to make sure accessibility timeout settings work as specified, you need to set the screen timeout longer than it.
On other Android devices, the path the the Accessibility timeout (Time to take action) may be different. For example, in the stock Android 13, it is Settings —Accessibility — Timing control — Time to take action (Accessibility timeout).
Adjust lock screen timeout with the Good Lock (Lock star) on Galaxy S24 and other Galaxy devices
Since Samsung moved to One UI with the Android Pie (Android 9) update, some removed features have been available through the Good Lock app for advanced users. Samsung also has improved and updated the app with each One UI update.
As Good Lock is packed with removed features in the new UI, some advanced features for seasoned users, and some experimental features, the app is not pre-installed on all Galaxy phones. You need to download and install it from the Galaxy Store. Of course, it only works on Samsung Galaxy devices.
Lock screen timeout setting for Galaxy S24 and other Galaxy devices is a feature of LockStar, a component of Good Lock.
You may follow these steps to adjust the lock screen timeout on Galaxy S24 and other Galaxy devices.
Step 1: Install Good Lock app
Although the Good Lock app is offered for free by Samsung, it is not preinstalled on Galaxy devices. You need to install it from the Galaxy Store if you want to access the lock screen timeout settings (and many other advanced features, e.g., customizing the navigation bar).
In the Galaxy Store, you can search for “Good Lock,” as shown in the screenshot below. Once it is displayed, you can tap the download icon to install it directly.
Step 2: Enable LockStar
As mentioned, Good Lock is actually a feature holder. Inside, there are many modules offering different features.
When you open the Good Lock app on your Galaxy S24, you will find many modules. Under the make-up tab, as shown in the screenshot above, you can find the LockStar.
Tap the download icon to doanload and enable it.
Step 3: Enable LockStar for the lock screen
After enabling the LockStar, you can tap it to access the options.
As shown below, on the LockStar settings page, there are two switch buttons: one for the lock screen and the other for the AOD (always-on display) screen. This means you can independently enable or disable LockStar on the lock screen and AOD screen.
The lock screen timeout option is greyed out before you enable LockStar. After enabling LockStar, you can tap it to set the timeout.
Step 4: Adjust lock screen timeout on Galaxy S24
Now, you can adjust the lock screen timeout, as shown above. It is also explained on this page:
The maximum value of the lock screen timeout is restricted by the [Display] settings. You can change the maximum value of the screen timeout in [Settings > Display > Screen timeout].
So, the available value options for lock screen timeout are automatically limited by the values set in screen timeout. In the screenshot above, the maximum value is 30 seconds because the screen timeout was set as 30 seconds.
If you change the screen timeout to 10 minutes (NOT recommended, just for illustration), you can find you can set lock screen timeout up to 10 minutes now, as shown in the screenshot below.
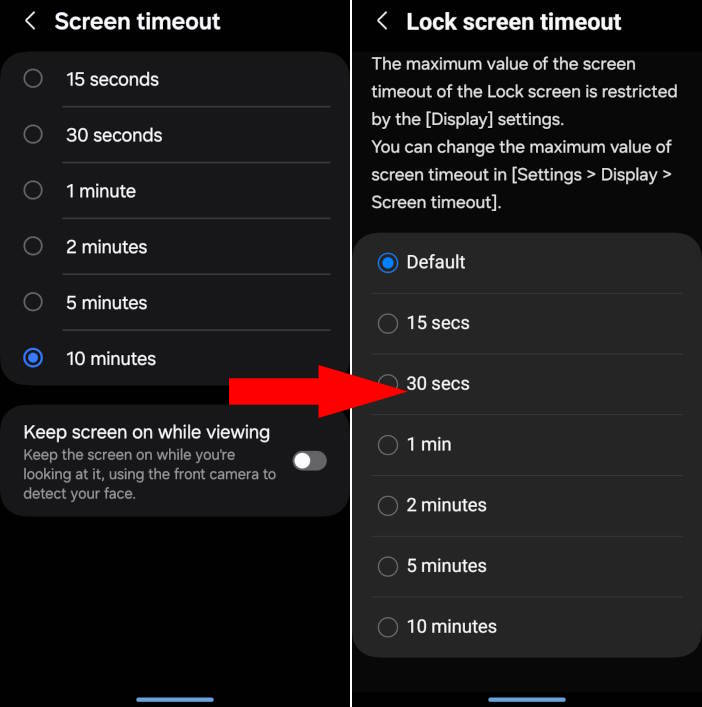
You can now test the new settings on the lock screen.
What determines the lock screen timeout if I set it in both LockStar and Accessibility timeout (time to take action)?
First, screen timeout (display timeout) sets the maximum value for the hardware (touchscreen). If you set the lock screen timeout longer than the current screen timeout value, the screen timeout will be used, not your settings in the LockStar or Accessibility timeout.
If the screen timeout is not a constraint, then Accessibility timeout (time to take action) will overwrite the settings in the LockStar.
You may consider the order of the priority of these settings as:
- Screen timeout (display timeout) –> hardware level control. So, it sets the upper limit for lock screen timeout.
- Accessibility timeout (time to take action) –> OS level control. It is only limited by screen timeout (hardware) settings.
- LockStar –> app-level control has the lowest priority and can be overwritten by the Accessibility timeout. Of course, it is also limited by the hardware (screen timeout) settings.
Do you have any questions about adjusting lock screen timeout on Galaxy S24, S23, S22, and other Galaxy devices?
Please let us know in the comment box below if you have any questions or need help with the lock screen timeout settings on Galaxy S24, S23, S22, S21, S20, and other Galaxy devices.
The community will help you.
You can check other Galaxy S24 guides on this website:
- The Galaxy S24 New Features Guides section is an informative resource designed to aid users in understanding the new features and capabilities of the Galaxy S24, S24+, and S24 Ultra smartphones. These guides provide a detailed explanation of the cutting-edge features and highlight their practical applications. Additionally, the guides offer step-by-step instructions that enable users to make the most of these new features. Whether you are a casual user or a power user, the Galaxy S24 New Features Guide is an invaluable resource that will help you stay ahead of the curve in the fast-paced world of mobile technology.
- The Galaxy S24 How-to Guides offer an extensive range of guides that provide detailed guidance on how to use and personalize the Galaxy S24, S24+, and S24 Ultra devices. These comprehensive guides cover all aspects of using the Galaxy S24, S24+, and S24 Ultra, including hardware and software features, Android and One UI functionalities, and migration and sharing procedures. By referring to the Galaxy S24 How-to Guides, users can obtain a thorough understanding of the operation and customization of their Galaxy S24 devices.
- The Galaxy S24 Camera Guides section contains a comprehensive collection of how-to guides on how to effectively utilize the Galaxy S24 camera to take stunning photos and record flawless videos. Additionally, it covers the use of the photo editor on the Galaxy S24. For individuals looking to improve their photography and videography skills, this is an invaluable resource.
- The Galaxy S24 Accessories Guides section provides comprehensive guides on the use of various accessories that are designed to enhance functionality and safeguard the Galaxy S24, S24+, and S24 Ultra devices. These guides cover diverse topics, including the utilization of protective accessories and the expansion of the features and capabilities of the aforementioned devices. Additionally, this section delves into in-depth reviews of specific Galaxy S24 accessories.
- The Galaxy S24 User Manual section consists of the official Samsung Galaxy S24 user manual in PDF format. These user manuals were released by Samsung in various regions and have been compiled and organized according to the corresponding languages. It is presented in a comprehensive and structured manner, making it easier for users to access the information they need.
You can also reach us through:
- Our Facebook page.
- Our YouTube channel.
- Contact Us page.
Don't miss out on the latest updates, guides, tips, and tricks for the Samsung Galaxy S24 – sign up for our newsletter now!
Enjoy your Galaxy S24, S24+, or S24 Ultra.