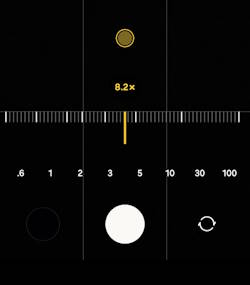
Mastering the Galaxy S24 Camera app allows you to get better photos and videos from Galaxy S24, Galaxy S24+, or Galaxy S24 Ultra.
This Galaxy S24 Camera guide explains the meaning and usage of all items and options on the Galaxy S24 Camera app to help you understand and use the camera effectively.
While the Galaxy S24 and Galaxy S24+ share similar camera features, the Galaxy S24 Ultra boasts significant differences in camera lens technology. However, it's worth noting that all three models share an almost identical Galaxy S24 Camera app. As a result, this guide applies to all Galaxy S24 models, regardless of the camera hardware.
In this guide, the meaning and usage of the following 20 items in the Galaxy S24 Camera app will be explained.
- Preview screen.
- Camera access status icon.
- Camera settings.
- Flash.
- Timer.
- Aspect ratio.
- Photo size.
- Motion photo.
- Effects (Filters/Face/Color tone).
- Zoom control.
- Camera mode.
- Shortcut to Gallery app.
- Shutter button.
- Front/rear camera switch.
- Super Steady.
- Video size.
- Auto framing.
- Focus enhancer.
- Auto Scan (Text recognition).
- Night shot.
We now go through them one by one.
Table of contents
- 1. Preview screen
- 2. Camera access status icon
- 3. Camera settings
- 4. Flash
- 5. Timer
- 6. Photo aspect ratio
- 7. Photo resolution
- 8. Motion photo
- 9. Effects (Filters/Face/Color tone)
- 10. Zoom control in Galaxy S24 Camera app
- 11. Camera modes
- 12. Shortcut to Gallery app
- 13. Shutter (capture) button in Galaxy S24 Camera app
- 14. Front/rear camera switch
- 15. Super Steady
- 16. Video size
- 17. Auto framing
- 18. Focus enhancer in Galaxy S24 Camera app
- 19. Auto Scan (Text recognition)
- 20. Night shot button (not Night Mode)
- Do you have any questions about the Galaxy S24 Camera app?
By default, when you open the Galaxy S24 Camera app (e.g., with Galaxy S24 Camera Quick Launch), it is in Photos mode (Auto mode), as shown in the screenshot below.
1. Preview screen
The preview screen on the Galaxy S24 Camera app enables you to preview the scene before capturing the image. It occupies the majority area of the touchscreen.
When you are recording a video, it provides you with a live preview of the footage being recorded.
Additionally, you can use various touchscreen gestures on the preview screen to lock the exposure, zoom in/out, switch between the front and rear cameras, and choose camera modes.
Please note you cannot use the camera app if your Galaxy S24 S View Wallet Cover is closed. The S View Window does not support cameras. Samsung removed the Cover camera (S View camera) feature since Galaxy S8.
You can also use Circle to Search on the preview screen.
2. Camera access status icon
As a privacy and security feature, since Android 12, Google added the camera access indicator icon to alert you that the camera is being used.
So, when the camera is accessed (by the Galaxy S24 Camera app in this case), you should see the camera access indicator icon (a green dot, initially a camera icon), as shown in the screenshot below.
3. Camera settings
You can tap the gear icon to change some settings for the Galaxy S24 camera, for example, scene optimizer, picture file format, and location tags.
Galaxy S24 camera settings are explained in this guide (coming soon). You can also install Camera Assistant to access more advanced camera settings.
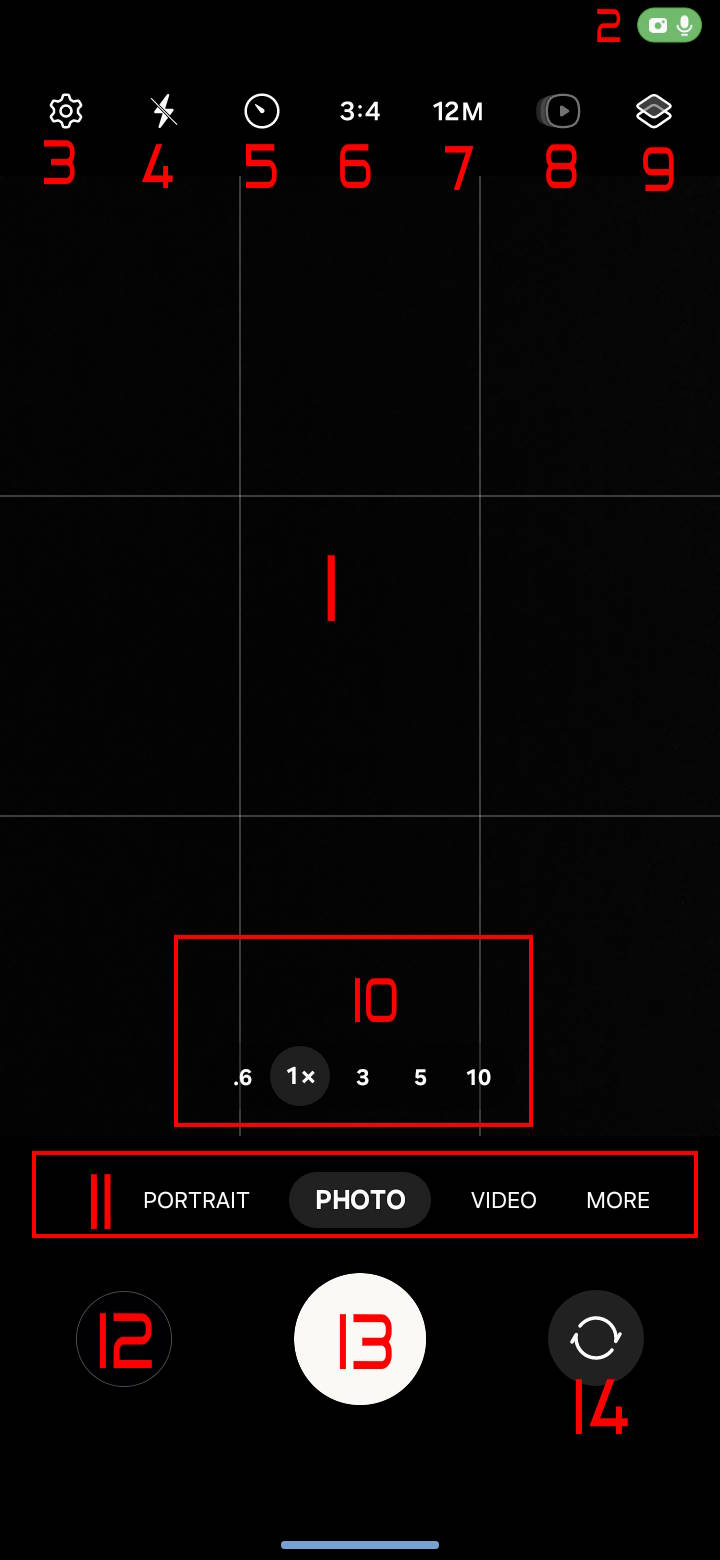
4. Flash
The LED flash (on the back of the phone, see Galaxy S24 layout) can compensate for the light under certain low-light conditions to improve picture quality.
But in most cases, it may degrade the photo quality and result in very noisy photos. So, if you are not sure, you should avoid the flash.
In the Galaxy S24 Camera app, you can tap the flash button to set it as (as shown in the screenshot below):
- On. You seldom need to turn it on.
- Off.
- Auto (default).
The Galaxy S24 doesn't have an LED flash for its front camera. Instead, it can use the touchscreen as a “flash” by lighting it up. This means that you can turn the flash on or off for the front camera as needed. Additionally, the flash settings for the front and rear cameras are separate, so you'll need to set them up separately when using each camera.

Flash may consume considerable battery especially when recoding videos. You may need to consider the battery life especially if you have enabled the Battey Protection.
5. Timer
Taking group photos or selfies with the rear camera can be inconvenient if you have to tap the shutter button yourself. However, you can use the timer function in the Galaxy S24 Camera app to set a pre-set delay and take photos automatically.
You can use the timer for both front and rear cameras. But you need to set them up separately. In other words, front and rear cameras have their own timers. They do NOT share the timer.
In addition, you need to manually cancel the timer if you do not need it anymore. Opening and closing the camera does not reset the timer.
By default, only one picture is taken when using the timer. You can enable Camera Assistant to take multiple (up to 7) photos for the timer (timer multi-photo options).
The Galaxy S24 Camera app allows you to set the timer for the cameras to be 2, 5, or 10 seconds (of delay), as shown in the screenshot below.
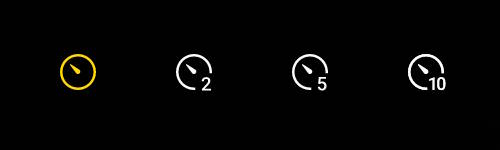
6. Photo aspect ratio
This button allows you to select an aspect ratio for photos in the Galaxy S24 Camera app.
The following 3 aspect ratios in the Galaxy S24 Camera app are supported, as shown in the screenshot below:
- 1:1. Some designers and markets may prefer this aspect ratio.
- 16:9. This aspect ratio is good for most TVs, monitors, and digital photo frames.
- 4:3. The 4:3 ratio is best for printing.
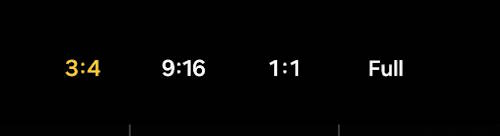
Please note the “native” aspect ratio of the camera sensor on Galaxy S24 (and almost all other smartphones) is 4:3/ This means photos with a 16:9 or 1:1 aspect ratio are a clip of the corresponding 4:3 one. So, if you are not sure, choose the 4:3 one.
You may check this photo size guide for Galaxy S10, S20, S21, S22, S23, and S24.
7. Photo resolution
The Galaxy S24 Camera app allows you to adjust the photo resolution, with higher resolution requiring more storage due to increased pixel count.
The dedicated resolution setting has been introduced in the One UI 6 (Android 14) update for Galaxy S23, S22, and S21. Previously, on Galaxy phones, you could only set the aspect ratio, and the maximum resolution is used. A dedicated photo size button was added in the One UI 6 (Android 14) update.
The photo resolution settings are only available for the rear camera. The front camera will always use the maximum resolution (up to 12MP) depending on the aspect ratio.
The Galaxy S24 Camera app supports the following photo resolutions:
- 12MP
- 50MP
- 200MP (for Galaxy S24 Ultra only).
Please note the photo resolution is based on the aspect ratio of 4:3 (or 3:4). If you use 16:9 or 1:1, the number of pixels will be lower.
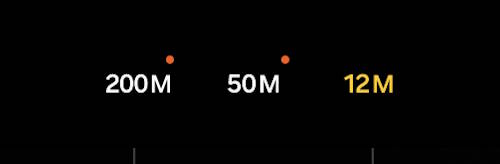
If you need to resize the photo size, you can do it in the Gallery app, as explained in this guide (the guide applies to Galaxy S24, S23, and S22, although it was written for Galaxy S21).
8. Motion photo
Motion Photo is a feature available on the Galaxy S24 Camera app that can help you add context to your photos. When enabled, this feature captures a few seconds of action leading up to when you press the shutter button. This allows you to select a different frame as the final photo, similar to burst shot photos.
When sharing motion photos, you have the option to share the Motion Photo as a video file or as a picture.
Please note that Google Photos supports motion photos. So, it is safe to back up Motion photos to Google Photos.
9. Effects (Filters/Face/Color tone)
The camera effects allow you to apply pre-defined filters to the photos when they are taken.
Of course, you can add effects when editing them. However, some users may prefer to add them when taking photos so that they can share them quickly, especially using the face filter to smooth the skin.
As shown in the screenshot below, there are three tabs under the effects:
- Filter (the traditional filters).
- Face.
- Color tone (front camera only).
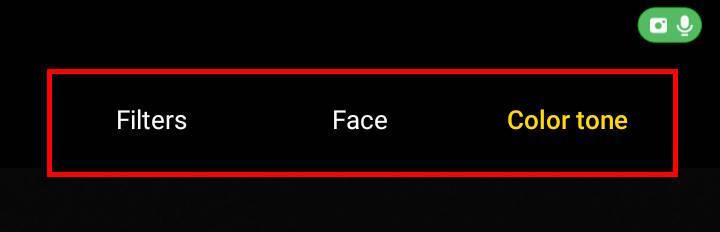
10. Zoom control in Galaxy S24 Camera app
Galaxy S24 camera supports hybrid optical zoom and super-resolution zoom.
By default, 5 pre-set zoom levels (0.6x, 1x, 3x, 5x, and 10x) are shown when using the rear-facing camera.
You can select the zoom level by tapping any of the 5 icons. Once you tap an icon, you will see additional pre-set zoom levels up to 100x, as shown in the screenshot below.
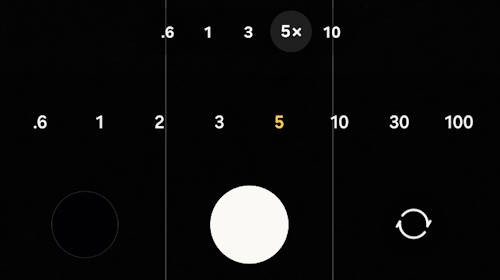
In addition to the zoom buttons, in the Galaxy S24 Camera app, you can easily zoom in or out by pinching or spreading your fingers. This method will allow you to adjust the zoom level precisely, as you will also see an additional slider on the screen.
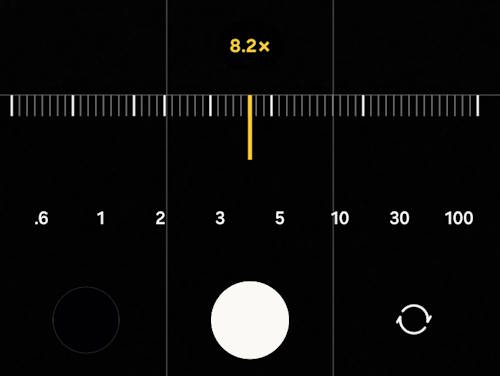
11. Camera modes
By using different camera modes, you can take high-quality photos and videos in various lighting conditions and environments.
While the default Photo mode (Auto mode) of the Galaxy S24 Camera app is sufficient for most scenarios, you may find it necessary to use different camera modes for some special events. Fortunately, you can easily choose a different camera mode to suit your needs.
By default, only three camera modes (Portrait, Photo mode, and Video mode) are added for quick access. However, you can access other camera modes by tapping the More button. Once on the More page, you can then access all other camera modes. If you want, you can also add other camera modes for quick access.
Please check this Galaxy S24 camera mode guide (coming soon) on how to manage and use camera modes in the Galaxy S24 Camera app.
Please note since Galaxy S24, Expert RAW has been a camera mode in the Camera app. It is not necessary to install it separately.
Since Android 14 (One UI 6), you can use the camera widget to launch the camera app in a specific (pre-defined) camera mode, as explained in this guide.
12. Shortcut to Gallery app
The shortcut to the Gallery app lets you quickly check photos in the Gallery app without exiting the Galaxy S24 Camera app. You can use the Back button (or back gesture) to trturn to the camera app after finising some quick work in the Gallelry app.
The thumbnail shows the last photo taken. You can tap it to open the Gallery app.
13. Shutter (capture) button in Galaxy S24 Camera app
The shutter button in the Galaxy S24 Camera app is for you to take photos or to start (or stop) video recording by tapping it.
You can use the following gestures on the shutter button:
- Tap to capture.
- Tap and hold to record video (in the Photo mode).
- Swiping down and holding to burst shot or create GIFs.
If you tap and hold the shutter button on the Galaxy S24 Camera app (while in Photo mode), a short video will be recorded until you release the button. This feature can be enabled/disabled after you install the Camera Assistant.
Burst shot photos (burst mode) can be taken by swiping down the shutter button to the bottom in the Galaxy S24 Camera app. Up to 100 burst-shot photos will be taken until you release the button (or until 100 photos have been taken).
You can customize the swiping down from the shutter button gesture to create GIF animations (explained here) if you do not want to use the burst mode.
In addition to the Shutter button, you can also use other methods to take photos (e.g., a floating shutter button, volume key, or showing your palm) on Galaxy S24.
14. Front/rear camera switch
You can use this switch button to switch between the front and rear cameras on Galaxy S24.
If you prefer gestures (regardless of using navigation buttons or navigation gestures), you can swipe upwards or downwards to switch between the front and rear cameras. By default, this feature is enabled. But if you often trigger the switch inadvertently, you can disable the feature and use the button only. This is actually a new feature introduced in the Android 14 (One UI 6) update.
When you use the Video mode, you will see the following three new buttons (15-17).
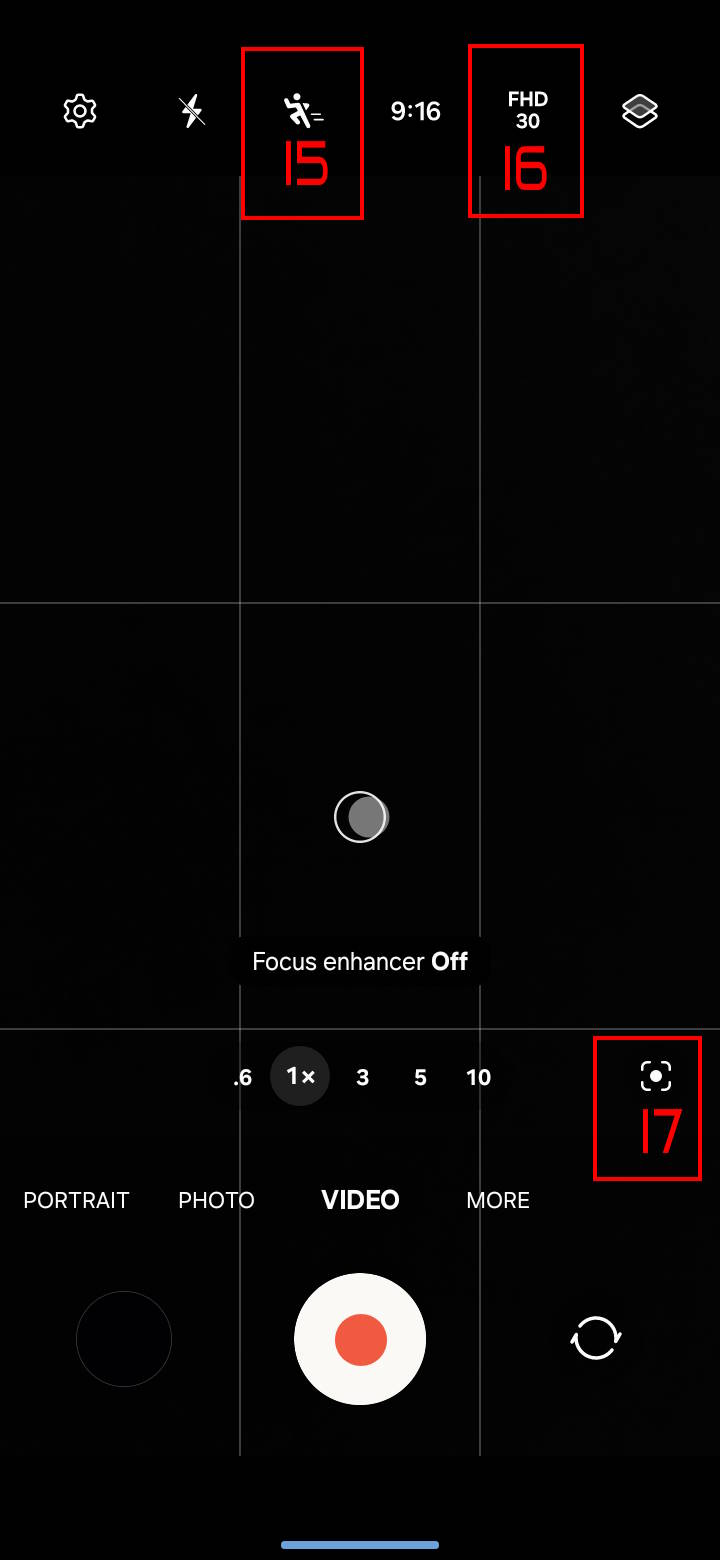
15. Super Steady
The Super Steady in Galaxy S24 Camera app can reduce the blur of the videos when Galaxy S24 is not held stationary.
When Auto Framing (read on) is on, Super Steady will not be available.
16. Video size
Video size lets you set the video resolution and frame rate.
Similar to the photo size (resolution) settings, the video size setting is separated from the aspect ratio settings. You can only set video size when the aspect ratio is 16:9. If the aspect ratio is 1:1 or full, the video will be clipped from FHD@30Hz.
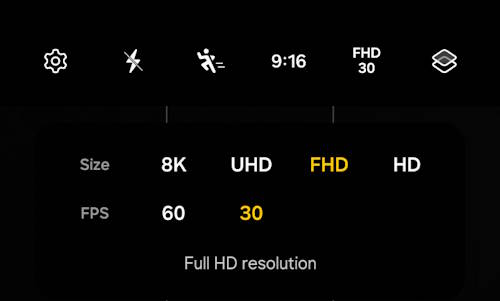
17. Auto framing
Auto framing in the Galaxy S24 Camera app allows the camera to automatically zoom in and follow people who enter the camera's frame when recording a video. This is a useful feature for capturing videos of people or groups of people in motion without manually zooming in and out. Auto framing uses advanced algorithms to detect people entering the frame and tries to capture them all, ensuring that the video is always focused on the subject.
Auto framing is not compatible with Super Steady.
Sometimes, you may need to use two additional buttons (Focus enhancer and Text recognition) in the Galaxy S24Camera app, as shown in the screenshot below.
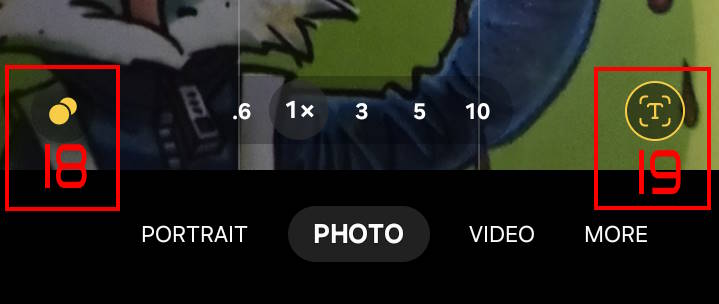
18. Focus enhancer in Galaxy S24 Camera app
When taking a close-up photo with the Galaxy S24 camera, the focus enhancer can help you get a better shot.
On Galaxy S24, the focus enhancer icon appears only when the phone detects you are trying to take a close-up photo. You can then tap the icon to disable it or enable it.
19. Auto Scan (Text recognition)
The Galaxy S24 Camera app can also recognize text shown on the preview screen. This is part of the One UI 5 feature of Extract Text from images and photos. In the One UI 6 update, it was updated as the Auto Scan feature.
If Galaxy S24 detects a considerable portion of text, it will try to recognize it and show the Text button. You can tap the button to “scan” it or to extract text from it. The extracted text can be used by other apps directly.
Please note that it is NOT necessary to enable Scene Optimizer in the camera settings to use this feature.
20. Night shot button (not Night Mode)
The night shot button appears automatically if the Galaxy S24 camera detects a low-light condition in the Photo mode, as shown in the screenshot below.
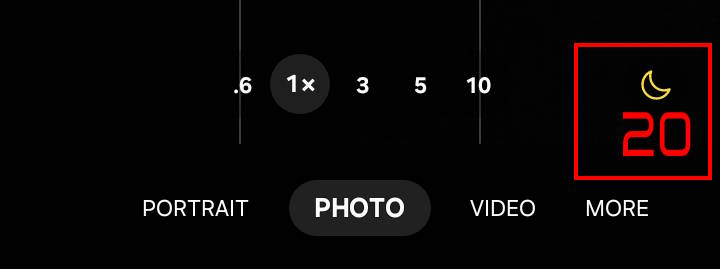
Many Galaxy S24 owners mistakenly think this is the night mode. In fact, the Night shot is different from the Night Mode. Galaxy S24 applies substantially different settings for the Night mode and Night shot. The available controls are also different.
As a rule of thumb, pictures taken with the night shot are generally better than those taken in night mode in most cases.
Do you have any questions about the Galaxy S24 Camera app?
Should you have any questions about the meaning and usage of any options of the Galaxy S24 Camera app, please share them in the comment box below.
The community will help you.
You can check other Galaxy S24 guides on this website:
- The Galaxy S24 New Features Guides section is an informative resource designed to aid users in understanding the new features and capabilities of the Galaxy S24, S24+, and S24 Ultra smartphones. These guides provide a detailed explanation of the cutting-edge features and highlight their practical applications. Additionally, the guides offer step-by-step instructions that enable users to make the most of these new features. Whether you are a casual user or a power user, the Galaxy S24 New Features Guide is an invaluable resource that will help you stay ahead of the curve in the fast-paced world of mobile technology.
- The Galaxy S24 How-to Guides offer an extensive range of guides that provide detailed guidance on how to use and personalize the Galaxy S24, S24+, and S24 Ultra devices. These comprehensive guides cover all aspects of using the Galaxy S24, S24+, and S24 Ultra, including hardware and software features, Android and One UI functionalities, and migration and sharing procedures. By referring to the Galaxy S24 How-to Guides, users can obtain a thorough understanding of the operation and customization of their Galaxy S24 devices.
- The Galaxy S24 Camera Guides section contains a comprehensive collection of how-to guides on how to effectively utilize the Galaxy S24 camera to take stunning photos and record flawless videos. Additionally, it covers the use of the photo editor on the Galaxy S24. For individuals looking to improve their photography and videography skills, this is an invaluable resource.
- The Galaxy S24 Accessories Guides section provides comprehensive guides on the use of various accessories that are designed to enhance functionality and safeguard the Galaxy S24, S24+, and S24 Ultra devices. These guides cover diverse topics, including the utilization of protective accessories and the expansion of the features and capabilities of the aforementioned devices. Additionally, this section delves into in-depth reviews of specific Galaxy S24 accessories.
- The Galaxy S24 User Manual section consists of the official Samsung Galaxy S24 user manual in PDF format. These user manuals were released by Samsung in various regions and have been compiled and organized according to the corresponding languages. It is presented in a comprehensive and structured manner, making it easier for users to access the information they need.
You can also reach us through:
- Our Facebook page.
- Our YouTube channel.
- Contact Us page.
Don't miss out on the latest updates, guides, tips, and tricks for the Samsung Galaxy S24 – sign up for our newsletter now!
Enjoy your Galaxy S24, S24+, or S24 Ultra.

![Spigen Tough Armor Designed for Galaxy S24 Ultra Case [Military-Grade Protection] [Kickstand] (2024) - Black](https://m.media-amazon.com/images/I/41V1xYuYdxL.jpg)
![Spigen Tempered Glass Screen Protector [GlasTR EZ Fit] designed for Galaxy S24 Ultra [Case Friendly] - 2 Pack](https://m.media-amazon.com/images/I/416Ru9MJetL.jpg)

