Android 13 (One UI 5) update for Galaxy S22, S21, and S20 added some intelligent and practical features, including text recognition that allows you to extract text from essentially any images and photos or from the screen.
And most importantly, you can extract text from photos and images directly from the Samsung Keyboard, in addition to in the Gallery app and Recents screen.
This Galaxy S22 new features guide explains 4 ways to extract text from photos and images: through Samsung Keyboard, Gallery app, Camera app, or while taking screenshots on Galaxy S22, S21, and S20 with Android 13 (One UI 5) update.
Of course, this guide also applies to Galaxy S22, S21, and S20 with the newer One UI 5.1 update.
In the Android 14 (One UI 6) update for Galaxy S23, S22, and S21, you can also extract text from the pinned content. The document scan in the camera app becomes an independent feature (from Scene Optimizer): Auto Scan. You may follow this guide to update your Galaxy S22 to Android 14 (One UI 6) and try the new features.
4 ways to extract text from photos and images on Galaxy S22, S21, and S20 with the Android 13 update
- When do you need to extract text from photos and images?
- Where can you extract text from photos and images?
- How to extract text from photos and images with Samsung Keyboard?
- How to extract text from photos and images in the Gallery app?
- How to extract text from photos and images with the Camera app?
- How to extract text from photos and images when taking screenshots?
When do you need to extract text from photos and images?
Occasionally, you need to type the text seen on a signboard or simply copy text from a picture. If the text is short, it’s not a problem.
But if there are more than 50 or 100 words, it can be a painful thing because you have to switch between the pictures and the app.
Even copying text from websites could sometimes be a challenge because advertisements may be a distraction when you try to select the text.
In these scenarios, you may consider this feature to extract text from photos.
On Galaxy S22, S21, and S20 with Android 13 (One UI 5.0 or One UI 5.1) update, you can extract text from photos taken with your camera, screenshot, or any other pictures received from others.
In a nutshell, the feature works like a normal OCR (Optical Character Recognition). The text is recognized by the phone, and you can then copy and paste them.
Where can you extract text from photos and images?
On Galaxy S23, S22, S21, and S20, you can extract text from photos and images from at least 4 different locations:
- Samsung Keyboard.
- Gallery app.
- Camera app.
- From screenshots.
Each approach requires a different image source. We will explore them in the next section.
How to extract text from photos and images with Samsung Keyboard?
Samsung added some practical new features to the Samsung Keyboard with the Android 13 (One UI 5.0) update. For example, you can use Writing Assistant directly from Samsung Keyboard to correct spelling and grammar errors.
When using the Samsung keyboard to extract text from photos, you can directly copy the text to the app you are using. The camera will be opened automatically.
For example, as shown in the screenshot below, you can tap the options button (3 dots) to access many enhanced features of the Samsung Keyboard (including the Writing Assistant) and Extract Text.
You can swipe left and right to navigate to different panels to select the tool. By default, there are more than 20 tools.
Tap Extract Text, as shown in the screenshot above, if you want to copy text using the camera.
After tapping Extract Text, the camera opens automatically in the keyboard area, as shown in the screenshot below.
At the same time, the camera also tries to recognize text seen from the camera lens. The preview of the recognized text is shown in the app you are using. It changes dynamically when you focus the camera on a different area.
Up to now, the text shown in your app is just a preview. If you want to use the extracted text, you must tap the Paste button.
As shown in the screenshot above, the text will be inserted into the current cursor location after tapping the Paste button.
How to extract text from photos and images in the Gallery app?
The Android 13 update for Galaxy S22, S21, and S20 also lets you extract text from existing photos or images.
In the Gallery app, when you open an image, the phone will try to recognize it automatically.
If any text is detected, the Text button, as shown in the screenshot below, appears.
Tap the Text button if you want to extract text from the image/photo
As shown in the screenshot above, the recognized text is highlighted.
Unlike the Extract Text feature in the Samsung Keyboard discussed earlier, there is no preview screen. So, you do not know whether the text is recognized properly until you paste it into any app.
You can select a part or all of the recognized text, as shown below, to call out the toolbar.
For example, you can tap Copy to copy the selected text to the clipboard. Then, use it in any app.
Text recognition works locally like normal OCR. You should not worry about privacy as it is done locally without sending your data to the cloud.
Please note that a similar feature has been available in Google Photos (Google Lens).
How to extract text from photos and images with the Camera app?
In addition to existing photos and images, you can use the Camera app to extract text in real time without saving the photos.
In the preview screen of the camera app, Galaxy S22 (S21 and S20) can detect objects. Please note this feature is only available for the Photo mode.
If any text is detected, the Text button appears, as shown in the screenshot.
Tap the text button so that the phone can process the text in the preview screen.
As shown in the screenshot above, there are two options for the text recognized:
- Use the phone to scan the image (and save it as an image with reduced distortion).
- Extract text directly.
If you do not want to save the image, tap the Extract text button, as shown above. By default, the scan button is activated.
The phone will then start to perform OCR on the previewed image, as shown below.
You can copy the text to the clipboard. Or share it to an app directly.
Scan and extract text are part of the scene optimizer feature in the One UI 5 update. If the text button does not appear when the camera is focusing on some text, you may need to enable it in Camera Settings — Scene Optimizer —Scan documents and text.
Update: In the One UI 6 (Android 14) update for Galaxy S22, S23, and S21, Document Scan (Auto Scan) and text recognition are now separated from the Scene Optimizer.
How to extract text from photos and images when taking screenshots?
You may also extract text while taking screenshots.
When a screenshot is taken (regardless of the 5 methods used), you will see a Text button above the screenshot toolbar, as shown in the screenshot.
You can tap the button to exact text from the screenshot directly.
The recognized text can then be copied to the clipboard or shared/sent to other apps, as shown above.
Do you have any questions about extracting text from photos and images on Galaxy S22, S21, and S20 with the Android 13 (One UI 5) update?
If you encounter any issues extracting text from photos and images on Galaxy S22, S21+, and S20 with the Android 13 (One UI 5) update, please let us know in the comment box below.
The community will help you.
You may check other Galaxy S22 guides:
- Galaxy S22 new features guides, including Android 13 (One UI 5.0 and One UI 5.1) update and Android 14 (One UI 6) update.
- Galaxy S22 how-to guides.
- Galaxy S22 camera guides.
- Galaxy S22 accessories guide.
- Official Galaxy S22 user manuals (in PDF).
If you want to discuss any issues privately, you can reach us through:
- Facebook page.
- WhatsApp (coming soon).
- Contact form.
Please do not forget to subscribe to our newsletter to get the latest updates, guides, tips, and tricks for Galaxy S22, S22+, and S22 Ultra.

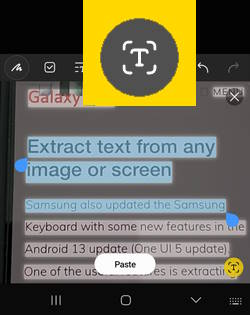
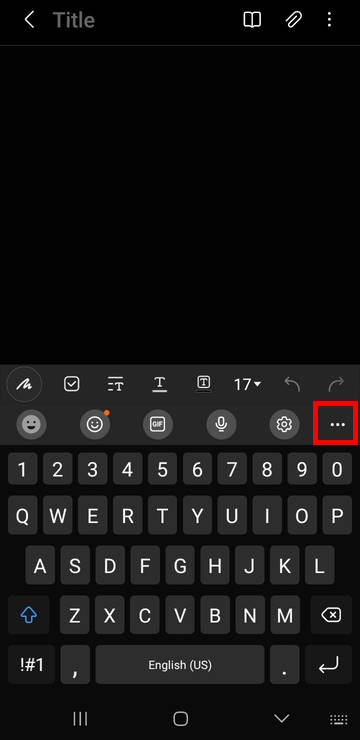
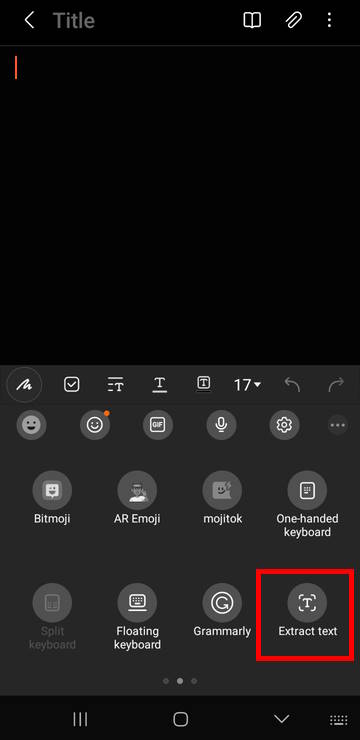
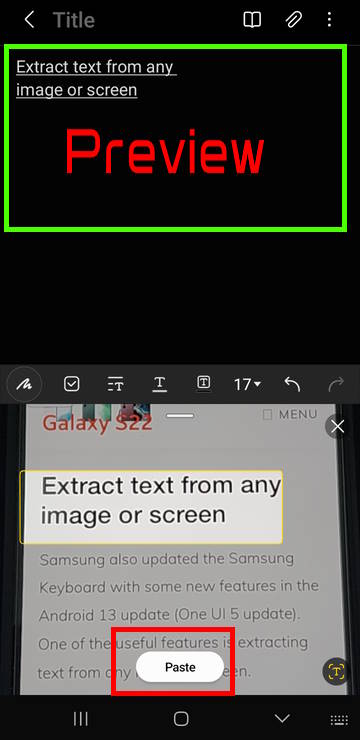
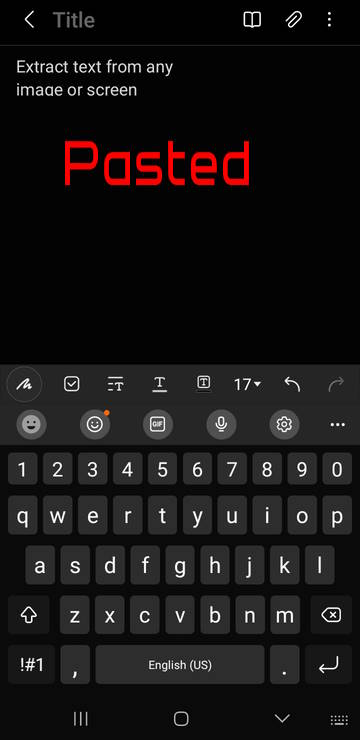
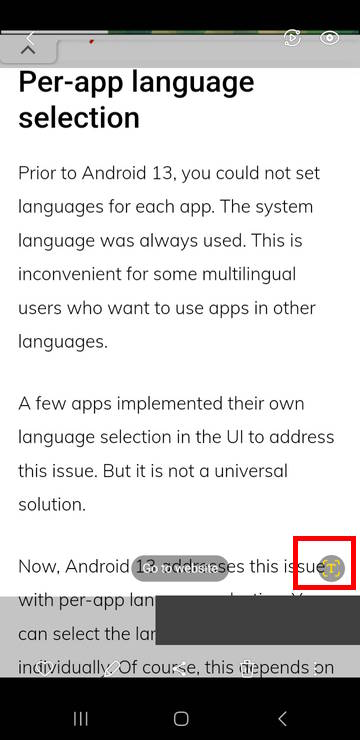
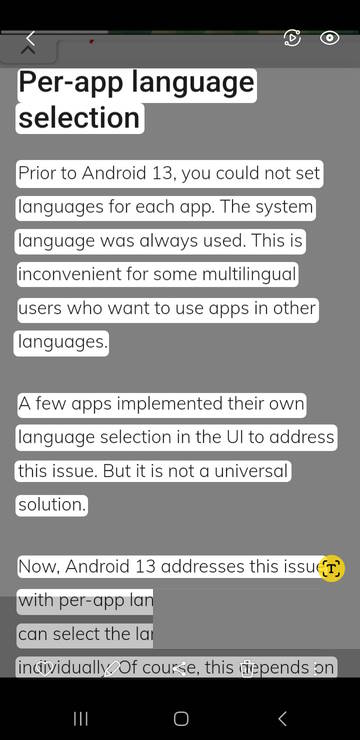
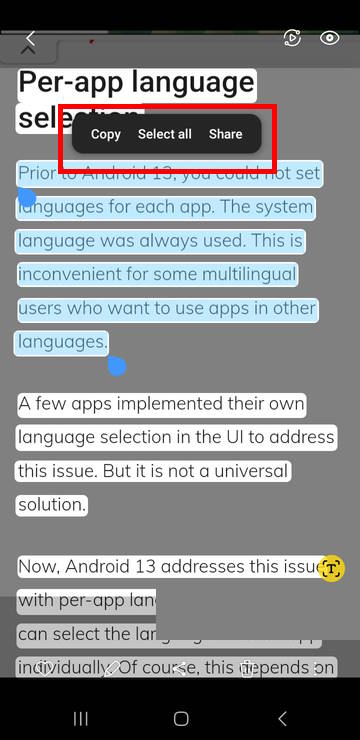




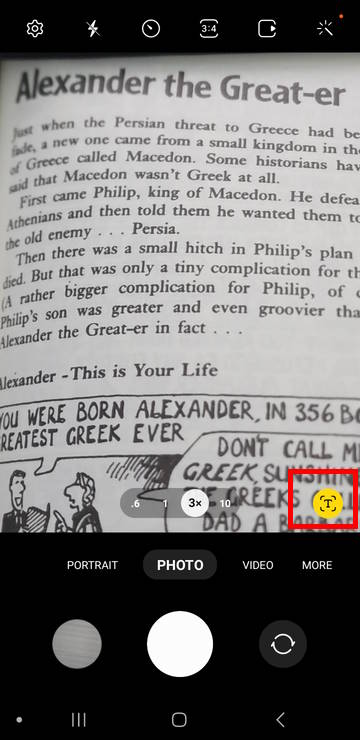
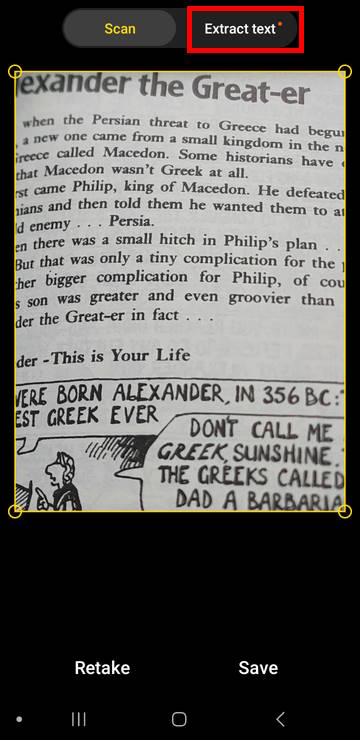
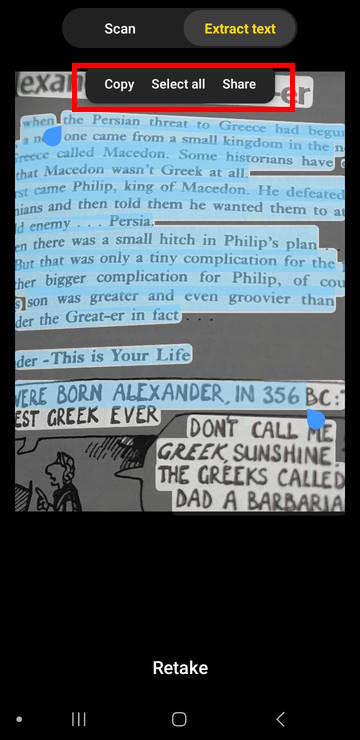
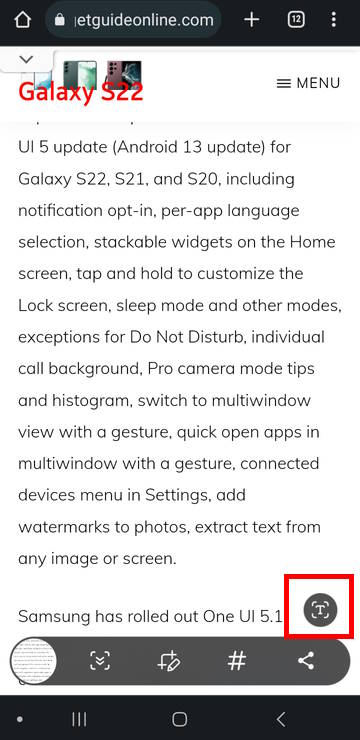
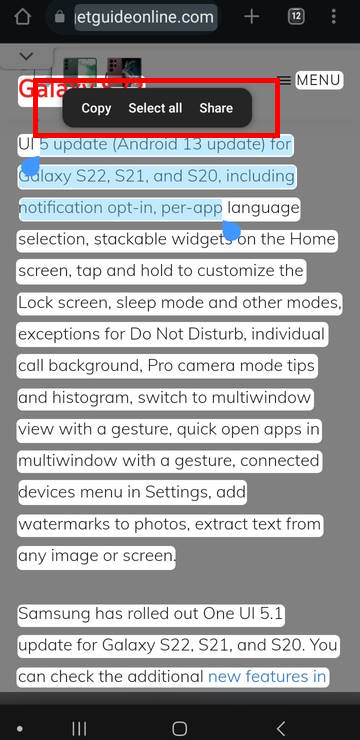


Leave a Reply