After unboxing Galaxy S22, you likely want to transfer data to Galaxy S22 from your old phone.
The data to be transferred to Galaxy S22 usually include photos, videos, music files, SMS messages, contacts, and apps. Of course, some settings, like wallpaper, may also be transferred depending on your old device.
This Galaxy S22 how-to guide shows you how to use SmartSwitch to transfer data to Galaxy S22 and explains the limitations and caveats when migrating data to Galaxy S22.
About migrate data to Galaxy S22 from your old phone
- Transfer data to Galaxy S22 without installing any apps with Samsung SmartSwitch
- How to use SmartSwitch to transfer data to Galaxy S22 with a USB cable?
- Step 1: Connect Galaxy S22 to your old phone with a USB cable
- Step 2: Start SmartSwitch on Galaxy S22
- Step 3: Start SmartSwitch on your old phone (maybe not necessary for Samsung Galaxy phones)
- Step 4: Grant permissions on the old phone
- Step 5: Select data to be transferred to Galaxy S22
- Step 6: Transfer data to Galaxy S22
- Step 7: Disconnect the old phone from Galaxy S22
- Step8: Wait to unpack the data and install apps.
- What data can be transferred to Galaxy S22 with SmartSwitch?
- What data cannot be transferred to Galaxy S22 with SmartSwitch?
- Do you have any questions about transferring data to Galaxy S22 from your old phone?
Transfer data to Galaxy S22 without installing any apps with Samsung SmartSwitch
All Galaxy S22 phones are preinstalled with the migration app, SmartSwitch, for you to transfer data to Galaxy S22 from most Android phones and iPhones.
When you set up Galaxy S22, the SmartSwitch app already bugs you to copy data and apps. You can skip it to finish the initial setup and do it later at any time. Of course, it will bug you again and again after you complete the initial setup.
SmartSwitch is the best tool if you want to transfer data to Galaxy S22.
The advantages of using the SmartSwitch to transfer data to Galaxy S22 include:
- You can use SmartSwitch to transfer data to Galaxy S22 from both Android (Samsung or non-Samsung) and iOS devices.
- You can choose what to transfer.
- You can use SmartSwitch to transfer data to Galaxy S22 from multiple devices without worrying about duplicate contents and use it multiple times.
- You do not need to install any apps on Galaxy S22. Most Samsung phones also pre-installed this app already.
- You can even transfer data to Galaxy S22 through external storage( e.g., a PC or a USB drive) if your old phone is a Samsung Galaxy phone.
- It is an “official” tool for owners to migrate to Galaxy S22.
- You can transfer data to Galaxy S22 with a USB cable (Android and iOS), WiFi direct (Android), or through external storage (for most Samsung phones).
Anyway, you should try SamretSwitch if you want to transfer data (apps) to Galaxy S22.
How to use SmartSwitch to transfer data to Galaxy S22 with a USB cable?
As mentioned, SmartSwitch supports three connection modes:
- USB cable. This is the fastest and most reliable way to migrate data from the old phone to Galaxy S22.
- WiFi. It requires a slightly higher Android version.
- External storage. You need to back up the phone data through a PC or cloud.
In this guide, we will use the USB cable connection as an example. WiFi connection works similarly, but generally with a slower transfer speed.
Please follow the steps to transfer data to Galaxy S22.
Step 1: Connect Galaxy S22 to your old phone with a USB cable
If your old phone has a USB-C port, you can use the USB-C cable included in the Galaxy S22 box to connect Galaxy S22 to the old phone through the USB (multipurpose) port, as shown in the illustration below.
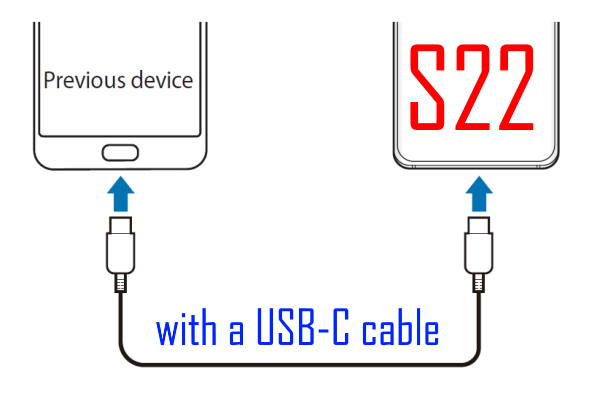
You will need a USB-C connector if your old phone has a micro USB port. The USB cable for the old phone should be used, as shown in the illustration below.
Please note Galaxy S22 box does NOT include a USB connector. You have to buy a USB-C connector (USB-A to USB-C). It is not expensive, but it is not easy to find it in local shops.
Samsung included a USB connector for Galaxy S8, S9, S10, and the corresponding Galaxy Note devices. But it stopped including it since Galaxy S20.
If you cannot get the USB connector, you may consider transferring data to Galaxy S22 through WiFi.
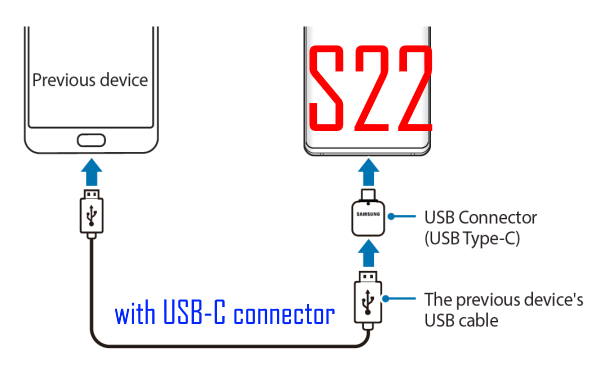
Step 2: Start SmartSwitch on Galaxy S22
By default, SmartSwitch will start automatically on Galaxy S22 when you connect other phones to Galaxy S22.
Also, during the initial setup, the system bugs you to transfer data to Galaxy S22. . After you skip copying data, Galaxy S22 will remind you again and again in the notification area on migrating data to Galaxy S22 (there will also be a notification icon as well in most cases). You will actually start SmartSwitch if you follow the steps or tap the notification.
Besides, you can always manually start the SmartSwitch on Galaxy S22 from two locations:
- On Galaxy S22 Home screen (or Apps screen), tap the SmartSwitch app icon.
- On Galaxy S22 Settings, go to Accounts and backup — Bring data from old device.
Once you manually start the SmartSwitch on Galaxy S22, you need to set the role of Galaxy S22 as data receiver because you are going to transfer data to Galaxy S22 from the old phone.
As shown in the screenshot below, you can tap Receive data to define the role of Galaxy S22 because we want to transfer data to Galaxy S22 from the old phone.
Now, you need to specify the OS(Android, iOS or Windows) of your old phone.
In this example, we are going to transfer data from a Galaxy S22. So, tap Galaxy/Android, as shown in the screenshot above.
Once you select the OS, you can now specify the connection method. In this example, we use a USB cable to connect the old phone to Galaxy S22.
So, tap Cable as shown on the screenshot below.
Now check the screen on the old phone.
Step 3: Start SmartSwitch on your old phone (maybe not necessary for Samsung Galaxy phones)
If your old phone is a Galaxy phone, then very likely, SmartSwitch will automatically start after you select the cable connection. In this case, you just need to grant permission for Galaxy S22 to access your phone data.
If SmartSwitch does not start automatically on your old phone, you can manually start it. Then select the role of the old phone as “Send data”.
Step 4: Grant permissions on the old phone
As shown on the screenshot below, tap Allow if you are asked to grant the permission.
Now, on the old phone, you should see the Connected screen, as shown above.
You can switch back to the Galaxy S22 screen.
Step 5: Select data to be transferred to Galaxy S22
Once permission is granted on your old phone, Galaxy S22 will scan the data on the old phone and then let you know the details of the transferable data.
For example, as shown in the screenshot below, Galaxy S22 found 47.18GB of transferrable data. You have three options:
- Transfer everything.
- Only transfer accounts info, calls, contacts, and messages.
- Select what you want to transfer (custom).
Please note you still have to log in to each account on Galaxy S22 when transferring any accounts (Google account or Samsung account) for security reasons.
As mentioned earlier, you can transfer data to Galaxy S22 from more than one phone. In this case, you normally choose the Custom option and select what to transfer.
If you want to transfer everything (including home screen settings and some other phone settings), you may tap Everything to proceed. In this guide, we will explore the custom option.
So, tap Custom and then Next to proceed.
You are now asked to select data to be transferred to Galaxy S22, as shown above.
For each item, the “>” button leads to some explanation.
The “!” icon indicates some possible issues with that item. For example, some apps may not be transferred.
Please be mindful when transferring Settings and Home screen. If selected, the settings on the old phone will be copied and then it overwrites the corresponding items on Galaxy S22. There is no undo option.
You need to use the selection button for each item, as shown above, to select the items to be transferred. Then proceed to the data transfer.
SmartSwitch allows you to transfer data to Galaxy S22 part by part. For example, you may want to copy messages, call logs, documents and contacts first. Then migrate other contents later.
Step 6: Transfer data to Galaxy S22
After selecting the items to be transferred to Galaxy S22, SmartSwitch on Galaxy S22 will show the progress of the data transfer.
For example, as shown below, SamrtSwitch tells you that 2.3% of the data have been copied to Galaxy S22, and you have to wait for another 24 mins to finish the data transfer.
You should NOT disconnect the old phone from Galaxy S22 until data are copied. Otherwise, you have to re-do it.
At the same time, on the old phone screen, SmartSwitch shows the status and asks you that you should not disconnect the USB cable, as shown above.
You can use the old phone as usual and let the data transfer run in the background, as long as you do not disconnect the cable.
Step 7: Disconnect the old phone from Galaxy S22
Once the data are copied to Galaxy S22, you will see the status on Galaxy S22, as shown in the screenshot below.
Up to now, data on your old phone were packed and copied to Galaxy S22. But most of them are not “installed” yet. So, you need to wait a few mins for Galaxy S22 to “organize” the copied data.
At the same time, you can disconnect Galaxy S22 from the old phone. And you can use the old phone freely.
On your old phone, SmartSwitch should also tell you that it is safe to disconnect the USB cable, as shown above. If you are using other apps and SmartSwicth is running in the background, you should get a notification from SmartSwitch.
Step8: Wait to unpack the data and install apps.
Galaxy S22 also shows a summary of the transferred data, as shown below.
The output should match your selection. For example, in this example. 47.19GB of data and 11010 items were copied to Galaxy S22.
Tap Next, as shown in the screenshot below, to proceed.
If you installed some third-party (non-Samsung, non-Google) messages apps, then the contents of these apps can not be copied by SmartSwitch. These apps have their own backup and import methods, as shown above.
You need to back up contents in these messages apps, then import them to Galaxy S22. For example, WhatsApp messages can be backed up to Google Drive (on Android phones). You can back them up on the old phone. Then on Galaxy S22, you can simply download/reinstall these messages.
Tap Done, as shown above, to exit SmartSwitch.
As mentioned, Galaxy S22 still needs time to “organize” (unzip and place them in the proper folders) the transferred data. The transferred apps also have to be installed one by one.
So, you should see a notification (and a notification icon in the status bar) about organizing transferred data, as shown below. This will be done in the background.
You can use your Galaxy S22 now. But some transferred apps may be not installed yet.
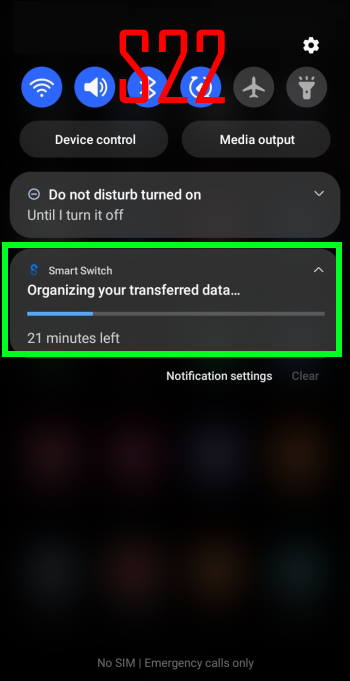
What data can be transferred to Galaxy S22 with SmartSwitch?
To transfer data to Galaxy S22, SmartSwitch can copy the following data from the old device:
- Alarms.
- App data (Galaxy devices with Android 6.0 or later only; depends on the individual app as well).
- App list. SmartSwitch gets the app list from the old phone and installs compatible ones on Galaxy S22. Some side-loaded apps may also be copied and installed.
- Bluetooth device list.
- Calendar( Saved on the device only).
- Call logs (call history),
- Contacts (saved on the device only, including ringtone settings and call background settings (with the Android 13 update) if the old phone is also a Galaxy phone). Contacts saved on the SIM card cannot be copied directly by SmartSwitch. But you can copy them to the phone first.
- Documents and downloaded files.
- Home screen layouts (Galaxy devices only)
- Memos (Galaxy devices only).
- Music (DRM-free content only, not supported for iCloud).
- Photos and images.
- Some phone settings, including Google accounts, and email accounts.
- Text messages (SMS).
- Videos (DRM-free content only, not supported for iCloud)
- Wallpapers on the Home screen and lock screen.
- Wi-Fi settings.
If you are using eSIM, you cannot migrate the profile. Normally, the eSIM profile is locked to a device on Android devices. You have to obtain a new profile from your carrier for Galaxy S22. Please refer to this guide on how to use SIM cards and eSIM on Galaxy S22.
What data cannot be transferred to Galaxy S22 with SmartSwitch?
SmartSwitch cannot migrate everything. When you transfer data to Galaxy S22, the following data normally cannot be migrated:
- Game data. The locally saved game data usually are tied to the device ID. Of course, if the game saves data to their cloud, then you may be able to access them on Galaxy S22 after logging in.
- Some customizations through third-party apps.
- Some app data. Locally saved app data normally cannot be transferred if they are linked to an account. SmartSwitch can only transfer Google accounts, Samsung accounts and email accounts, not accounts for individual apps.
- Incompatible apps. Some apps may be incompatible with Galaxy S22. For example, the Camera app on each device is different.
- Camera modes, settings, and filters. Such camera modes, filters, and camera settings are hardware-dependent.
- Some widgets. Widget stacks (introduced in One UI 5.1) cannot be transferred. Camera widgets (introduced in One UI 6/Android 14 update) cannot copied either.
- Screen lock password/PIN/pattern. You need to set up a new screen lock on Galaxy S22. Other Lock screen settings will not be transferred either.
- Your biometric data (face recognition, fingerprint). These data are locked to the old device. You need to register your face and fingerprints in Galaxy S22.
- Some system settings. Some system settings and quick settings will not be transferred.
You can review the items that cannot be transferred during the migration process.
Do you have any questions about transferring data to Galaxy S22 from your old phone?
If you have any questions or need help transferring data to Galaxy S22 with SmartSwitch, please let us know in the comment box below.
The community will help you.
You may check other Galaxy S22 guides:
- Galaxy S22 new features guides, including Android 13 (One UI 5.0 and One UI 5.1) update and Android 14 (One UI 6) update.
- Galaxy S22 how-to guides.
- Galaxy S22 camera guides.
- Galaxy S22 accessories guide.
- Official Galaxy S22 user manuals (in PDF).
If you want to discuss any issues privately, you can reach us through:
- Facebook page.
- WhatsApp (coming soon).
- Contact form.
Please do not forget to subscribe to our newsletter to get the latest updates, guides, tips, and tricks for Galaxy S22, S22+, and S22 Ultra.

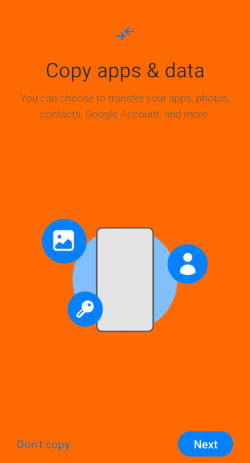
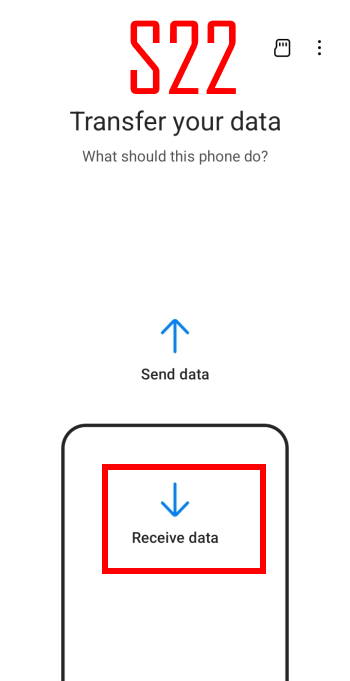
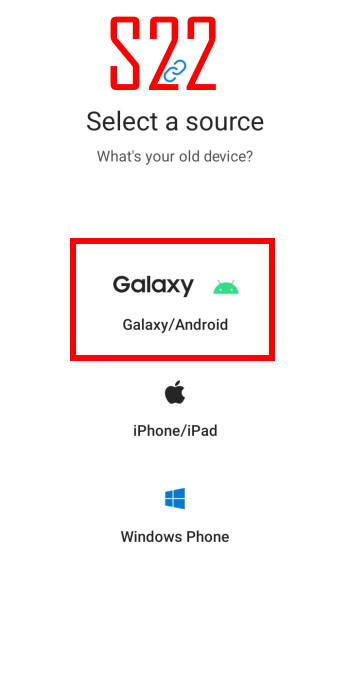
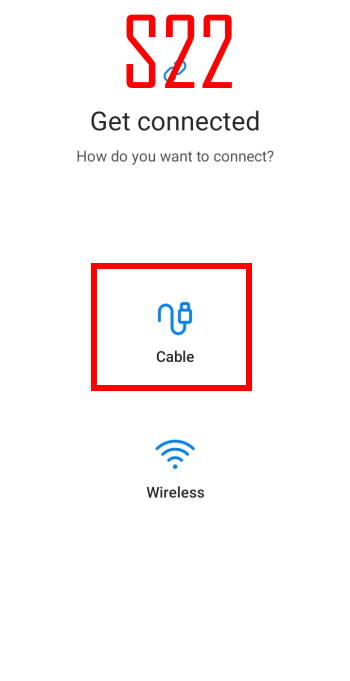
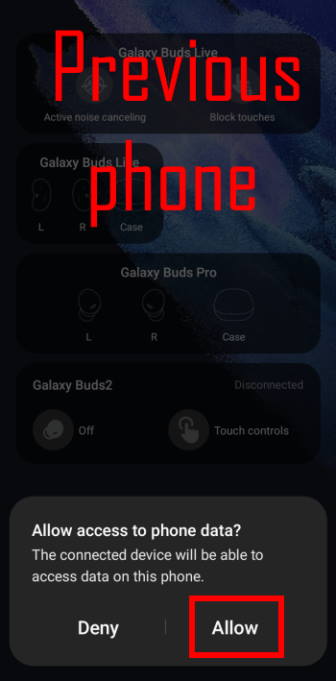

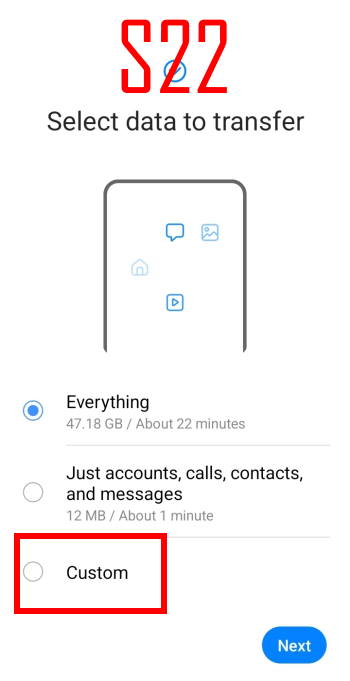
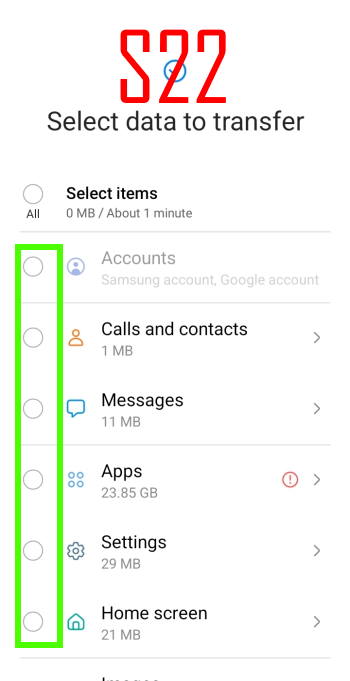
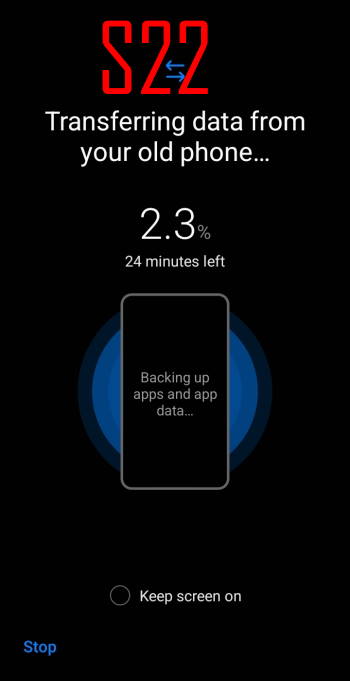
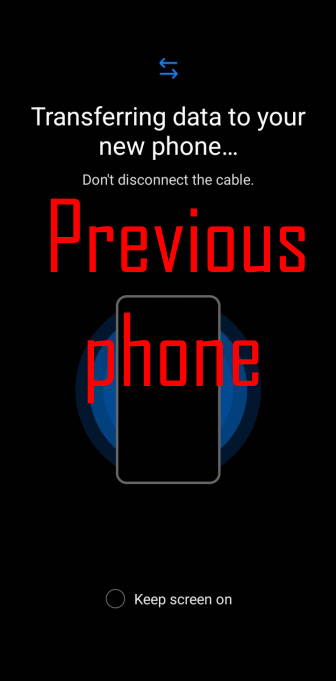
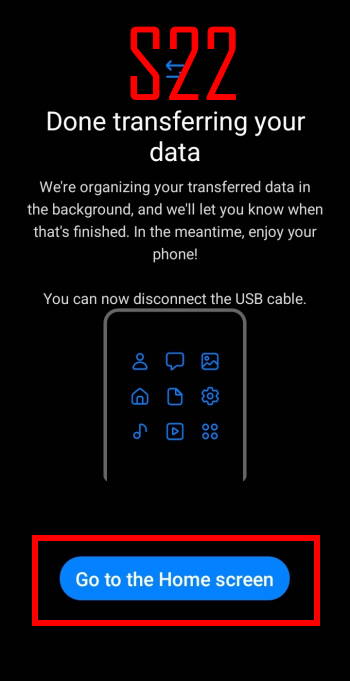
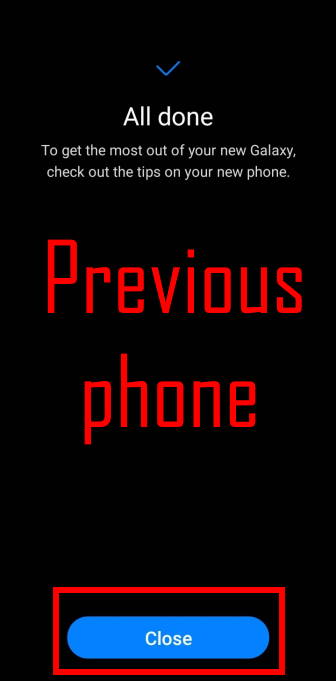
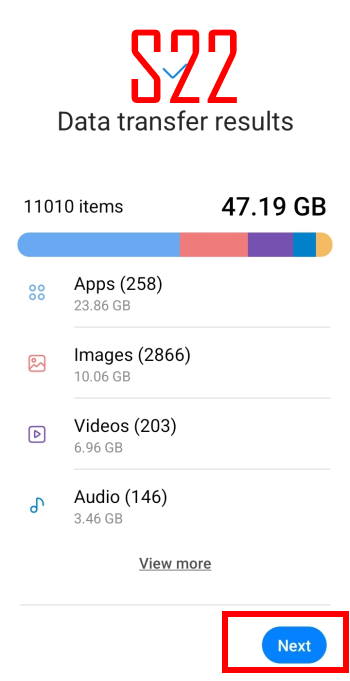
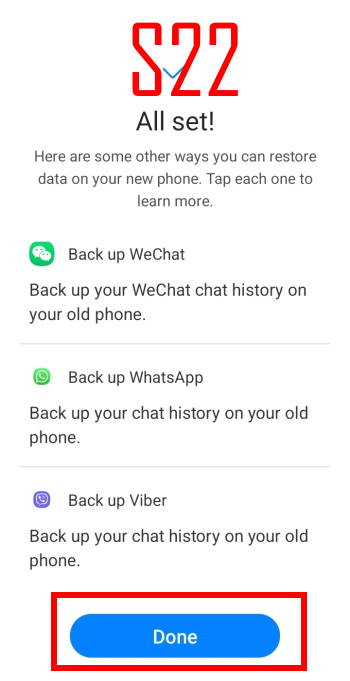


Anonymous says
does smart switch allow transfer of data on an s20’s SD card too, as the s22 does not accept sd cards?
simon says
You can use USB-c SD card reader on S22. Normal USB (USB A) SD card reader should also work if you have a USB C connector.
On S20, insert the micro SD card, start SmartSwitch, Tap the SD card icon in the upper right corner, and then tap Back up. Once backup is done, you can then eject the SD card and put it in the SD card reader.
On S22, insert the SD card reader (not the SD card) into the USB C port. Then start SmartSwitch, tap the SD icon, choose restore.
Anyway, if the S20 is still with you, it is better to connect them directly with a USB-c cable. Sometimes, some USB SD card readers are not recognised by S22.
-- Our Facebook page || Galaxy S6 Guides || Galaxy S7 Guides || Android Guides || Galaxy S8 Guides || Galaxy S9 Guides || Google Home Guides || Headphone Guides || Galaxy Note Guides || Fire tablet guide || Moto G Guides || Chromecast Guides || Moto E Guides || Galaxy S10 Guides || Galaxy S20 Guides || Samsung Galaxy S21 Guides || Samsung Galaxy S22 Guides || Samsung Galaxy S23 GuidesHayath says
Smart switch will transfer my old SD card to s22 ultra internally
Bcoz s22 ultra will not support SD card
simon says
You need to use a micro SD card reader. In the old phone, you can back up data to a micro SD card. In Galaxy S22, you can connect the micro SD card reader to the USB port and transfer the backup to S22.
-- Our Facebook page || Galaxy S6 Guides || Galaxy S7 Guides || Android Guides || Galaxy S8 Guides || Galaxy S9 Guides || Google Home Guides || Headphone Guides || Galaxy Note Guides || Fire tablet guide || Moto G Guides || Chromecast Guides || Moto E Guides || Galaxy S10 Guides || Galaxy S20 Guides || Samsung Galaxy S21 Guides || Samsung Galaxy S22 Guides || Samsung Galaxy S23 Guidesdave says
What happens if my S22 runs out of battery before data from old S21 is completely transferred? Can I select “stop” to charge the S22, then resume where I left off?
simon says
You can start the process again if the data were not copied to the S22 yet. Normally it will not resume.
-- Our Facebook page || Galaxy S6 Guides || Galaxy S7 Guides || Android Guides || Galaxy S8 Guides || Galaxy S9 Guides || Google Home Guides || Headphone Guides || Galaxy Note Guides || Fire tablet guide || Moto G Guides || Chromecast Guides || Moto E Guides || Galaxy S10 Guides || Galaxy S20 Guides || Samsung Galaxy S21 Guides || Samsung Galaxy S22 Guides || Samsung Galaxy S23 GuidesHON says
My S22 plus ran out of battery/power shortly after the data was transferred across and after the information panel stated that I could disconnect the cable. However, the information panel stated that it was still organising the transferred data when the power ran out.
Do I need to do the entire transfer again?
I noticed that the majority (the non-Google, non-Samsung apps) of my previously installed apps on my previous S10 Phone did not get transferred across.
Is this due to the power running out and the phone shutting down during the “organising” & installing phase?
Or is this normal that not all the apps will get transferred across automatically?
Many thanks
simon says
After the phone is charged, normally, the process will resume automatically. Most apps will be downloaded from the Play Store or Galaxy Store. You may wait 10-15 mins to see whether there are any new apps installed silently.
Anyway, you can always migrate again, whenever you want. Galaxy S22 will compare what is available on the phone and the contents you selected on the old phone. SmartSwitch will skip copied contents automatically.
-- Our Facebook page || Galaxy S6 Guides || Galaxy S7 Guides || Android Guides || Galaxy S8 Guides || Galaxy S9 Guides || Google Home Guides || Headphone Guides || Galaxy Note Guides || Fire tablet guide || Moto G Guides || Chromecast Guides || Moto E Guides || Galaxy S10 Guides || Galaxy S20 Guides || Samsung Galaxy S21 Guides || Samsung Galaxy S22 Guides || Samsung Galaxy S23 GuidesHON says
Many thanks
Edward Lippert says
I want to move Gallery from my S20 to my S22. Not just the images but the app itself. I have Smart Switch on bot phones. Can this be done, and if so the step by step procedure please.
Thanks
simon says
If you are talking about the default Samsung Gallery app, no, the Gallery app is part of the system app and cannot be replaced. Actually, if you have updated your Galaxy S20 to Android 13 (or Android 12 if you haven’t updated your Galaxy S22), the Gallery app is almost identical on S20 and S22.
When you transfer data from Galaxy S20 to S22 through Smart Switch, by default, the story, sharing, and albums will be transferred to S22 automatically.
.
-- Our Facebook page || Galaxy S6 Guides || Galaxy S7 Guides || Android Guides || Galaxy S8 Guides || Galaxy S9 Guides || Google Home Guides || Headphone Guides || Galaxy Note Guides || Fire tablet guide || Moto G Guides || Chromecast Guides || Moto E Guides || Galaxy S10 Guides || Galaxy S20 Guides || Samsung Galaxy S21 Guides || Samsung Galaxy S22 Guides || Samsung Galaxy S23 Guides