You need to understand Galaxy S22 Lock Screen settings to keep your Galaxy S22 safe.
This Galaxy S22 how-to guide explains everything on Galaxy S22 Lock Screen settings so that you can master and use the lock screen properly and effectively.
In addition to Galaxy S22, this guide also applies to other Galaxy phones with Android 12 (One UI 4), e.g., Galaxy S21, S20, and S10.
The screenshots shown in this guide are based on the original Android 12 (One UI 4). If you have updated your Galaxy S22 to Android 13 (One UI 5, One UI 5.1) or Android 14 (One UI 6), some entries are slightly different.
A complete guide for Galaxy S22 Lock Screen settings
- How to access Galaxy S22 Lock Screen settings?
- What can be customized in Galaxy S22 Lock Screen settings?
- 1. Screen lock type
- 2. Smart Lock
- 3. Secure Lock settings
- 4. Always On Display
- 5. Wallpaper services
- 6. Clock style
- 7. Roaming clock
- 8. Widgets
- 9. Contact information
- 10. Notifications
- 11. Shortcuts
How to access Galaxy S22 Lock Screen settings?
Whenever you want to customize Galaxy S22 Lock Screen settings, you can open Galaxy S22 Settings with any of the following methods:
- Tap the Settings app (gear) icon on Galaxy S22 Home Screen or Apps Screen.
- Tap the Gear icon (Settings button) in Galaxy S22 Quick Settings panel.
- Use the voice command (Google Assistant or Bixby Voice) to open Settings apps.
On the Galaxy S22 Settings page, as shown in the screenshot below, tap Lock screen to adjust Galaxy S22 Lock Screen settings.
What can be customized in Galaxy S22 Lock Screen settings?
On the Settings page for Galaxy S22 Lock Screen, as shown below, you can customize the following:
- Screen lock type.
- Smart Lock.
- Secure lock settings.
- Always On Display.
- Wallpaper services.
- Clock style.
- Roaming clock.
- Widget.
- Contact information.
- Notifications.
- Shortcuts.
We will now explore them one by one.
For items 5, 6, 7, 9, 10, and 11, you can also customize them directly on the lock screen after updating Galaxy S22 to Android 13 (One UI 5 or One UI 5.1).
After updating your Galaxy S22 to Android 14 (Oen UI 6), you can customize the clock on the lock screen.
1. Screen lock type
You should set up the screen lock to secure your private data.
As explained in this guide, you should set the screen lock type as PIN or password or pattern. Never choose None or Swipe options.
You can also enable biometrics (face recognition and fingerprint reader) to unlock your Galaxy S22. But you can only enable them after you set the lock screen security to PIN/password/pattern. And there are some severe limitations to using face recognition or fingerprint reader to unlock Galaxy S22.
2. Smart Lock
You may use Smart Lock to keep Galaxy S22 unlocked based on the following:
- Who carries the phone? (on-body detection)
- Where is the phone located? (trusted locations)
- Which accessories are connected to the phone? (trusted devices)
Please refer to this guide for detailed info on using Smart Lock on Galaxy S22. You may try to secure your Galaxy S22 when using the Smart Lock.
Update: In the Android 14 (One UI 6) update, Smart Lock was renamed Extended Lock.
3. Secure Lock settings
Under Galaxy S22 Lock Screen settings, a few aggressive security settings are grouped as Secure Lock Settings.
You need to use the PIN/password/pattern to access these settings to minimize the misuse of these features. Some are dangerous.
As shown in the screenshot below, they include the following:
- Auto lock when screen turns off
- Lock instantly with the Side key.
- Auto factory reset.
- Lock network and security.
- Show Lockdown option.
A. Auto lock when screen turns off
By default, after the screen turns off, after 5 seconds, Galaxy S22 locks automatically to protect your data.
You can change the delay from 0 (immediately) to 30 mins.
Of course, this setting will be overwritten by Smart Lock and Lock instantly with Side key (read on).
B. Lock instantly with Side key
As the Side key on Galaxy S22 is essentially a power button with additional functions, you can press it to wake up or turn off the screen, as explained in this guide.
Lock instantly with the Side key option allows you to skip the delay set for Auto lock when the screen turns off, as mentioned above. In other words, if enabled, Galaxy S22 will be locked immediately when the screen is turned off by the Side key.
If this option is not enabled, the same delay set in Auto lock when the screen turns off will apply.
C. Auto factory reset (be careful)
Factory data reset means “ALL” data will be erased from the phone and returned to the “factory” state when you get it the first time.
But the phone is still associated with your Google account. You can only set up the phone with the Gmail account that existed on the phone before it is reset. This is a feature called Device Protection.
Indeed, this is a security feature against the brutal force of attempts to access the data on the phone when your phone is stolen or lost. It is the extreme of Galaxy S22 Lock Screen settings.
If enabled, Galaxy S22 will automatically do a factory data reset after 15 failed attempts.
This is a dangerous feature. You should enable it only if you fully understand the consequences.
In failed attempts, Samsung includes face recognition, fingerprint unlock, and normal PIN (password or pattern). You may inadvertently try to unlock the phone with face unlock a few times before you count the failed PIN attempts.
Once the factory data reset starts, you cannot stop it. If you have backed up the phone, you can then restore the backup after the reset.
Anyway, most Galaxy S22 owners probably should not enable this Galaxy S22 Lock Screen settings.
D. Lock network and security
This security feature prevents WiFi and mobile data from being turned off. Samsung’s Find My Mobile and Google’s location reporting service require an internet connection.
If eSIM is used instead of a SIM card, the person holding the phone will have no way to turn off the mobile connection without unlocking the phone if this security feature is enabled.
Please note that you can force Galaxy S22 to reboot. But you cannot turn it off without unlocking it.
When this feature is enabled, some of the buttons in the Quick Settings panel will not work unless you unlock the phone.
E. Show Lockdown option
Lockdown mode, as a one-time security feature, lets you temporarily (once only) disable biometrics and Smart Lock so that you can only unlock your Galaxy S22 with the primary PIN, password, or pattern. At the same time, notifications will not be shown on the Galaxy S22 Lock Screen.
The Lockdown button is under the Power-off menu and is hidden by default. As explained here, you have to use this button to enter the Lockdown mode.
You can enable this option to show the Lockdown mode button.
Please follow this guide on how to use the Lockdown mode on Galaxy S22.
Do not confuse the Lockdown mode with the Maintenance mode introduced in the Android 13 update.
4. Always On Display
You can use the switch to turn on/off the Always On Display (AOD) on Galaxy S22.
If you tap the Always On Display field instead of the switch, you can then customize the AOD screen for Galaxy S22.
AOD will be turned off automatically when you use smart flip covers, e.g., Galaxy S22 LED View Cover or Galaxy S22 S View (Clear View) cover.
AOD may consume the Galaxy S22 battery noticeably. Therefore, you may turn it off if you want to maximize battery life or are using Protect Battery.
5. Wallpaper services
In addition to specifying a wallpaper for Galaxy S22 Lock Screen, Samsung allows you to use some wallpaper services to change wallpapers automatically.
By default, Samsung’s Dynamic Lock screen is pre-installed on Galaxy S22. As shown in the screenshot below, you can enable it on the Galaxy S22 Lock Screen settings page.
Global Goals is another wallpaper service from Samsung. You can install it if you want to use the Galaxy S22 Lock Screen for charity and use dynamic wallpapers simultaneously. Please follow this guide to use Samsung Global Goals wallpaper services.
6. Clock style
This option allows you to customize the look and feel of the clock on the Galaxy S22 Lock screen.
You can choose different formats (e.g., digital or analog) and then customize them with different colors for various parts.
7. Roaming clock
When Galaxy S22 is roaming, two clocks can be shown on the lock screen, one for your Home and one for the current location.
You can tap the switch to enable or disable it. You may customize it a bit by manually assigning Hoem time zone by tapping the Roaming clock entry (not the switch).
8. Widgets
Samsung revamped the widgets on the Lock Screen in One UI 4 (Android 12). Please refer to this guide on using widgets on Galaxy S22 Lock Screen.
9. Contact information
This Galaxy S22 Lock Screen setting lets you customize the contact info on Galaxy S22 Lock Screen.
You can use this info to add some inspirational quotes. Most Galaxy S22 owners add contact info so that the person holding the phone can contact them in case they forget the phone somewhere.
But it would be best if you never left sensitive info (e.g., your Home address) there. Such information is NOT protected.
10. Notifications
You can customize notifications on Galaxy S22 Lock Screen. For example, you can choose to hide notification content on the lock screen or choose to show icons only.
Please follow this guide to customize and use notifications on Galaxy S22 Lock Screen.
11. Shortcuts
On the bottom of the Galaxy S22 Lock Screen, by default, there are two app shortcuts (Phone app shortcut and Camera app shortcut).
This option in Galaxy S22 Lock Screen settings lets you choose other apps for the two slots. You can also choose to disable them if you want.
You can tap the Left shortcut or Right shortcut, as shown in the screenshot above, to choose apps on the phone.
Because most apps work only if the phone is unlocked, you should choose some pre-installed apps that can be used without unlocking the phone, e.g., the Camera app (you can still use all camera modes and change some camera settings) or the Calculator app.
Do you have any questions on Galaxy S22 Lock Screen Settings?
If you have any questions about Galaxy S22 Lock Screen Settings on Galaxy S22, S22+, and S22 Ultra, please let us know in the comment box below.
The community will help you.
You may check other Galaxy S22 guides:
- Galaxy S22 new features guides, including Android 13 (One UI 5.0 and One UI 5.1) update and Android 14 (One UI 6) update.
- Galaxy S22 how-to guides.
- Galaxy S22 camera guides.
- Galaxy S22 accessories guide.
- Official Galaxy S22 user manuals (in PDF).
If you want to discuss any issues privately, you can reach us through:
- Facebook page.
- WhatsApp (coming soon).
- Contact form.
Please do not forget to subscribe to our newsletter to get the latest updates, guides, tips, and tricks for Galaxy S22, S22+, and S22 Ultra.

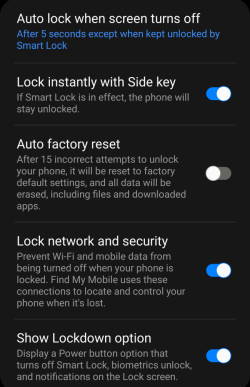
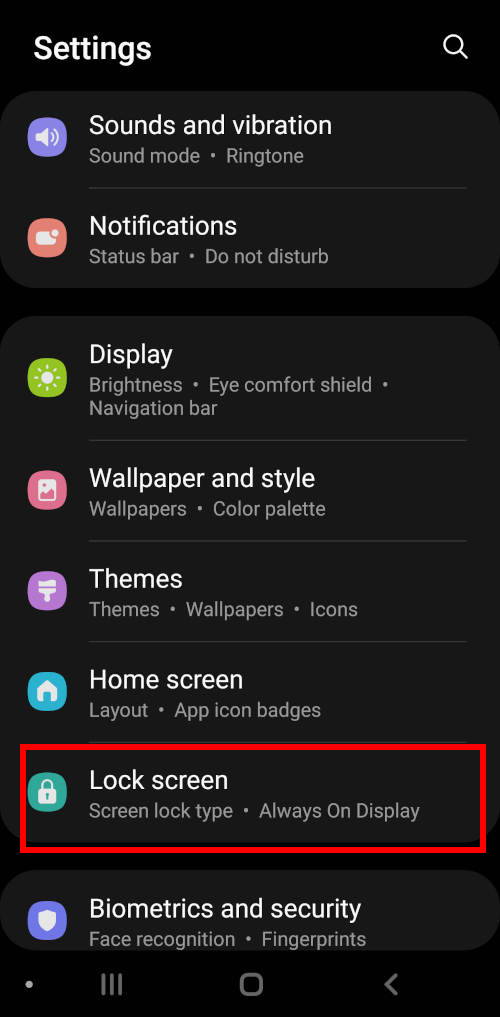
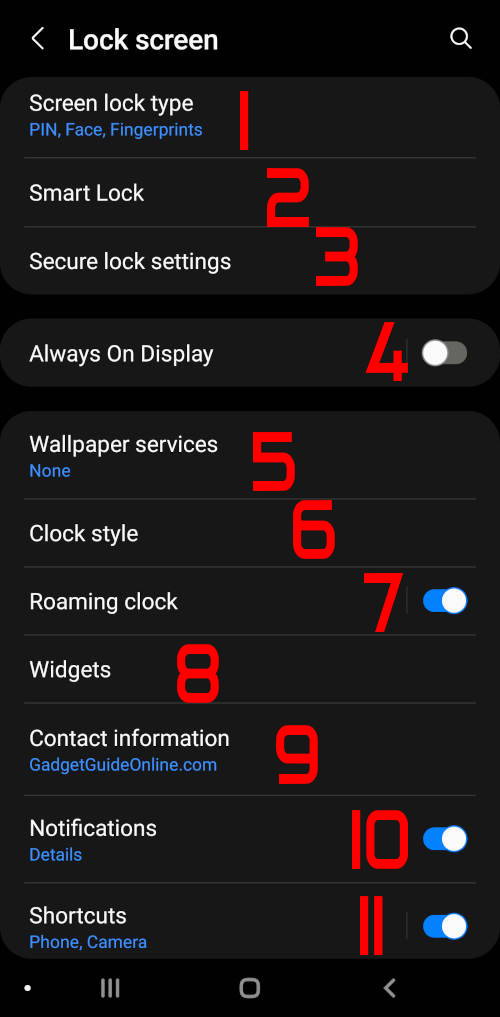
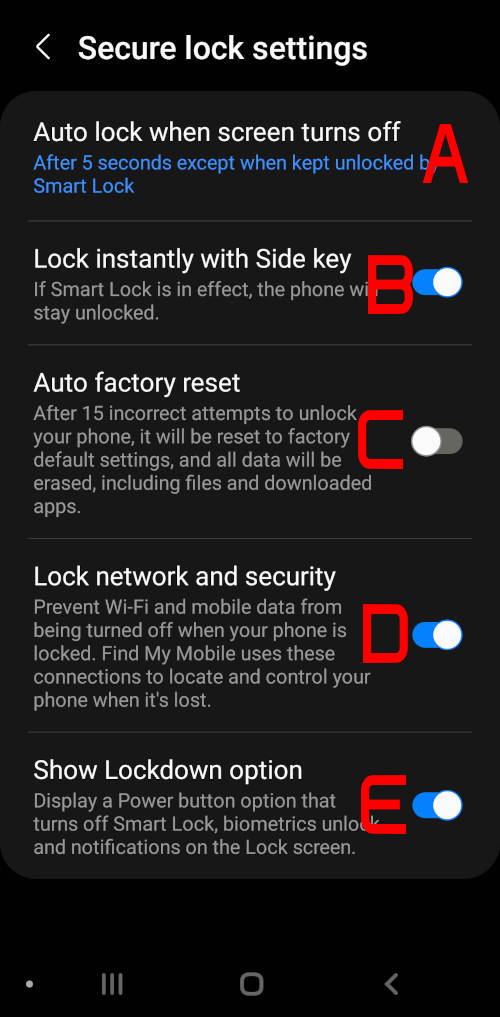




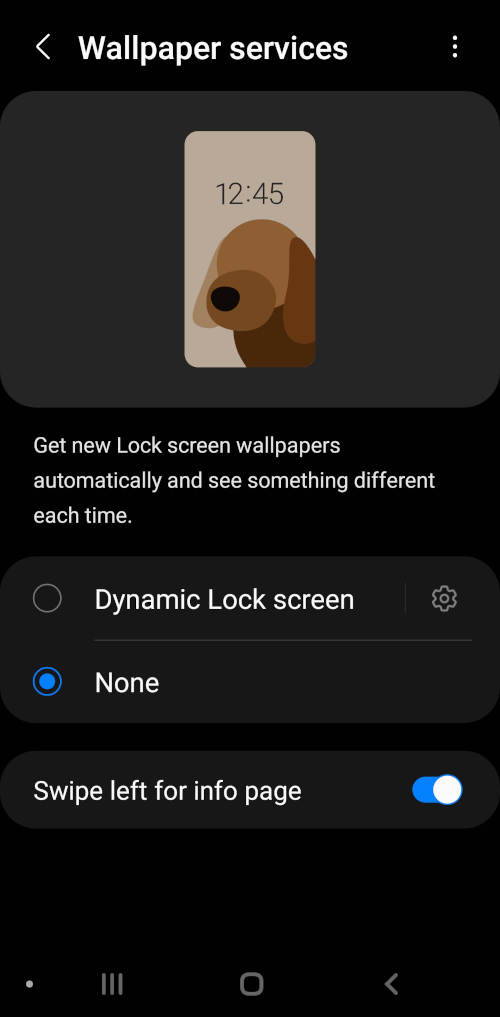
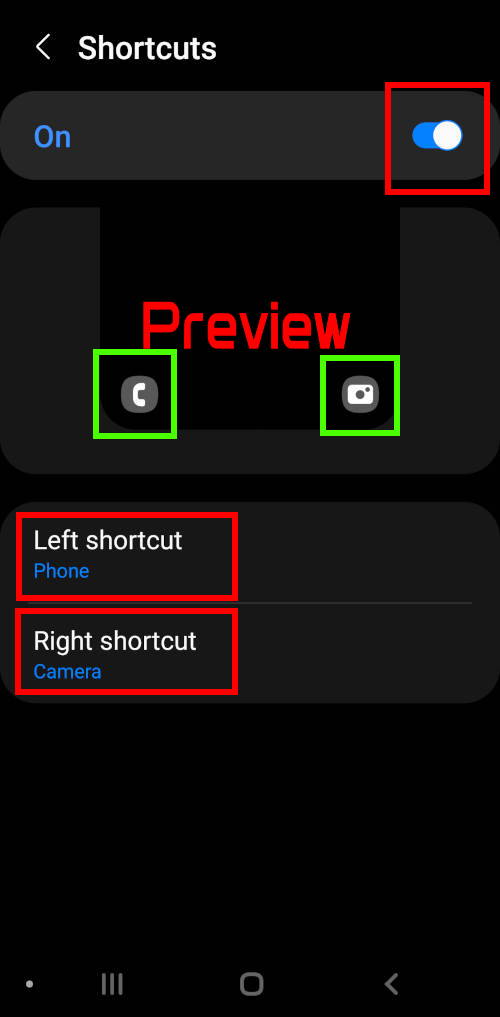


real says
my opinion about screen lock type it is the pin,fast and convenient. on the setting we can hide the number of the pin on the screen and we can skip the ok after entering the pin. i do not like the fingerprint to unlock. i do not use the secure lock settings because i have the led cover.when i close the cover the screen is lock. who will use the factory reset to try to resove an issue. use this only if you sell your phone or tablet. i enjoy the android 13 with ui 5.0 thanks for all your postings of useful information.
simon says
Thank you for sharing your thoughts.
-- Our Facebook page || Galaxy S6 Guides || Galaxy S7 Guides || Android Guides || Galaxy S8 Guides || Galaxy S9 Guides || Google Home Guides || Headphone Guides || Galaxy Note Guides || Fire tablet guide || Moto G Guides || Chromecast Guides || Moto E Guides || Galaxy S10 Guides || Galaxy S20 Guides || Samsung Galaxy S21 Guides || Samsung Galaxy S22 Guides || Samsung Galaxy S23 Guides