Android 13 update (One UI 5) lets you automatically add watermarks to photos on Galaxy S22, S21, and S20.
This Galaxy S22 new features guide explains how to add watermarks automatically and how to customize them on Galaxy S22, S21, and S20 with Android 13 (One UI 5). Some questions you may have on this feature are also answered.
Automatically adding watermarks to photos is not a feature of Android 13, although this feature was released with the Android 13 update for Galaxy S22, S21, and S20. It is a camera app feature of One UI 5, which is Samsung’s launcher (UI) for Android 13.
Update: in the Android 14 (One UI 6) update for Galaxy S22, S21, and S23, you can use more align options (e.g., top) for the watermarks. The date and time can also be applied separately.
Add and Customize Watermarks on Photos on Galaxy S22, S21, or S20 with the Android 13 update (One UI 5)
- Step 1: Open the Camera app
- Step 2: Access Camera Settings
- Step 3: Enable Watermark
- Step 4: Customize Watermarks
- Step 5: Test it out.
- Questions on watermarks feature
You may follow the following steps to enable this feature and customize the watermark.
Step 1: Open the Camera app
You may open the Camera app on Galaxy S22 with one of the following 4 methods:
- Tap the app icon on the Galaxy S22 Home screen or Apps screen.
- Swipe the app icon on the Galaxy S22 Lock screen.
- Quickly press the Side key twice (quick launch).
- Use voice commands (Google Assistant or Bixby).
- Use the Camera widget (if you have updated your Galaxy S22 to Android 14 (One UI 6)).
The Camera app interface (preview) will be shown (as in the screenshot below).
Step 2: Access Camera Settings
On the Camer app interface, as shown in the screenshot above, tap the Settings button (gear icon) to open Galaxy S22 Camera settings.
Step 3: Enable Watermark
On the camera settings page, you can find the new entry of Watermark, as shown in the screenshot below. By default, this feature is turned off. You must manually enable it if you want to try it.
You can tap the switch to enable it.
However, if you enable it the first time, you should spend a few minutes customizing the watermark.
To customize the watermark, you need to tap the entry (read on), not the switch, as illustrated below.
Step 4: Customize Watermarks
By default, the watermark uses the phone model name and is placed on the bottom left (aligned to the left) with the default font (Roboto)
As shown in the animation below, you can customize the watermark in the following ways:
- Add date/time. The date/time is always shown below the text. Update: In One UI 6 (Android 14), date and time are enabled/disabled separately.
- Change the model name to any text. You can type any text in any language for it.
- Change the location (alignment) of the watermark. You can place it on the right side or center near the bottom of the photo. Update: more alignment options are available in the Android 14 (One UI 6) update.
- Change the font. By default, you can customize the text with 3 different fonts: Roboto, Samsung Sans, and Noto Serif. Of course, you can install other font packs to use other fonts.
Please note the following aspects of the watermark cannot be customized:
- The format of Date/Time. It always uses the system format,
- The font size.
- The color of the text.
- Merging text and date/time into one line.
- The location can only be in the bottom part.
Step 5: Test it out.
You can take a photo to check whether you get the desired watermark.
Questions on watermarks feature
1. I did not find the option in the Camera settings.
This feature was added in the Android 13 update (One UI 5) for Galaxy phones. If your phone is running Android 12 or lower, you will not see this option.
This feature is also not available in the stock Android 13.
2. Can I remove the watermarks automatically after they are added?
Unfortunately, no.
You have to manually edit the photos and clear them with the proper tools (depending on the editing software you are using).
If you are using the default Photo Editor in the Gallery app, you can try the object eraser feature to remove the watermark.
3. Does it affect existing photos if I enable/disable this feature?
No, existing photos will not be affected by your action.
The feature takes effects only for photos taken with the Camera app after your action.
4. Will watermarks be added to my new videos?
No, the watermark will only be added to photos, not videos (including photos taken during the recording).
Moreover, photos taken with the following camera modes will not get watermarks:
- Single-take mode.
- Panorama mode.
- Video mode (you can take photos while recording the video).
Do you have any questions about adding and customizing watermarks to photos on Galaxy S22, S21, or S20 with the Android 13 update (One UI 5)?
If you have any questions about adding or customizing watermarks on photos on Galaxy S22, S21, and S20 with the Android 13 update (One Ui 5), please let us know in the comment box below.
The community will help you.
You may check other Galaxy S22 guides:
- Galaxy S22 new features guides, including Android 13 (One UI 5.0 and One UI 5.1) update and Android 14 (One UI 6) update.
- Galaxy S22 how-to guides.
- Galaxy S22 camera guides.
- Galaxy S22 accessories guide.
- Official Galaxy S22 user manuals (in PDF).
If you want to discuss any issues privately, you can reach us through:
- Facebook page.
- WhatsApp (coming soon).
- Contact form.
Please do not forget to subscribe to our newsletter to get the latest updates, guides, tips, and tricks for Galaxy S22, S22+, and S22 Ultra.

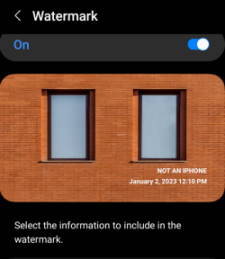
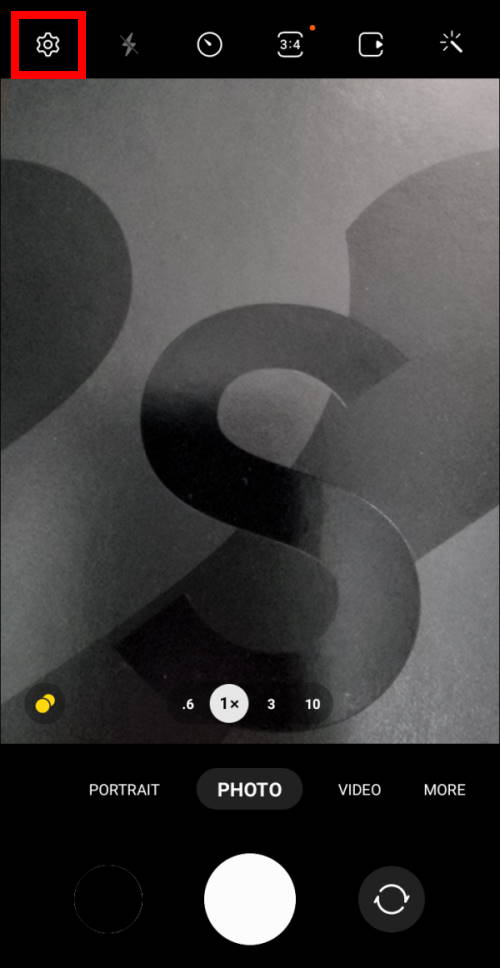
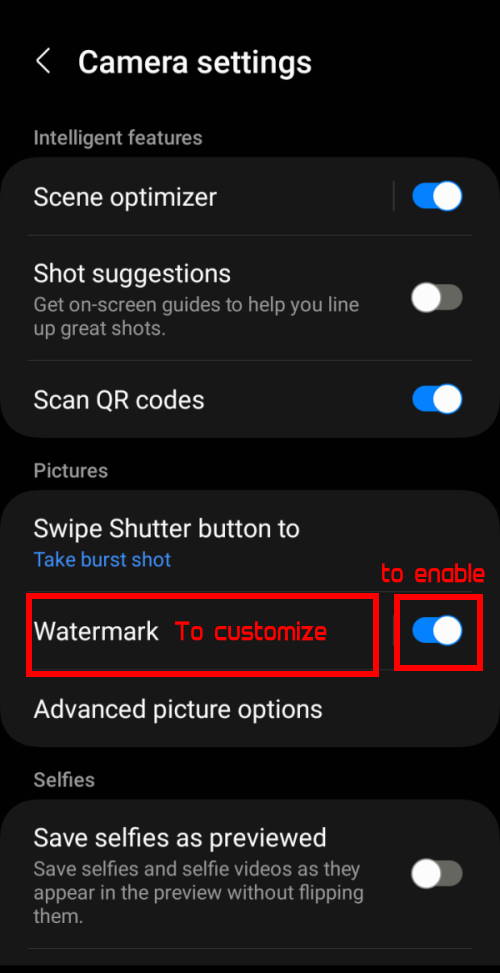




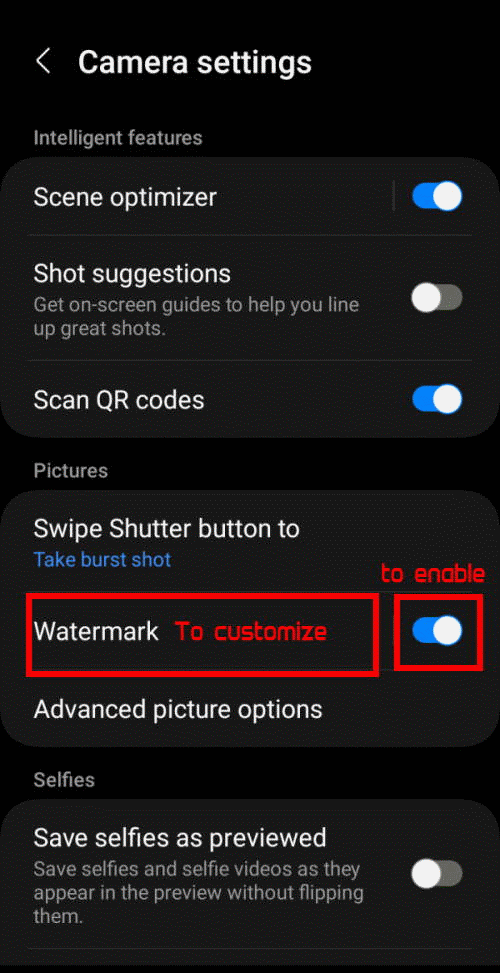


Sandra Burke says
I can not customize watermark with my name
simon says
You can tap Model name to type your text, as shown in the animation.
-- Our Facebook page || Galaxy S6 Guides || Galaxy S7 Guides || Android Guides || Galaxy S8 Guides || Galaxy S9 Guides || Google Home Guides || Headphone Guides || Galaxy Note Guides || Fire tablet guide || Moto G Guides || Chromecast Guides || Moto E Guides || Galaxy S10 Guides || Galaxy S20 Guides || Samsung Galaxy S21 Guides || Samsung Galaxy S22 Guides || Samsung Galaxy S23 Guides