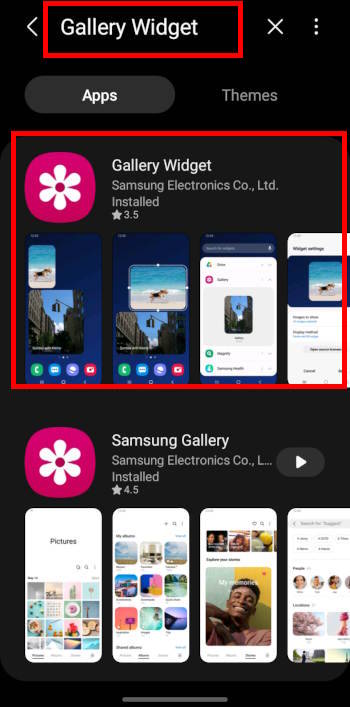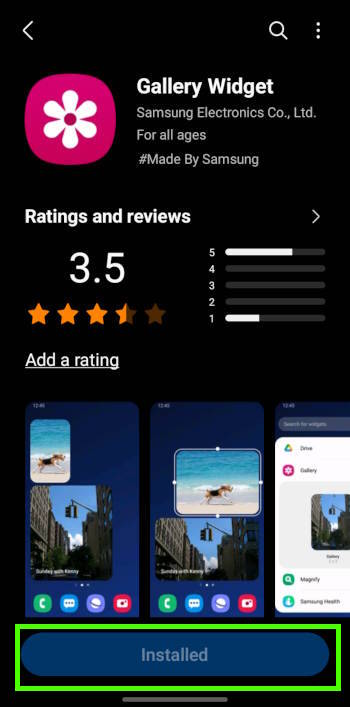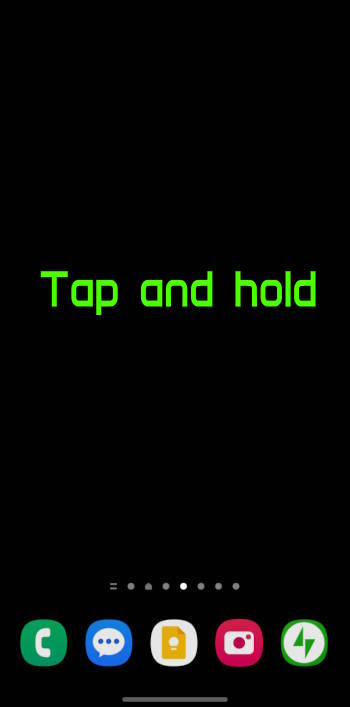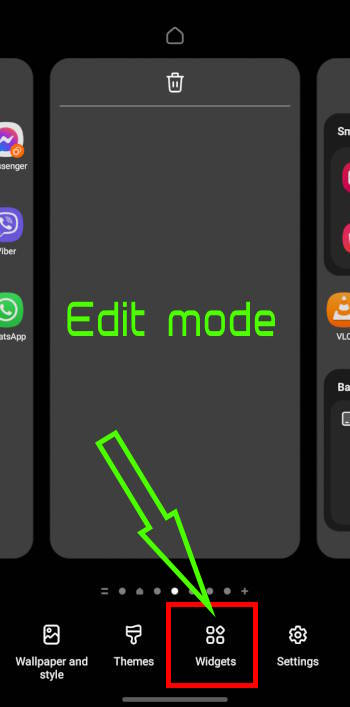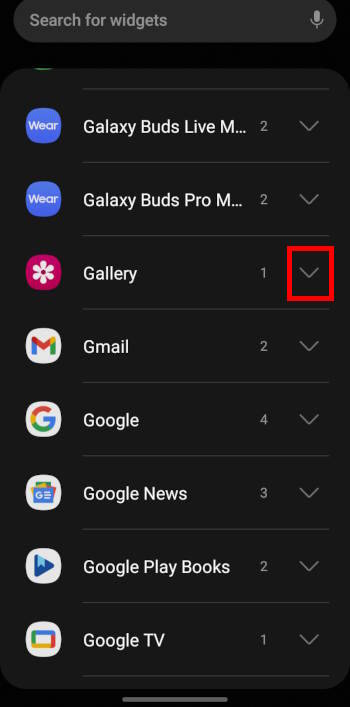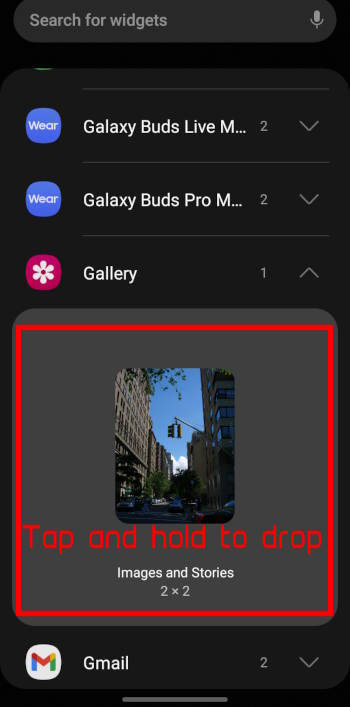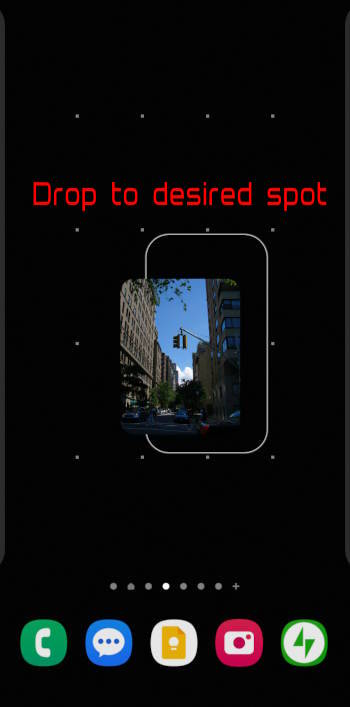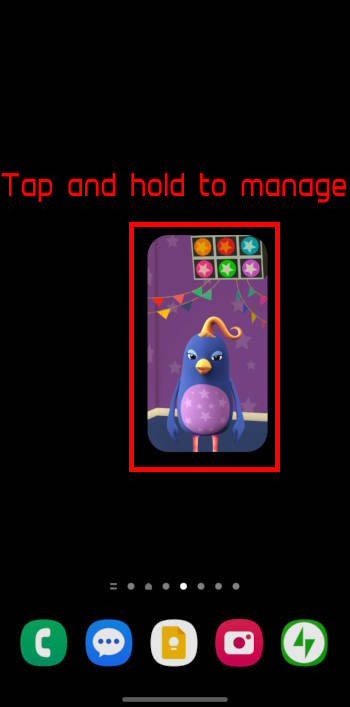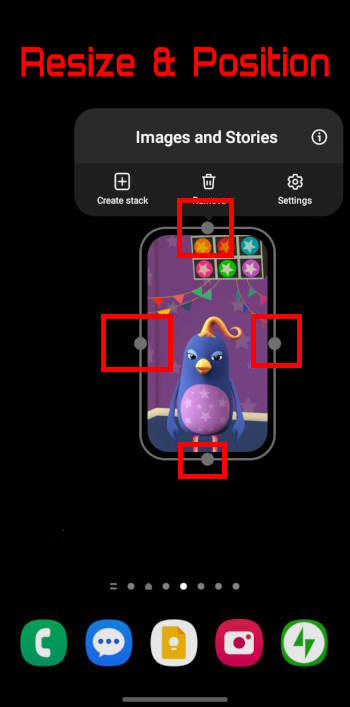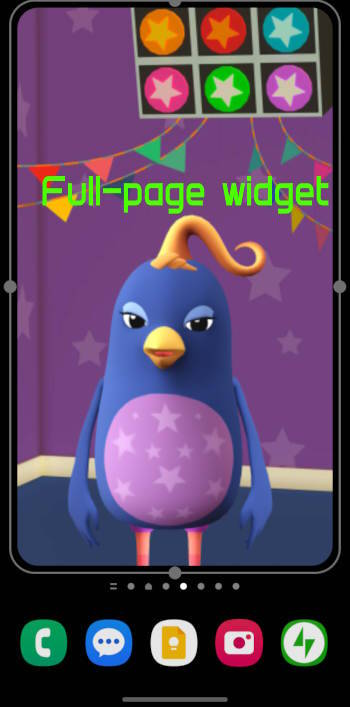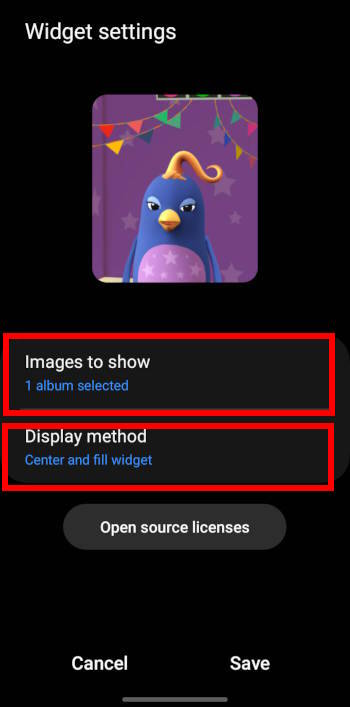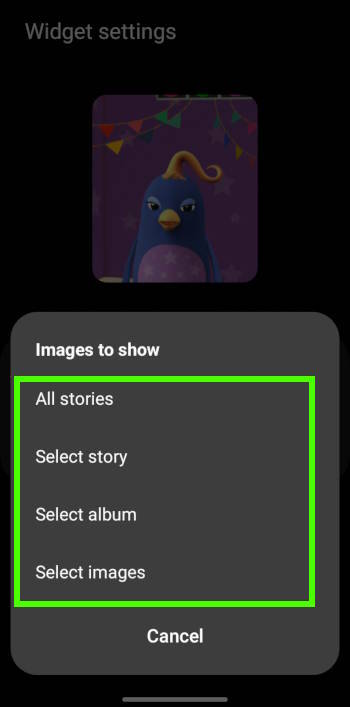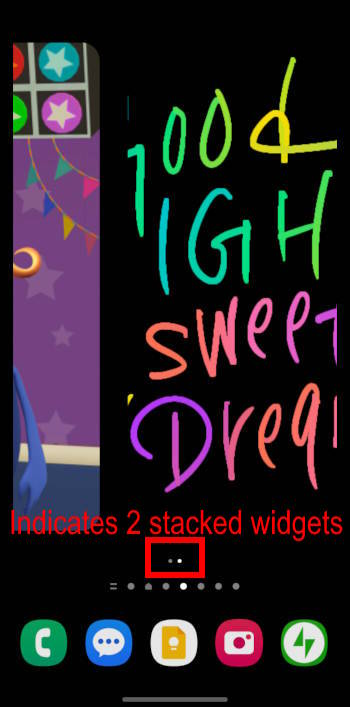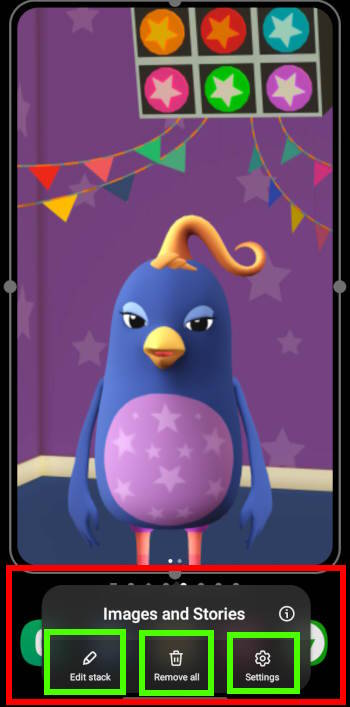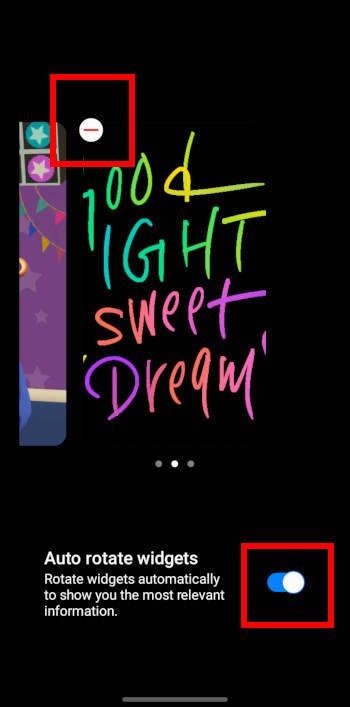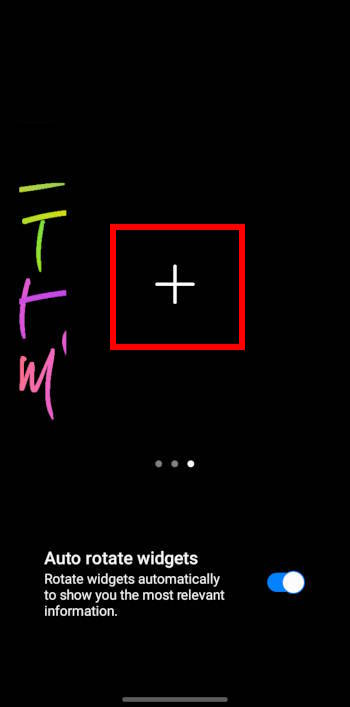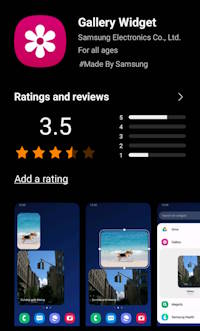
The Gallery Widget, previously known as the Picture Frame widget, lets you show any of your photos, stories, and albums on the Home screen of Galaxy S23, S22, S21, and S20. The selected photos will be updated automatically every few seconds when the screen is active.
This Galaxy S23 how-to guide explains how to use the Gallery Widget to Show Photos, Albums, and Stories on the Home Screen of Galaxy S23, S22, S21, and S20, how to select photos, how to manage and resize the widget on the home screen, and how to use stackable widgets to add multiple copies of the Gallery Widget in one widget location.
This guide applies to all Galaxy Phones with Android 12 (One UI 4), Android 13 (One UI 5), Android 14 (One UI 6), or later. Galaxy S23, S22, S21, and S20 were used as examples.
Table of Contents
- What is the Gallery Widget?
- How to use the Gallery Widget to show photos dynamically on the Home screen?
- How to manage and customize the Gallery Widget?
What is the Gallery Widget?
Everyone should know the Gallery app on Samsung Galaxy phones. You can use it to manage and edit your photos. You can also use Image Clipper in the Gallery app to clip objects from the background.
By default, on the Camera app interface, the thumbnail is a shortcut to the latest photo in the Gallery app.
All photos in your Galaxy phones are intelligently and automatically organized as albums and stories in the Gallery app. But how do you show these photos, albums, or stories on the Home screen without opening the Gallery app?
You can use one photo as the wallpaper. However, you are limited to one photo. The wallpaper will not cycle through many desired photos.
Previously, Samsung released the Picture Frame widget to let you show selected photos dynamically on the home screen, as explained in this guide. But it is limited to the photos you selected. You cannot choose Stories or Albums created by you or by the Gallery app.
The Galley Widget expands the features of the Picture Frame widget, allowing you to choose photos, albums, and stories to show them on the Home screen.
If you use the Picture Frame widget on your old device, when you migrate to Galaxy S23, the Gallery Widget will replace it automatically.
Please note you can also edit photos directly with one-tap editing in the Gallery app after updating to Android 14 (One UI 6).
How to use the Gallery Widget to show photos dynamically on the Home screen?
You may follow the following steps to use the Gallery Widget to show photos dynamically on the Home screen of Galaxy S23, S22, S21, and S20.
Step 1: Install the Gallery Widget from the Galaxy Store
In most regions, the Gallery Widget is pre-installed with the Gallery app. So, you do not install anything.
But in other regions, you need to install it from the Galaxy Store if you cannot find the widget.
In any case, you can open the Galaxy Store app and search for Gallery Widget, as shown in the screenshot below.
If the widget was installed already (for most owners), the install button will be grayed out, as shown in the screenshot above. In this case, you can proceed to step 2.
If the install button is available, you need to tap on it to install the widget, just like installing an app from the Galaxy Store. Because it is a widget, you will not see it in the Apps screen after it is installed.
Step 2: Add the Gallery Widget to the Home screen
You can now add the Gallery Widget to the Galaxy S23 Home screen so that you can show photos on the home screen. You may check this page for details on using widgets on Galaxy S23, S22, S21, and S20.
On the Home screen of Galaxy S23, S22, S21, or S20, find the panel and location where you want to place the Gallery Widget.
Tap and hold (long tap)the empty space on the Home screen you want to use, as shown in the screenshot below.
The Home screen should enter the “Edit” mode, allowing you to manage the Home screen panel, customize the wallpapers and themes, and add widgets, as shown in the screenshot above.
Tap Widgets, as shown above, to add a widget to the Home screen.
Now, the widget list screen appears, as shown in the screenshot below. This is similar to the Widget screen in old Android.
The allowable widgets are listed according to the parent app. In this example, we want to add the widget provided by the Gallery app.
As shown in the screenshot, the Gallery app does offer one widget. The number right to the app name is the total number of widgets the app provides.
Please note that individual app developers provide widgets with their apps.
Tap Gallery (or the down arrow icon), as shown below, to check the widget.
The screenshot above shows that the Gallery Widget is called Images and Stories. 2×2 refers to its default size, meaning the widget will occupy 2 rows with 2 columns. Of course, this is only the “initial” size. Most widgets are resizable; therefore, you can resize them after they are added.
You have two different ways to add a widget to the Home screen:
- Manually drag and drop.
- Automatically add.
The first method allows you to control where to place the widget precisely. You tap and hold the widget, as shown above, then drag it (without releasing your finger from the screen) to the desired location and drop it (i.e., release your finger from the touchscreen), as shown in the screenshot below.
By default, after tapping and holding the widget, it will return to the panel of the Home screen where you started the process. You can change your mind and drag it to other locations and pages.
The second method will try to append the widgets after the last app icon in the rightmost panel. In this case, you can tap the widget, and an Add icon will be added over the widget. You can tap it again, and the widget will automatically be added to the Home screen.
As mentioned, the default size of the Gallery Widget is 2×2, which is usually too small if you want to show photos. You can easily resize it.
As shown in the screenshot above, you can tap and hold the Gallery app to manage and customize it.
Now, you can see the context menu (we will discuss it later) and 4 handles around it, as shown in the screenshot below.
You can drag the handle to make the Gallery Widget smaller or bigger in that direction.
Of course, you can also drag the widget and reposition it based on your preference.
For example, as shown in the screenshot above, we can make a full-page Galley Widget to make enough space for the photos to be shown.
Step 3: Add photos, stories, or albums to the Gallery Widget
By default, the Gallery Widget will show all stories in the widget. You can customize it to choose some stories, albums, or photos to show in the widget.
As mentioned earlier, after tapping and holding on the widget area, you will see the context menu, as shown in the screenshot below:
- Settings. You can use it to customize the Gallery Widget.
- Remove. You can use it to remove the widget from the Home screen.
- Create stack. You can use it to stack several widgets over each other (read on).
The context menu for different widgets may differ.
Tap the Settings to customize the Gallery Widget.
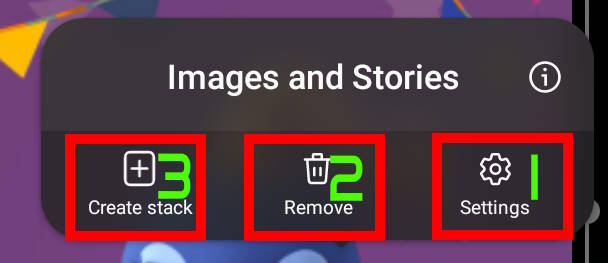
Now, on the Widget settings page, as shown in the screenshot below, you can:
- Choose images to show.
- Display method.
By default, the Gallery Widget shows all stories. You can tap the Images to show, as shown below, to choose what to be displayed on the Home screen.
As shown in the screenshot above, you can choose:
- All stories (the default).
- Select story. You can choose some stories for the widget.
- Select album. Photos and videos are also organized as albums in the Gallery app. You can select some albums for the widget to display them on the Home screen.
- Select images. You can also select some individual images/photos for the widget so that only select photos will be shown on the Home screen.
Please note you cannot choose custom stickers (created by Image Clipper or Sticker Maker)to show on the Home screen.
The display method offers two options: fit to widget and stretch to fill widget.
How to manage and customize the Gallery Widget?
In addition to changing the photos, albums, or stories in the Gallery Widget, you can also manage and further customize the widget.
Remove the Gallery Widget from the Home screen
In the context menu of the widget, as shown earlier, you can tap the Remove button (2), to remove the widget from the Home screen.
This will not affect the Gallery App. If the widget is pre-installed, you cannot uninstall it. Your only option is not to use it if you do not need it.
Stack multiple widgets on the Gallery Widget
Android 13 (One UI 5) update introduced stackable widgets, which allow you to stack multiple widgets in the same location. You can swipe left or right on the widget to switch to all stacked ones. You may check the detailed guide on using the stackable widgets on Galaxy S23, S22, S21, and S20.
The stackable widgets feature allows you to stack several copies of the Gallery Widget with different photos (or stories or albums) so that you can show photos with more access points.
You can tap Create Stack (3) in the context menu, as shown earlier, and then add the Gallery Widget again. In this way, you can stack two copies (with different content) of the widget. Of course, you can stack other widgets if you want.
If you stack two or more widgets, you can swipe left or right to switch to the individual widget. If you need to navigate to other Home screen panels, swipe left or right outside of the widget area (e.g., from the left/right edges of the screen) or tap the panel indicator. Please note this gesture is independent of whether the navigation buttons or navigation gestures are used.
For example, as shown in the screenshot below, two copies of the Gallery Widget with different albums are stacked. When you touch the widget area, the two indicators tell you there are two widgets. You can swipe left or right to switch to the other one.
When widgets are stacked, you can tap and hold the widget area to access the context menu for the stack, as shown in the screenshot above.
This context menu for the stack differs from that for a single widget. In this example, it includes:
- Edit stack. This option lets you manage the widgets in the stack.
- Remove all. You can use this option to remove all widgets in the stack and free up the space on the Home screen. This is similar to the Remove option for a single widget.
- Settings. You can change settings for the individual widget.
After tapping the Edit stack, you can:
- Remove a widget using the “-” icon, as shown in the screenshot below.
- Enable/disable auto-rotating for the widgets. By default, it is enabled.
- Add more widgets to this stack using the “+” button on the rightmost panel, as shown in the subsequent screenshot.
The Settings button is only for the currently active widget. In this example, we have two widgets. You can access the context menu from either of the widgets. The Settings is for this “active” widget only. If you need to change settings for the other widget, swipe to the widget, then tap and hold to access the context menu. The settings now are for this widget.
Please read this guide for details on using and managing the stack widget. In this guide, we mainly use it to show more selected albums or stories concurrently.
The guide also works for other widgets, for example, the battery widget (to show battery levels of the phone and connected accessories) and the camera widget (to open the camera app with a specific camera mode).
Do you have any questions on using Gallery Widget to Show Photos, Albums, and Stories on the Home Screen of Galaxy S23, S22, S21, and S20?
If you have any questions about or need help using the Gallery Widget to Show Photos, Albums, and Stories on the Home Screen of Galaxy S23, S22, S21, and S20, please let us know in the comment box below.
The community will help you.
You may check other Galaxy S23 guides organized in the following 4 sections.
- Galaxy S23 new features guides. Galaxy S23 new features guides explain the new features of Galaxy S23 and show you how to use them. New features in the One UI 6 (Android 14) update are also covered in this section.
- Galaxy S23 how-to guides. Galaxy S23 how-to guides show you how to use and customize Galaxy S23, S23+, and S23 Ultra to meet your needs.
- Galaxy S23 camera guides. Galaxy S23 camera guides show you how to use Galaxy S23 camera features to shoot the best photos and videos with the top-notch camera system in Galaxy S23, S23+, and S23 Ultra. The new camera features in the One UI 6 (Android 14) update are also covered.
- Galaxy S23 accessories guides. Galaxy S23 accessories guides explore useful Galaxy S23 accessories and show you how to use them to protect your phone or increase your productivity (or fun).
Besides, you can read and download (in PDF format) the official Galaxy S23 user manual (including the updated Galaxy S23 user manual for Android 14 (One UI 6).
In addition to the comment box below, you can also reach us through the following channels:
Do not forget to subscribe to our newsletter to get the latest Tips and tricks on Galaxy S23.
Subscribe to our newsletter!
Enjoy your Galaxy S23!