The Android 13 update (One UI 5.0/5.1) added a special Maintenance Mode to allow you to lock all your data, files, and apps when someone else may need to hold your phone.
This Galaxy S22 new features guide explains what Maintenance Mode is and how to turn on and exit the Maintenance Mode on Galaxy S22, S21, and S20 with the Android 13 (One UI 5) update.
As the Maintenance Mode is available on all Galaxy phones with Android 13 (One UI 5.0 or One UI 5.1), this guide also applies to other Galaxy phones with Android 13. e.g., Galaxy S23 and Galaxy Note 20.
Maintenance Mode on Galaxy S23, S22, S21, and S20 with Android 13 (One UI 5)
- What is Maintenance Mode on Galaxy S23, S22, S21, and S20 with Android 13 (One UI 5) update?
- How to turn on Maintenance Mode on Galaxy S23, S22, S21, and S20 with Android 13 (One UI 5) update?
- How to exit Maintenance Mode on Galaxy S22, S21, and S20 with Android 13 (One UI 5) update?
What is Maintenance Mode on Galaxy S23, S22, S21, and S20 with Android 13 (One UI 5) update?
Usually, when you send your phone to the service center, you are required to reset the phone, i.e., delete all your media files, documents, and apps from the phone to protect your privacy. You also need to remove Google accounts and Samsung accounts on the phone.
This means you have to set up the phone from scratch after the phone comes back.
Although you can use Smart Switch to back up and restore most of the data, it takes maybe a few hours to finish the restoration.
To make it worse, your Samsung Pay, Google Pay, fingerprints, facial recognition, and most bank app data cannot be backed up at all. You have to go through the process to set them up manually.
The Maintenance Mode on Galaxy S22, S21, and S20 with Android 13 (One UI 5) update solves this issue.
Instead of wiping your data, Maintenance Mode helps you “lock” your data: accounts, photos and videos, documents, settings, and all apps (including app data and app settings, e.g., camera modes and camera settings). The phone returns to the “factory” state.
Once you get the phones back, you can “unlock” your data. Everything works just like before.
Although the Maintenance Mode is designed for you to hand the phone to the repair center, you can use it in other situations when you need to let others use the phone (mobile connection will be disabled, read on) beyond your sight.
Please note that the SIM card (mobile connection) is always deactivated when in Maintenance Mode in the current version of One UI 5.0/5.1. It is also deactivated in One UI 6/Android 14.
How to turn on Maintenance Mode on Galaxy S23, S22, S21, and S20 with Android 13 (One UI 5) update?
You can follow these steps to enable Maintenance Mode on Galaxy S23, S22, S21, and S20 with Android 13. Galaxy S22 is used as an example in the screenshot. Other phones follow the same procedure.
Step 1: Access Galaxy S22 Settings
You can open Galaxy S22 Settings by tapping the Settings icon on the Home screen or Quick Settings panel.
Step 2: Access Battery and Device Care.
On the Galaxy S22 Settings page, as shown in the screenshot below, tap Battery and device care.
Update: in the One UI 6 (Android 14) update, Batetry and Ddevice Care are now two separate entities in Settings. You can update your Galaxy S22, S21, or S23 to Android 14 (One UI 6) update to enjoy these new features.
For unknown reasons, Samsung did not put the entry under the Safety category.
Step 3: Enable and confirm Maintenance Mode
On the Battery and Device Care page, you need to scroll all the way to the bottom to find the Maintenance mode entry, as shown in the picture above.
Tap it to continue to access the Maintenance mode page.
Of course, you can also search for Maintenance mode in Settings to access the same page.
As shown in the screenshot below, you can back up your data before enabling the mode.
There is also a lengthy introduction about the Maintenance Mode.
Maintenance mode protects your privacy while someone else is using your phone, such as when you’re sending it for repairs.
In Maintenance mode, your personal data, including pictures, messages, and accounts, can’t be accessed, and only preinstalled apps are available. You’ll need to unlock your phone to turn off Maintenance mode. When you do, everything will go back to the way it was when Maintenance mode was first turned on. Changes made while Maintenance mode is on, such as downloaded data, installed apps, or settings changes, aren’t saved.
Back up your data
Backing up your data is recommended just in case data is lost while your phone is being repaired.
You can tap the Turn on button to enable the Maintenance mode.
Step 4: Reboot the phone into Maintenance Mode
Now, you need to tap the Restart button, as shown in the screenshot above, to reboot the phone into this special mode.
After the phone is rebooted, you should see a “new” Galaxy S22. All your settings, data, and apps are locked and hidden.
How to exit Maintenance Mode on Galaxy S22, S21, and S20 with Android 13 (One UI 5) update?
Once in the Maintenance Mode, you will see a notification in the notification panel, as shown in the screenshot below.
There is also a watermark on the screen reminding you that you are in the special Mode.
You can tap the notification and follow the on-screen instructions to exit this special mode.
Remember you need to do two things:
- Authenticate yourself with PIN/password/pattern/face/fingerprint.
- Reboot the phone.
After rebooting the phone, you should get everything exactly as you had before entering Maintenance Mode.
Do you have any questions about the Maintenance Mode on Galaxy S23, S22, S21, and S20 with Android 13 (One UI 5)?
If you have any questions about this special mode on Galaxy S23, S22, S21, and S20 with Android 13 (One UI 5), please let us know in the comment box below.
The community will help you.
You may check other Galaxy S22 guides:
- Galaxy S22 new features guides, including Android 13 (One UI 5.0 and One UI 5.1) update and Android 14 (One UI 6) update.
- Galaxy S22 how-to guides.
- Galaxy S22 camera guides.
- Galaxy S22 accessories guide.
- Official Galaxy S22 user manuals (in PDF).
If you want to discuss any issues privately, you can reach us through:
- Facebook page.
- WhatsApp (coming soon).
- Contact form.
Please do not forget to subscribe to our newsletter to get the latest updates, guides, tips, and tricks for Galaxy S22, S22+, and S22 Ultra.

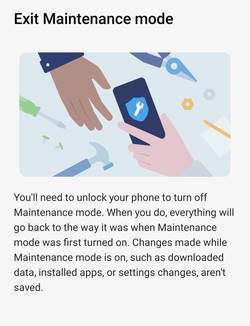




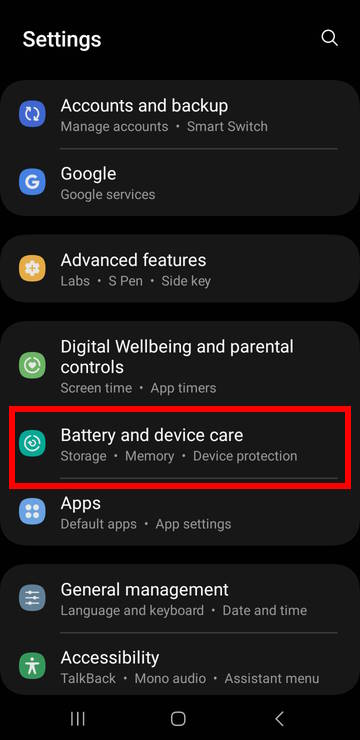
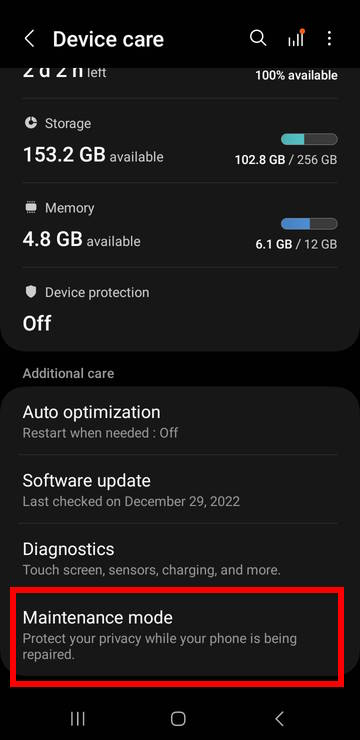
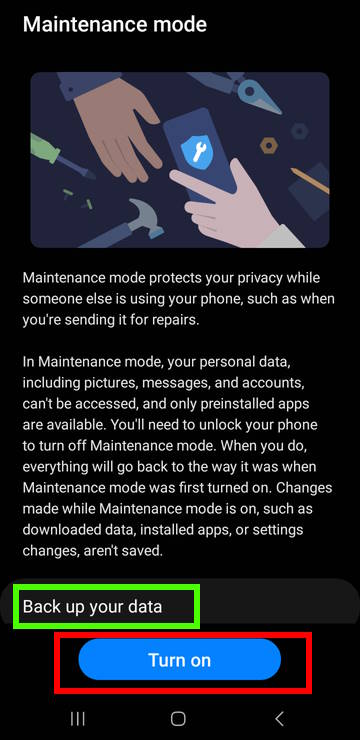
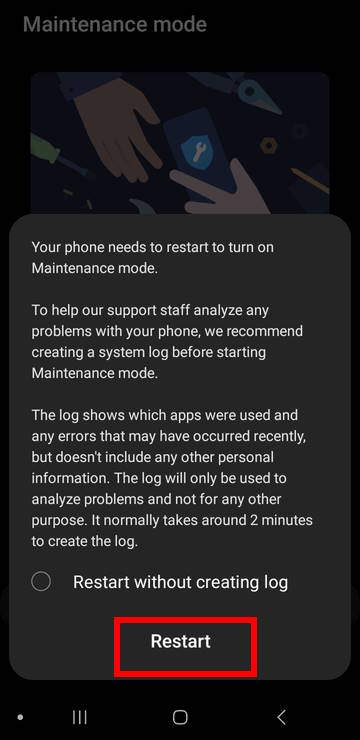
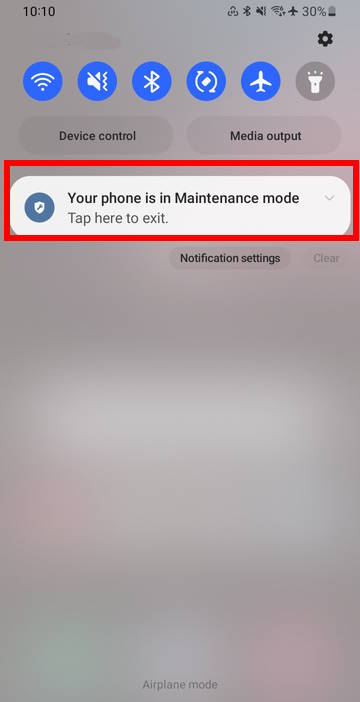
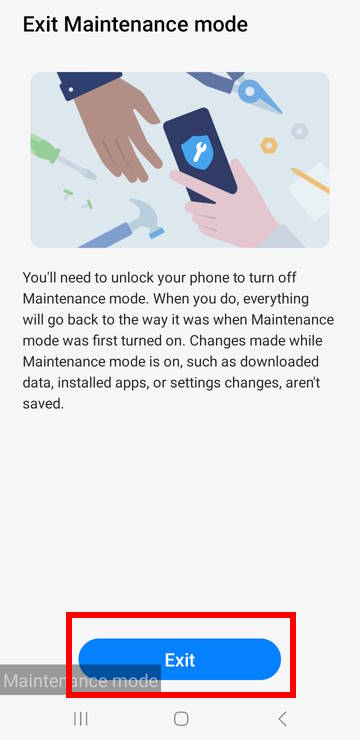


Leave a Reply