Although the default Galaxy S22 camera settings are enough for most scenarios, you may need to tweak some settings of the Galaxy S22 camera to make the camera work exactly as you want.
This Galaxy S22 camera guide explains how to access Galaxy S22 camera settings, the meaning of all entries of Galaxy S22 camera settings, and how to reset Galaxy S22 camera settings.
Because Galaxy S22, S22+, and S22Ultra share the same camera app, this guide applies to all of these three Galaxy S22 models.
If you have updated your Galaxy S22 to Android 13 (One UI 5), you will see the new entry of Watermark, which lets you enable and customize watermarks on photos taken with the Galaxy S22 camera app.
If you have updated your Galaxy S22 to Android 14 (One UI 6), you should see some of the new camera settings, e.g., turn off swipe up/down to switch cameras, document scan (Auto Scan), photo quality optimization, and more auto FPS options. Please refer to this guide on the new camera features in the Android 14 (One UI 6) update for Galaxy S23.
Everything about Galaxy S22 camera settings
- How to access Galaxy S22 camera settings?
- Galaxy S22 Camera settings explained
- 1. Scene optimizer
- 2. Shot suggestions
- 3. Scan QR codes
- 4. Swipe shutter button to
- 5. Picture formats
- 6. Save selfies as previewed
- 7. Selfie colour tone
- 8. Auto FPS
- 9. Video stabilization
- 10. Advanced recording options
- 11. Tracking auto-focus
- 12. Grid lines
- 13. Location tags
- 14. Shotting methods
- 15. Settings to keep
- 16. Vibration feedback
- 17. Permissions
- 18. Reset Galaxy S22 camera settings
- How to hard reset Galaxy S22 Camera settings (reset Galaxy S22 Camera app)?
- Do you master Galaxy S22 camera settings?
How to access Galaxy S22 camera settings?
You need to open the Galaxy S22 Camera app to access Galaxy S22 camera settings. There are at least 4 different ways to start the Galaxy S22 camera app. With the Android 14 update, you can also use a Camera widget to launch the Camera app.
Please note that most camera settings are also accessible if you use the Camera app shortcut on the Galaxy S23 lock screen.
As explained on this page, you can find the Setting icon (gear icon) in the Galaxy S22 camera app interface.
You can tap the Settings icon, as shown in the screenshot below, to access Galaxy S22 camera settings.
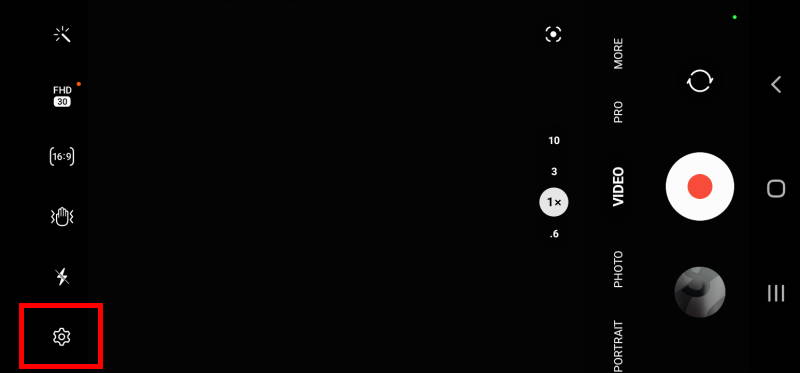
Alternatively, you can access Galaxy S22 camera settings from the camera app info page, as discussed later in the section on How to hard reset Galaxy S22 Camera settings (reset Galaxy S22 Camera app).
Galaxy S22 Camera settings explained
Galaxy S22 camera settings are grouped into 7 categories on the settings page:
- Intelligent features.
- Pictures.
- Selfies.
- Videos.
- General.
- Privacy.
- Others.
We now explore the following 18 entries across all these 7 categories one by one.
Please note that after installing Camera Assistant on Galaxy S22, you can find the additional entry of Camera Assistant (One UI 5.1). The features of Camera Assistant are discussed in this guide.
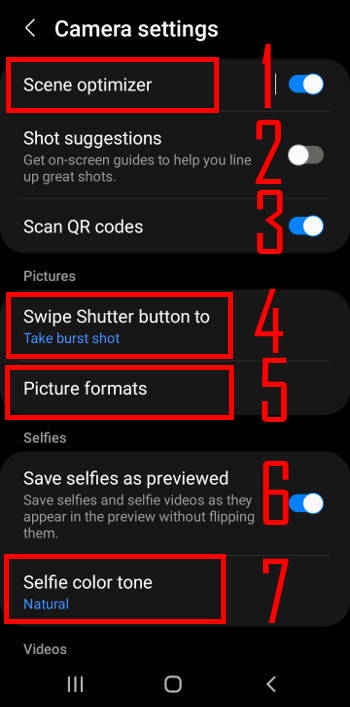
1. Scene optimizer
The scene optimizer of the Galaxy S22 camera can automatically optimize camera settings based on the scene detected through Samsung’s AI technologies.
For example, if a face is detected in the focused area, the scene optimizer may adjust the camera settings to highlight (and beautify) the face instead of using the default settings. Single-take mode heavily relies on the scene optimizer. Remember you can use Scene Relighting to automatically convert a still photo in the Gallery or from Single-take mode into a 24-hour time-lapse video.
If you tap the Scene optimizer, you can then enable or disable document scan, as shown in the screenshot below. The document scan lets you use your Galaxy S22 to identify the text in the scene, and you can copy it into other apps.
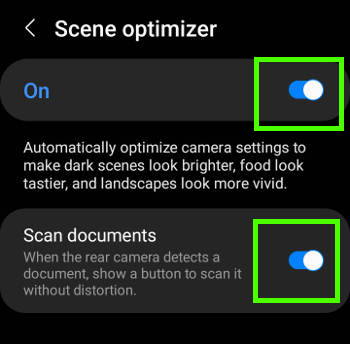
By default, the scene optimizer is enabled on Galaxy S22. It is recommended to keep it on.
Also, if you want to use the document scan feature, you have to turn on the scene optimizer. Update: in the Android 14 (One UI 6) update, the document scan (Auto Scan) is separated from the scene optimizer. So, you can use document scan (Auto Scan) regardless of the settings for the scene optimizer.
2. Shot suggestions
Shot suggestions on Galaxy S22 help you to get the best focus area based on the analysis of the current scene.
Unlike scene optimizer, which works silently in the background and adjusts camera settings, shot suggestions “tell” you whether the focus is good. It does not change any of the camera settings for you.
Once enabled, by default, a circle will be placed in the centre of the preview screen. It moves automatically to find the “best” shot. If you follow the suggestion, the circle turns yellow with 2 horizontal lines on each side.
3. Scan QR codes
If enabled, Galaxy S22 camera can automatically recognize QR codes and take the actions (e.g., open the link in a browser) correspondingly.
So, this is actually an intelligent feature to “recognize” QR codes that may be mixed with other objects. You can take a photo if your intention is not to scan the QR code.
If you just want to scan a QR code, there is a quicker way to do it with the quick setting button, as shown below. In this way, it will only recognize the QR code (and take corresponding actions). You cannot take a photo of the QR code.
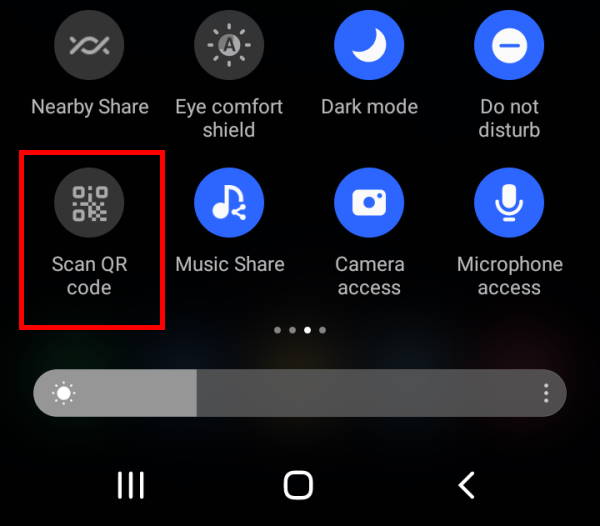
4. Swipe shutter button to
Traditionally, tap and hold (long tap) the shutter button in the camera app to take burst shots (burst mode).
But Samsung has changed it since Galaxy S20. If you tap and hold the shutter button in Galaxy S22 Camera app, it will record a video until you release the button.
So, Samsung added a swiping gesture to the shutter button. You can swipe (down) from the shutter button to:
- Take burst shots.
- Create GIF (animation).
This Galaxy S22 camera setting lets you choose one of them. By default, it is assigned to the burst mode.
5. Picture formats
By default, Galaxy S22 camera will save photos in JPEG format, which can be opened on almost all devices.
But the compression efficiency of the JPEG format is usually not optimal. In other words, at a given quality level, the file size of JPEG is usually relatively large compared to many modern formats.
So, on Galaxy S22, Samsung offers you the option to save photos in HEIF (High-Efficiency Image Format) to save about 30-60% of phone storage.
The downside of the HEIF format is that some apps may not support it. But in general, there are no issues with switching to this more efficient format, as all major OSes support it natively. Also, the iPhone has used the HEIF format as the default since 2017.
If you tap the Picture format on the Galaxy S22 camera settings page, you will actually see two options, as shown below.
- High-efficiency pictures.
- RAW copies.
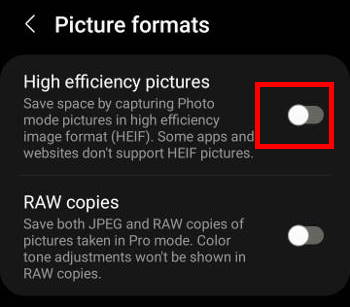
The RAW copies option is for the Pro camera mode.
When using the Pro mode on Galaxy S22 camera, you can save the additional RAW file for the photo (in addition to the JPEG/HEIC file).
The RAW file includes detailed sensor info, and many professional-grade photo editing apps can use such info to post-process (e.g., corrections) the photos.
Bear in mind that the size of RAW files is usually several times of a JPEG file. So, it is turned off by default. If you are not using any professional photo editing tools, you do not need RAW files.
6. Save selfies as previewed
When using the front camera, the preview screen always shows a mirrored image (just like what you see with a mirror).
If you enable Save selfies as previewed, you will save the mirrored photo. Your right hand will be on the right side of the photo.
If you want to make your selfie look like a normal photo taken by someone else holding a camera, you can disable this option.
Please read this guide for a detailed explanation of avoiding and correcting mirrored photos on Galaxy S22, Galaxy S21, Galaxy S20, and Galaxy S10.
7. Selfie colour tone
When taking selfies (with the front camera), you choose the colour tone to:
- Normal (default).
- Bright.
The colour tone adjustment is mainly for your skin in selfie photos.
8. Auto FPS
Auto FPS, if enabled, can adjust the frame rate automatically in video mode. For example, in low-light conditions, you can record brighter videos by lowering the frame rate.
If you want to enable this option, you need to switch the Video mode in the camera app interface. Then, the option will not be greyed out.
9. Video stabilization
Video stabilization can help you avoid shaky or blurry videos.
If you need more stabilization, for example, recording a running person while you are also running, you can enable super-steady.
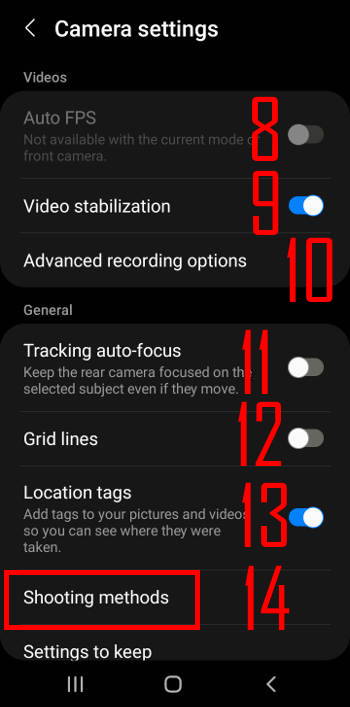
10. Advanced recording options
You can adjust the following for the advanced recording options on the Galaxy S22 camera settings page, as shown in the screenshot below:
- Reduce file size.
- HDR 10+ video.
- Zoom-in mic.
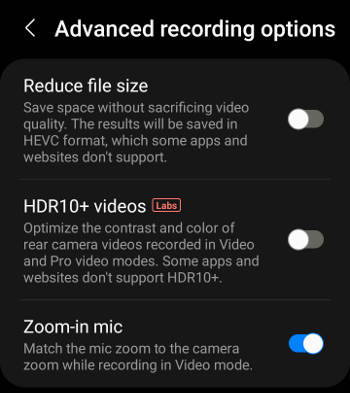
When recording a video on Galaxy S22, by default, the video is saved in MP4 format. You can reduce file size without sacrificing quality by enabling Reduce file size to switch to the modern HEVC (High-Efficiency Video Coding, H.265) format. The file size is usually reduced by about 15-30%.
Galaxy S22 can record HDR 10+ videos in Video mode and Pro video mode. By default, the HDR10+ video is not enabled. Also, the Super Steady is not compatible with HDR10+.
Zoom-in mic lets you keep the audio in focus automatically with the video when zooming in and out. Samsung first introduced the zoom-in mic in Galaxy Note 10 with a dedicated microphone.
On Galaxy S22, There is no dedicated zoom-in microphone. Samsung adopted some AI technologies to identify the sound source with the two microphones at the top and bottom of the Galaxy S22. So, most Galaxy S22 cases, e.g., the clear view cover or LED View cover, will not affect the zoom-in mic.
11. Tracking auto-focus
Tracking auto-focus helps you “lock” the moving object and keeps it always in focus when recording a video of a moving object.
12. Grid lines
Once enabled, the Galaxy S22 Camera app preview screen will be divided into 9 equal portions by two horizontal lines and two vertical lines. This then assists you to follow the rule of thirds.
13. Location tags
On Galaxy S22, you can save the location info (location tag) with photos and videos. The location tags are saved as part of the metadata in the photo and video. For example, you can view the location info in the detail view or the one-tap editing screen in the Gallery app.
Such location tags are useful for you to figure out where the photo was taken after 30 or 50 years. Many apps (e.g., Google Photos or Samsung Gallery) rely on such location info to organize photos and create some stories for you automatically.
Of course, location tags will reveal the locations of the photo and video to anyone who gets the files. So, some Galaxy S22 owners want to exclude location info in the photo or video. In this case, you can disable location tags.
Please note that the change of this Galaxy S22 camera setting does NOT affect previous photos and videos. It only affects future photos and videos.
14. Shotting methods
In addition to tapping the shutter button, you can use the volume key, voice dictation, showing palm or a floating shutter button to take photos.
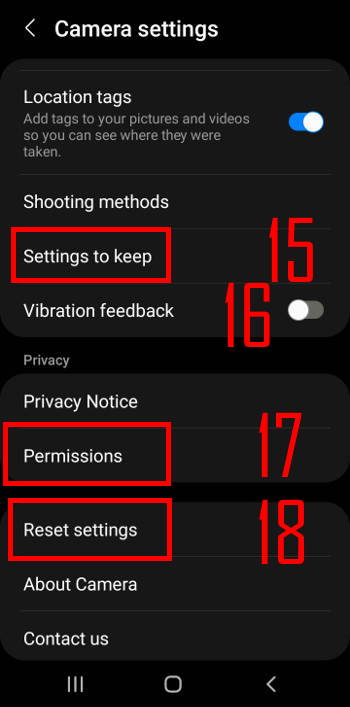
15. Settings to keep
By default, when you exit the Galaxy S22 Camera app, some of the on-the-fly settings (e.g., camera mode used) will be discarded.
For example, you used the Pro mode to take some photos and exited the camera app. Now, if you open the camera app again, it will not be in Pro mode. It will be in the default Photo (Auto) mode.
Sometimes, you may want to keep your last-used settings. When you open the camera app again next time, you have all these Galaxy S22 camera settings ready.
On the Galaxy S22 camera settings page, you can tap Settings to keep (15) to keep the following settings:
- Camera mode.
- Selfie angle.
- Filters/effects.
- Super-steady.
- Portrait zoom.
You can enable or disable them individually, as shown in the screenshot below, based on your needs.
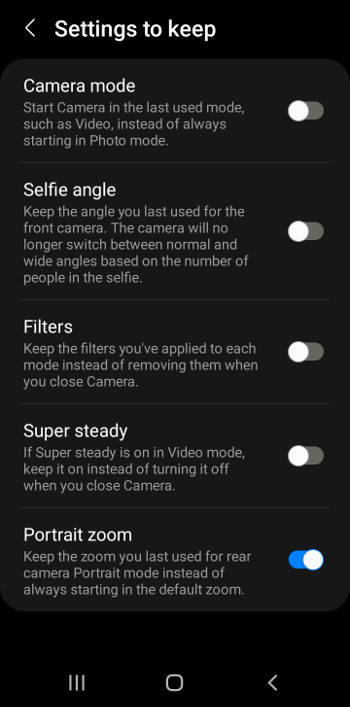
16. Vibration feedback
You can enable vibration feedback when taking photos or recording videos so that you are sure the photos are taken.
17. Permissions
You can check all permissions required for the Camera app.
Please note that only the location permission is optional. All other permissions cannot be disabled.
18. Reset Galaxy S22 camera settings
If you mess up the Galaxy S22 camera settings or if you experience some weird issues, you may try to reset Galaxy S22 camera settings.
This will only reset the settings for the camera app. It will NOT affect your photos or any personal data. So it is safe to do it whenever needed.
Once you tap Reset settings, the Galaxy S22 will ask you to confirm the operation, as shown below.
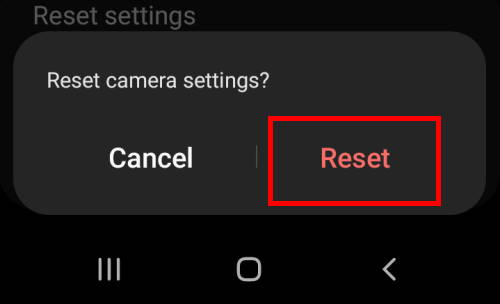
How to hard reset Galaxy S22 Camera settings (reset Galaxy S22 Camera app)?
As mentioned above, you can reset Galaxy S22 camera settings using the reset settings option.
However, this does NOT reset the Camera app. It is a type of soft reset (reset the app settings by the app itself).
Occasionally, you may find that such a soft reset is inadequate to solve your problem. You may need to hard reset Galaxy S22 Camera settings.
To hard reset Galaxy S22 Camera settings, you will essentially wipe all camera app data (but not touch your photos).
On the Galaxy S22 Settings page, as shown in the screenshot below, tap Apps to access the application manager.
On the Apps page, you can locate the Camera app, as shown in the screenshot above.
Tap on the Camera app to access the details of the app.
On the App info page for Camera, you can check and manage the Camera app.
In fact, there is a shortcut to the Camera settings, as highlighted. This shortcut will bring you to the Galaxy S22 camera settings page discussed earlier.
Scroll down a bit, and you can find the Storage entry, as shown above.
You can also access this App info page from the Home screen or Apps screen directly by tapping and holding the camera app icon.
As shown in the screenshot below, you can see the “i” button in the context menu after you long-tap the camera icon.
You can tap the icon to open the same App info page for the Camera app shown e above.
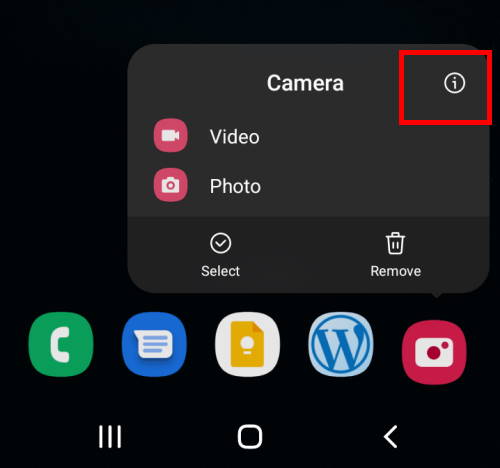
On the storage information page for the Galaxy S22 camera app, you can find two buttons, as shown in the screenshot below:
- Clear cache.
- Clear data.
Clear cache
Clear cache actually does not affect any Galaxy S22 camera settings.
But it cleans some possible orphaned files associated with the camera app. This usually solves some weird camera issues.
Clear data
Clear data is actually a factory data reset for the camera app. All user-generated data, including Galaxy S22 camera settings, of course, will be wiped out.
It will revert the camera app to its “factory” state.
But clear data does NOT affect photos or videos. These media files are NOT part of the camera app data. So, it is safe for your media files. It only resets the Galaxy S22 camera app itself.
After you tap the Clear data button, there will be a confirmation pop-up, as shown in the screenshot above.
The message is generic when you reset an app on Galaxy S22. For the Galaxy S22 camera app, you do not have any accounts or databases. So, clear data mainly resets Galaxy S22 camera settings in a hard way when resetting by the app itself does not work properly.
Do you master Galaxy S22 camera settings?
Please let us know in the comment box below if you have any questions about Galaxy S22 camera settings on Galaxy S22, S22+, or S22 Ultra.
The community will help you.
You may check other Galaxy S22 guides:
- Galaxy S22 new features guides, including Android 13 (One UI 5.0 and One UI 5.1) update and Android 14 (One UI 6) update.
- Galaxy S22 how-to guides.
- Galaxy S22 camera guides.
- Galaxy S22 accessories guide.
- Official Galaxy S22 user manuals (in PDF).
If you want to discuss any issues privately, you can reach us through:
- Facebook page.
- WhatsApp (coming soon).
- Contact form.
Please do not forget to subscribe to our newsletter to get the latest updates, guides, tips, and tricks for Galaxy S22, S22+, and S22 Ultra.

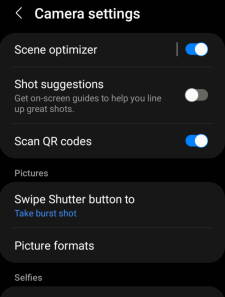




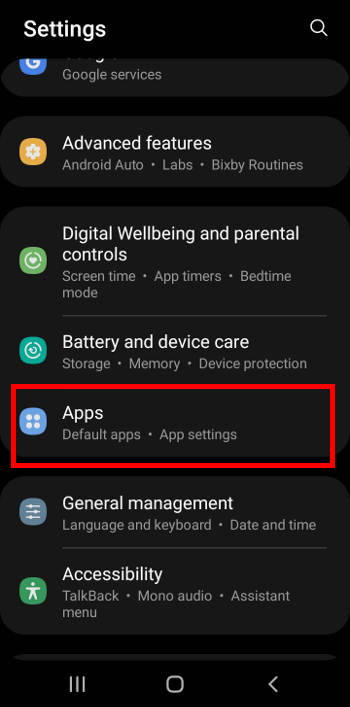
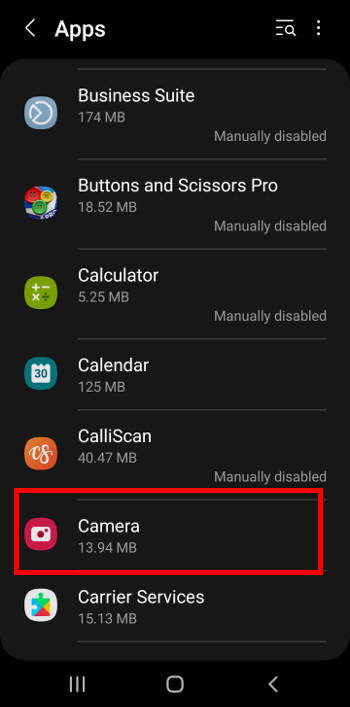
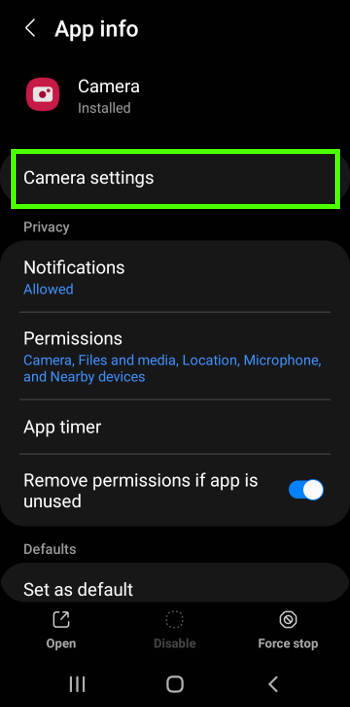
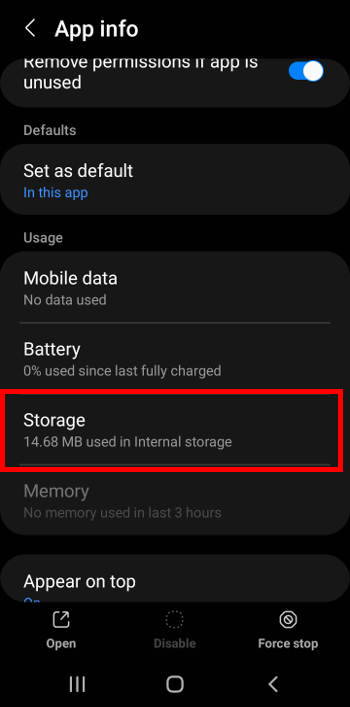
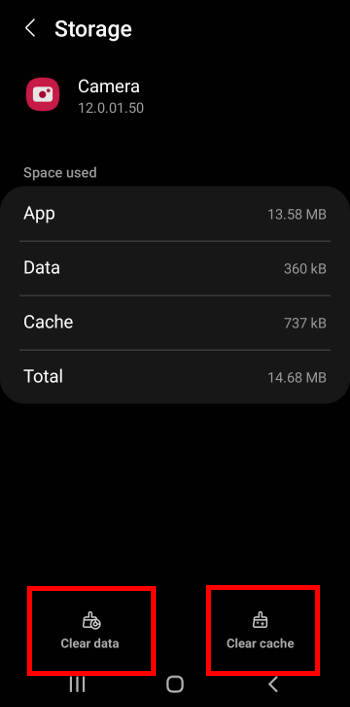
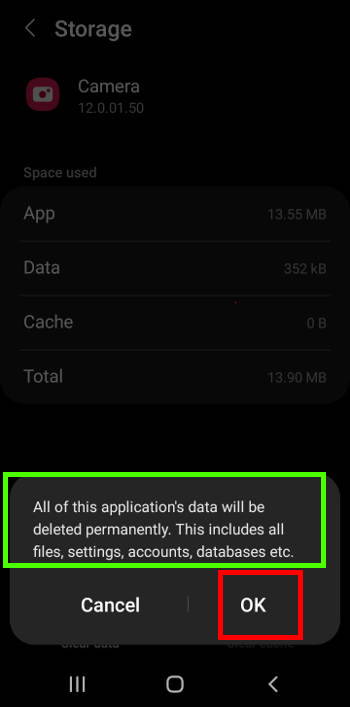


Sarah says
Thanks very much for this guide, it was super helpful! Cheers!