Galaxy S22 can use Scene Relighting to automatically convert a still photo into a 24-hour time-lapse video.
This Galaxy S22 camera guide explains what the Scene Relighting feature on Galaxy S22 is, how to use it to convert normal photos to 24-hour time-lapse video, and the limitations and caveats of using Scene Relighting on Galaxy S22.
Because Scene Relighting was first introduced in Galaxy S21, this guide also applies to Galaxy S21. This feature was also back-ported to Galaxy S20 and S10 with the Android 12 update. Therefore, Galaxy S20 and S10 owners can also enjoy this feature.
Update: if you have updated your Galaxy S22 or S21 to Android 14 (One UI 6), the Scene Relighting feature can also be accessed through one-tap editing in the detail view of the Gallery app. You can also try some other new features in the Gallery app, including creating custom stickers with Image Clipper, drag and drop with two hands,
Everything about using Scene Relighting to convert photos to 24-hour time-lapse videos
- What is a time-lapse video?
- What is Scene Relighting?
- How to use Scene Relighting on Galaxy S22, S21, S20, and S10?
- Limitations and caveats of Scene Relighting
- FAQs about using Scene Relighting to automatically convert a photo to a time-lapse video
- Q1: Can I force the phone to convert a photo to a time-lapse video if the Scene Relighting icon does not appear?
- Q2: Can I customize the background music of the converted time-lapse video?
- Q3: Does Scene Relighting work identically on Galaxy S22, S21, S20 and S10?
- Q4: Does Scene Relighting only work with photos taken with Galaxy S22, S21, S20 and S10 cameras?
What is a time-lapse video?
Before diving into Scene Relightling, let’s briefly check what the time-lapse video is.
A time-lapse video condenses a long period of time (e.g., 24 hours) into a few seconds in the video. You may see such “effects” in many documentaries.
The most common technique to create a time-lapse video is reducing the frame rate of the recording. For example, when you record a video with Galaxy S22 camera app, you can set the frame rate as 24, 30, or 60 fps (frame per second). So, the camera will take 24 (or 30, 60) “snapshots” every second.
If you use the hyper-lapse camera mode, Galaxy S22 camera will record at 1 fps. When you play the video in 30fps, you can advance the time 30 times faster. Of course, this is still too slow for some typical time-lapse videos. For 24 hours of recording at 1 fps, you still get a 48-minute long video (at 30 fps).
Most of the time-lapse videos advance times faster. They usually use a few seconds to represent the time-lapse of a day or even a season.
Anyway, it is always time-consuming to record a time-lapse video. That’s why almost all time-lapse videos you watch are created by some professional tools using multiple sources.
Once created, time-lapse videos can be used just like other videos/animations, e.g., you can use them as wallpaper or call background.
What is Scene Relighting?
Scene Relighting is Samsung’s solution to “create” (not record) time-lapse videos with AI.
Samsung announced the Scene Relighting feature with Galaxy S21. But it was not highlighted in the marketing materials, and therefore, it is a less-known feature. On Galaxy S22, Samsung apparently slightly improved this feature. With the Android 12 update, Scene Relighting was back-ported to Galaxy S20 and Galaxy S10.
Scene Relighting first uses AI technology to analyze the photo and identify the objects, e.g., sky, clouds, water, trees, and buildings, on it to determine whether it can create a time-lapse video for it.
If Scene Relighting can find sufficient information from the photo, it will use AI to generate various images with different lighting conditions, including morning, evening, sunset, night, and dawn, for the scene. It then combines these images into a 12-second time-lapse video, smoothly blending the images to show the light transitioning in the scene over a 24-hour period.
The creation of the 24-hour time-lapse video is fully automatic. The only control that you have is to preview and then save or discard the video.
In a nutshell, Scene Relighting clones the picture, adjusts the lighting for different times of the day, and then smoothly connects them as a 12s video.
How to use Scene Relighting on Galaxy S22, S21, S20, and S10?
As mentioned earlier, Scene Relighting works automatically on Galaxy S22, S21, S20, S23, and S10. Samsung does not offer any controls.
You can use Scene Relighting in two ways:
- In the Gallery app for existing photos.
- In Single Take camera mode while taking photos.
Use Scene Relighting in Gallery app
On Galaxy S23, S22, S21, or S20 and S10 (with Android 12 update), when you open a photo in the Gallery app, the phone will automatically check the photo to determine whether a time-lapse video can be created or not.
If Scene Relighting can create a time-lapse video, you will see the small time-lapse video icon, as shown in the screenshot below.
You can then tap the icon to preview the time-lapse video.
Background music will be added automatically for the time-lapse video as well. The music is probably royalty-free, and you can use it freely.
If you are happy with the video, you can tap Save as copy button, as shown above, to save the 24-hour time-lapse video (as a normal video) on the phone.
You can later edit the video, e.g., change the background music or create movies with other clips.
The photos that can be used to automatically convert to time-lapse videos are NOT limited by photos taken with the phone. Older photos, and photos from other sources can also be used if Scene Relighting can get sufficient information from the picture.
Use Scene Relighting in Gallery app with Android 14 (One UI 6) update
Android 14 (One UI 6) update for Galaxy S23, S22, and S21 brought many new features, including the revamping Scene Relighting.
If you have updated your Galaxy S22, S23, or S21 to Android 14 (One UI 6), you can find the 24-hour time-lapse video option in the quick edits (One-tap editing) after swiping up on the picture (or tapping the detail view button), as shown in the screenshot below.
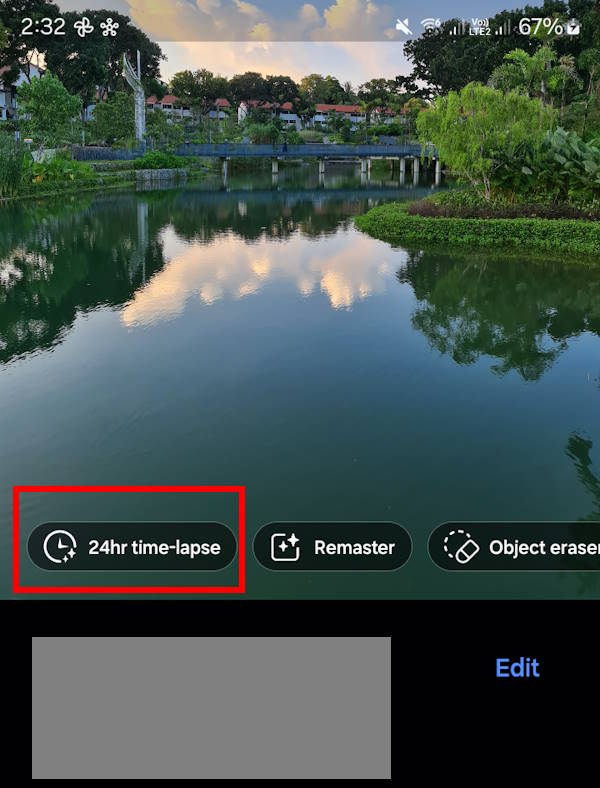
Use Scene Relighting with Single Take mode
When using the Single-take camera mode, time-lapse video is one of the 9 options you can turn on/off, as explained here. By default, all of them are selected.
If the 24-hour time-lapse video is not disabled, the camera will try to automatically create the time-lapse video with Scene Relighting. Of course, this depends on the scene detected.
For example, as shown in the screenshot below, a 24-hour time-lapse video was created automatically as one of the outputs of the Single Take camera mode.
If the 24-hour time-lapse video is disabled in the Single Take camera mode, or for some reason, the time-lapse video was not created when taking the Single Take photos, it is possible to convert Single Take photos to time-lapse videos just like using other photos in the first method.
For example, as shown in the screenshot above, a 24-hour time-lapse video was not created for this Single Take shot. When you check the photos in the Gallery app, you will find the Scene Relighting icon. You can tap it to preview and then save the video.
Anyway, you can use any camera mode to take photos and later create a 24-hour time-lapse video in the Gallery app. Single Take mode only automates this process.
Limitations and caveats of Scene Relighting
As an automatic feature, there are some limitations and caveats when using Scene Relighting to convert a photo to a time-lapse video, including
- 12s only.
- 24 hours only.
- Only light changes.
- No manual control.
- Very selective for photos.
12s only
The time-lapse video created with the Scene Relighting is always 12s in duration. You cannot make it shorter or longer.
The number of frames is also limited to 240. So, the frame rate of the output video is 20fps.
Besides, the resolution of the output video is always in full HD (1920*1080).
24 hours only
The Scene Relighting can only convert the photo to a 24-hour time-lapse video. There is no way to change it.
Only light changes
Most of the 24-hour time-lapse videos converted from photos look impressive with a smooth transition. The transition is actually as good as the output of most professional software.
But if you check these videos carefully, you will notice only light actually changes. The shape of the objects does not change. For example, the shadow of any object does not change (unrealistic!).
So, there is no way to add “motion” to the time-lapse video.
No manual control
Scene Relighting currently is an automatic feature. Samsung does not offer any controls or customization for it. There are no corresponding entries in Galaxy S22 camera settings or Gallery app settings.
The only option is to save it or not.
Very selective for photos
The Scene Relighting is really an impressive and interesting feature of Galaxy S22, S21, S20 (with Android 12 update) and S10 (with Android 12 Update).
But many users may be frustrated with this feature. They noticed the Scene Relighting icon does not appear on most of their photos.
Currently, Scene Relighting is very selective for photos. It works best for landscape photos taken in the daytime with the clear shapes of sky, land, and objects.
Unfortunately, you cannot force the phone to make the 24-hour time-lapse video if the icon does not appear on the corresponding photos.
FAQs about using Scene Relighting to automatically convert a photo to a time-lapse video
Here are some frequently asked questions about using Scene Relighting to automatically convert a photo to a time-lapse video.
Q1: Can I force the phone to convert a photo to a time-lapse video if the Scene Relighting icon does not appear?
No, you cannot. Without the time-lapse video icon, the AI algorithm determines that the information on the photo is insufficient for it to create a time-lapse video.
Q2: Can I customize the background music of the converted time-lapse video?
Yes, and No.
You cannot specify music to be used when converting the photo to a 24-hour time-lapse video.
But you can edit the video (after saving it to the phone) and replace the background music with any audio files.
Q3: Does Scene Relighting work identically on Galaxy S22, S21, S20 and S10?
No, it seems Scene Relighting works better on Galaxy S22 and S21.
Although the AI algorithm may be similar on these phones, it seems Galaxy S22 and S21 can identify more photos for the time-lapse videos. In other words, for a few photos, on Galaxy S22 and S21, the time-lapse icon appears. But the icon does not appear on Galaxy S10 or S20.
Q4: Does Scene Relighting only work with photos taken with Galaxy S22, S21, S20 and S10 cameras?
No, you can use the Gallery app to open any images on the phone. The time-lapse video icon appears on all images that can be converted to time-lapse videos.
The AI system works inside the Gallery app when you open an image in the app.
Do you have any questions about using Scene Relighting to convert still photos to 24-hour time-lapse videos on Galaxy S22, S21, S20, and S10?
If you have any questions about using Scene Relighting to convert still photos to 24-hour time-lapse videos on Galaxy S22, S21, S20, and S10, please let us know in the comment box below.
The community will help you.
You may check other Galaxy S22 guides:
- Galaxy S22 new features guides, including Android 13 (One UI 5.0 and One UI 5.1) update and Android 14 (One UI 6) update.
- Galaxy S22 how-to guides.
- Galaxy S22 camera guides.
- Galaxy S22 accessories guide.
- Official Galaxy S22 user manuals (in PDF).
If you want to discuss any issues privately, you can reach us through:
- Facebook page.
- WhatsApp (coming soon).
- Contact form.
Please do not forget to subscribe to our newsletter to get the latest updates, guides, tips, and tricks for Galaxy S22, S22+, and S22 Ultra.

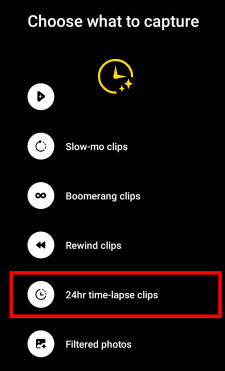




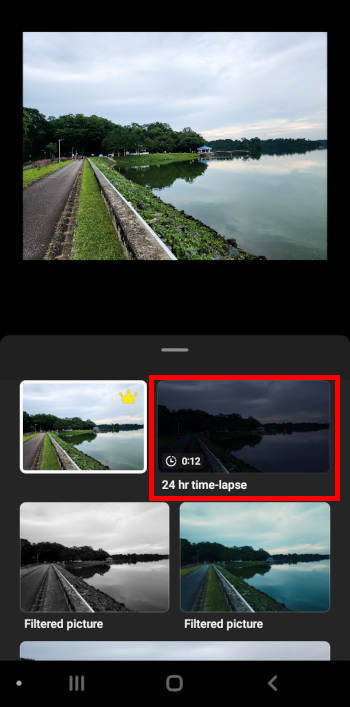
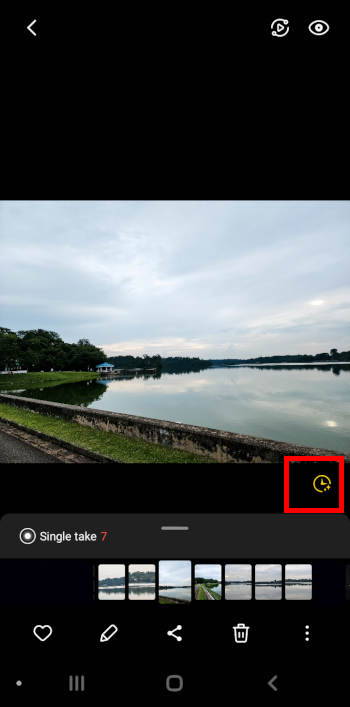






Leave a Reply