You can use Smart Lock on Galaxy S22 to keep the phone unlocked for an extended period without unlocking it repeatedly.
This Galaxy S22 how-to guide explains everything you need to know about the Smart Lock on Galaxy S22, what it is, and how to enable, use, and stop Smart Lock on Galaxy S22.
This guide applies to all Galaxy S22 models and most other recent Galaxy phones, for example, Galaxy S10, S20, and S21 as well.
Update: In the Android 14 (One UI 6) update for Galaxy S23, S22, and S21, Smart Lock was renamed as Extend Unlock. You may follow this guide to update to Android 14 (One UI 6).
A definite guide on Smart Lock on Galaxy S22
- What is Smart Lock on Galaxy S22?
- How to enable Smart Lock on Galaxy S22?
- How to use Smart Lock on Galaxy S22?
- How to stop Smart Lock on Galaxy S22?
- When should you disable Smart Lock on Galaxy S22?
- Can Smart Lock on Galaxy S22 unlock the phone?
What is Smart Lock on Galaxy S22?
Smart Lock on Galaxy S22 is not a new feature. The feature was introduced in Android Lollipop (Android 5) and only slightly changed over from Android 10 to Android 12.
Smart Lock on Galaxy S22 essentially keeps the Galaxy S22 unlocked if certain conditions are met. This can significantly reduce the number of annoying unlocks. For example, you are using Galaxy S22 to track your running session. By default, the app can run in the background. But if you want to check the app, for example, check the current pace, you have to unlock the phone. You cannot add widgets for these apps to the lock screen either.
Unlocking Galaxy S22 is always painful. The inferior fingerprint reader (and its stupid location) and the laughable restrictions (in the name of security) of using face recognition or fingerprint reader drive you to use the PIN/password/pattern most of the time.
Smart Lock on Galaxy S22 can partially relieve this pain.
Once the Galaxy S22 is unlocked, the smart lock can then keep it unlocked if:
- It detects that the phone is moving with you, or
- It detects you are in the specified location (e.g., at home or in the office), or
- One of the designated Bluetooth devices is connected to the phone.
You can choose to use one, two, or three of the conditions based on your needs.
Please note that the Smart Lock on Galaxy S22 does not affect the screen timeout. If the screen is turned off, you need to wake up the screen (e.g., tap the screen, lift the phone, or open the cover if you are using the LED View Cover or Smart Clear View Cover) if you want to check the info on the phone. The step that the Smart Lock helps you skip is unlocking only.
How to enable Smart Lock on Galaxy S22?
By default, Smart Lock on Galaxy S22 is disabled. You need to enable it if you want to use any of the three smart lock methods.
To enable Smart Lock on Galaxy S22, you may follow these steps.
Step 1: Open Galaxy S22 Setting.
You can open Galaxy S22 Settings in various ways, for example,
- Tap the Settings app icon on the Galaxy S22 Home screen.
- Tap the gear icon on Galaxy S22 quick settings panel.
- Use Google Assistant or Bixby voice command.
Step 2. Access lock screen settings.
On the Galaxy S22 Setting page, as shown in the screenshot below, tap Lock screen to access the lock screen settings.
On the lock screen settings page, as shown above, tap Smart lock.
Step 3: Enable smart lock options.
Now, on the Smart Lock settings page, as shown in the screenshot below, you can find 3 types of smart locks you can use on Galaxy S22:
- On-body detection (trusted person).
- Trusted places.
- Trusted devices.
Basically, you can trust the person who holds it, the place where you normally stay, and the Bluetooth devices that you use often.
You can enable them individually if you want to use any of them. Smart lock will be triggered if any of the conditions are met.
For example, if you want to enable on-body detection, you need to tap on-body detection on the Smart Lock settings page, as shown below.
On the on-body detection page, as shown in the screenshot above, you can enable “Use On-body detection”, By default, as mentioned earlier, it is disabled.
There is also a short explanation about on-body detection:
After you unlock your phone, it stays unlokced while it’s in motion, like when you’re walking with i. Your phone will stay unlocked for up to 4 hours or until you put it down.
Similarly, you can enable trusted places and trusted Bluetooth devices.
Step 4: Test it out.
After enabling Smart Lock on Galaxy S22, you can test it immediately to check whether the phone keeps unlocked (after you unlock it).
As shown in the screenshot below, if the phone is unlocked by the Smart Lock on Galaxy S22, you will see the message “Phone unlocked by Smart Lock” near the bottom of the lock screen (between the two app shortcut icons, by default, the Phone app and the Camera app).
At the same time, there is a Smart Lock notification telling you that the phone is unlocked, and you can stop the Smart Lock using the Lockdown mode (read on).
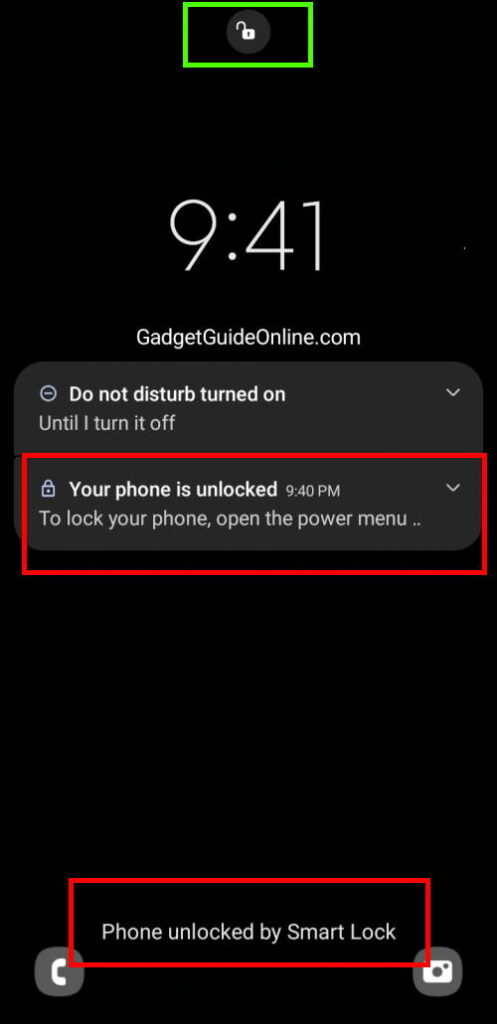
How to use Smart Lock on Galaxy S22?
As mentioned earlier, in addition to the on-body detection, you can also use trusted places and trusted devices.
On-body detection
On-body detection actually sets you as the trusted person while in motion. It is a motion-based detection.
To use on-body detection, Galaxy S22 needs to track your motion. When you sit down or put the phone on the table for more than a few minutes, the phone will be locked automatically.
If you are sitting on a boat or in a car, the smart lock on Galaxy S22 may keep the phone unlocked even if you put the phone on the table. This might not be what you expected. In such cases, you probably should disable the smart lock temporarily.
Trusted places
The trusted places option is a location-based detection. If the phone is near (up to about 80 meters) to the designated location, the Smart Lock on Galaxy S22 may keep the phone unlocked after it is unlocked.
To use trusted places, you must turn on location services. Wi-Fi scanning and Bluetooth scanning should be turned on as well. But you are not required to turn on them. In other words, after you enable Wi-Fi and Bluetooth scanning, Galaxy S22 can get some more accurate location info by scanning nearby Wi-Fi and Bluetooth networks, even if WiFi or Bluetooth is turned off.
You can tap the Add trusted place button, as shown below, to set a location in Google Maps and add it to the trusted places.
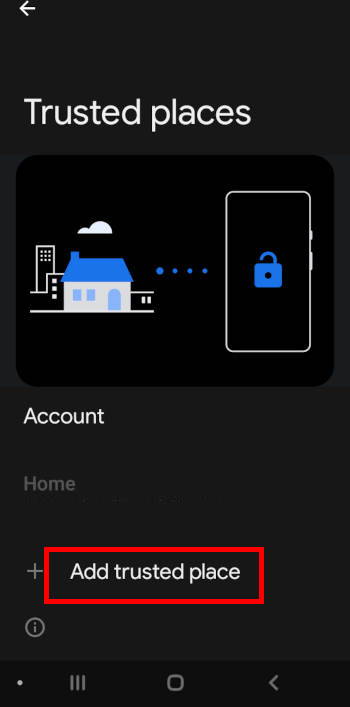
You can also tap the existing address, for example, your home address or office address (if you set them up in your Google account) directly to the trusted places.
Be careful when you enable trusted places for the smart lock on Galaxy S22. The location may not be as accurate as you expected. If you forget or lose the phone near the designated address, it may be unlocked!
Trusted devices
The trusted devices option is a device (accessories)-based detection. It lets you keep the phone unlocked with some trusted accessories, e.g., Galaxy Watch, a Bluetooth headset, and wireless earbuds (e.g., Galaxy Buds).
The Smart Lock on Galaxy S22 will keep the phone unlocked if:
- Any of the designated Bluetooth accessories are connected to the phone.
- The phone is unlocked.
You can tap “Add trusted device“, as shown in the screenshot below, to add a designed device.
You can only choose the Bluetooth devices that were paired to the phone before. For any new accessories, you should pair them with the Galaxy S22.
The device will appear in the list of available devices, as shown in the screenshot above, after they are paired to the phone. You do not need to connect the Bluetooth device when adding it to the smart lock. But the Smart Lock on Galaxy S22 will only be triggered when the device is “connected” to the phone.
How to stop Smart Lock on Galaxy S22?
To stop (without disabling) Smart Lock on Galaxy S22, you need to use the Lockdown mode.
As explained in this guide, you can press and hold the Side key (whose function can be customized) on the right side of the Galaxy S22 (see Galaxy S22 layout) (or tap the Power off button in quick settings) to access the Power off menu. Then tap Lockdown mode to stop the smart lock (and face recognition and fingerprint reader) and lock the phone instantly until you unlock the phone again.
Please note, as a security feature, the Lockdown works only once. After you unlock the phone with PIN/password/pattern, the lockdown mode is deactivated, and the phone reverts to normal mode (and the smart lock will work again). Please check this guide on using lockdown mode on Galaxy S22.
When should you disable Smart Lock on Galaxy S22?
Smart Lock on Galaxy S22 is for your convenience at the price of security.
When the smart lock keeps your Galaxy S22 unlocked, the security of the phone may be compromised in certain situations.
If your phone saves or accesses some sensitive information, you probably should disable the Smart Lock all the time.
The trusted place should be used cautiously. The range of the “trusted” place can be up to 80 meters wide.
Also, when the Smart Lock on Galaxy S22 is enabled, the phone needs to gather more info and take corresponding actions. Therefore, it will slightly drain more battery. You may get a slightly shorter battery life, especially when the Protect Battery is enabled.
Can Smart Lock on Galaxy S22 unlock the phone?
No, Smart Lock on Galaxy S22 only keeps Galaxy S22 unlocked after you unlock it.
Can you use Smart Lock on Galaxy S22 now?
If you have any questions about Smart Lock on Galaxy S22, S22+, and S22 Ultra, please let us know in the comment box below.
The community will help you.
You may check other Galaxy S22 guides:
- Galaxy S22 new features guides, including Android 13 (One UI 5.0 and One UI 5.1) update and Android 14 (One UI 6) update.
- Galaxy S22 how-to guides.
- Galaxy S22 camera guides.
- Galaxy S22 accessories guide.
- Official Galaxy S22 user manuals (in PDF).
If you want to discuss any issues privately, you can reach us through:
- Facebook page.
- WhatsApp (coming soon).
- Contact form.
Please do not forget to subscribe to our newsletter to get the latest updates, guides, tips, and tricks for Galaxy S22, S22+, and S22 Ultra.

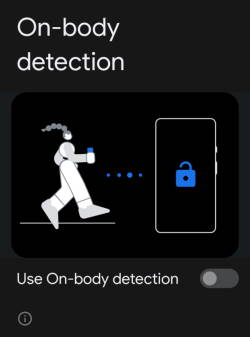
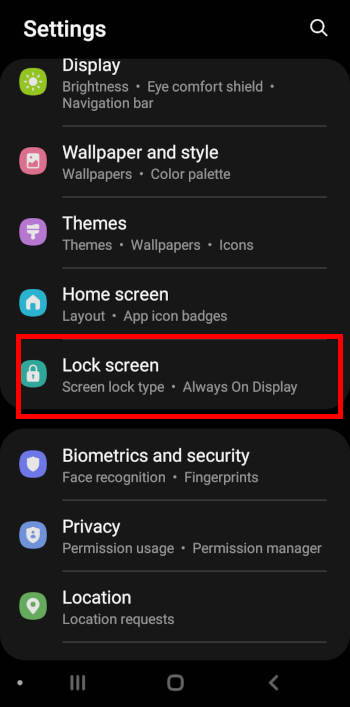
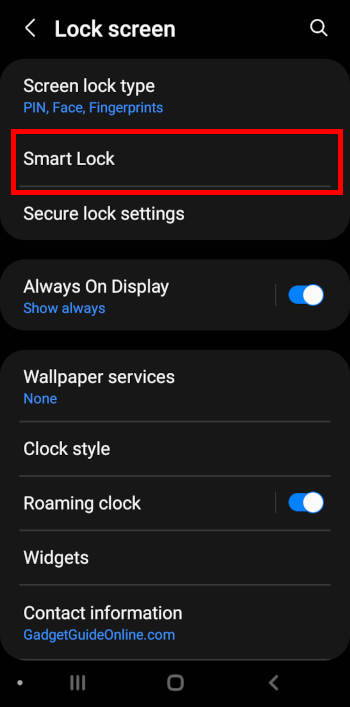
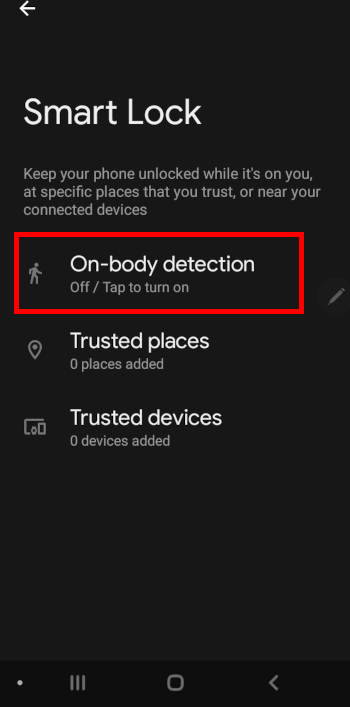
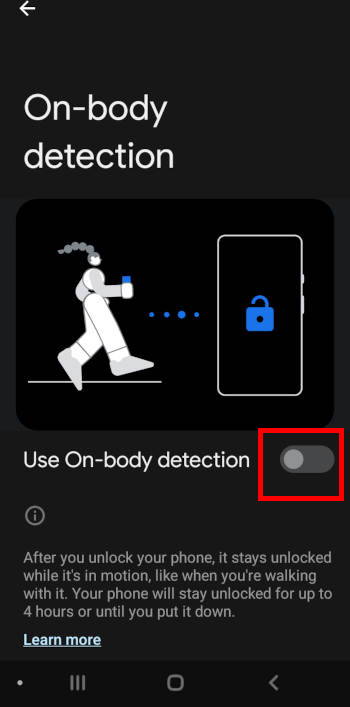




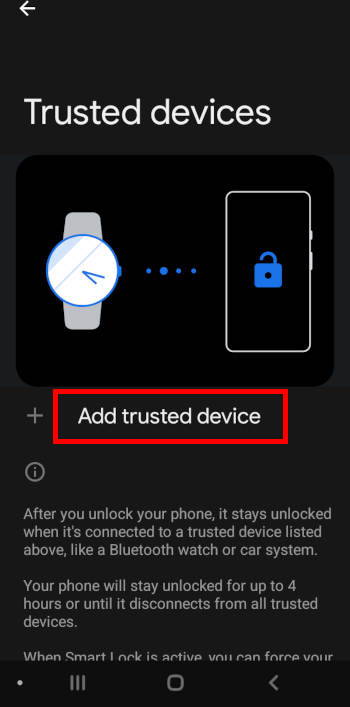
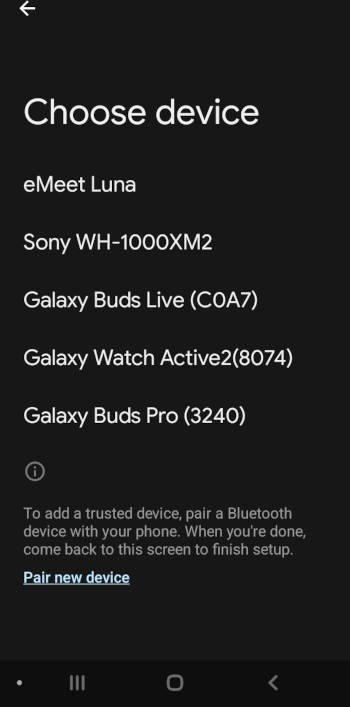


real says
for my use,i do not need this feature. with unlock the phone with a pin is fast and secure all the time because the pin do not show on the screen. i continu to read all your posting because some of them are useful for me. thanks.
simon says
Thank you for sharing your thoughts and your support. Smart lock is specially for users who need to keep the phone unlocked for an extended period. So, many users probably do not need it.
-- Our Facebook page || Galaxy S6 Guides || Galaxy S7 Guides || Android Guides || Galaxy S8 Guides || Galaxy S9 Guides || Google Home Guides || Headphone Guides || Galaxy Note Guides || Fire tablet guide || Moto G Guides || Chromecast Guides || Moto E Guides || Galaxy S10 Guides || Galaxy S20 Guides || Samsung Galaxy S21 Guides || Samsung Galaxy S22 Guides || Samsung Galaxy S23 GuidesAnonymous says
The terminology for ‘Smart Lock’ and associated route has now changed, as you yourselves note. However, the result is that your advice needs to be revised or a new route described. Samsung Community provided such information today. Otherwise, I like your presentation, and at least you are aware of the change.