Home screen panels on Galaxy S22 help you organize the Home Screen neatly.
This Galaxy S22 how-to guide explains everything you need to know about Home Screen panels on Galaxy S22: what they are, how they are organized, how to assign the Home panel for the Home Screen, how to manage Home Screen panels on Galaxy S22, and finally how to disable Google Discover and Samsung Freee from Galaxy S22 Home Screen panels.
Samsung has adopted a consistent implementation of the Home Screen in the recent versions of One UI. So, this guide applies to other Galaxy phones with One UI 6 (Android 14), One UI 5/One UI 5.1 (Android 13), One UI 4 (Android 12), One UI 3 (Android 11), and One UI 2 (Android 10), for example, Galaxy S23, S22, S21, S20, S10, S9, and S8.
Everything about Home Screen panels on Galaxy S22
- What are the Home Screen panels on Galaxy S22?
- How are the Home Screen panels on Galaxy S22 organized?
- How to assign the Home of Home Screen panels on Galaxy S22?
- How to add, relocate, and delete Home Screen panels on Galaxy S22?
- How to disable Google Discover and Samsung Free on Home Screen panels on Galaxy S22?
What are the Home Screen panels on Galaxy S22?
Galaxy S22 Home Screen is not ONE screen. By default, there are at least two “pages”. And each page is usually called a “panel”. This is similar to the lock screen.
So, Home Screen panels on Galaxy S22 are just “pages” of the Home Screen. As explained here, you can swipe left and right to navigate to different panels.
On Galaxy S22 Home Screen, the panel indicator tells you which panel you are on, as shown in the screenshot below. If your finger is slim enough, you can just tap the indicator to navigate faster.
Occasionally, you may want to manually add more home screen panels to accommodate more apps and widgets (e.g., camera widget, battery widget). For example, you may want to use one page to show your photos, stories, or albums automatically on the Home screen with the Gallery Widget.
Of course, the stackable widgets introduced in the Android 13 update can overlay widgets to reduce the usage of the home screen space (therefore, reduce the number of home screen panels).
How are the Home Screen panels on Galaxy S22 organized?
The leftmost panel on Galaxy phones with One UI is always reserved for Google Discover or Samsung Free. You can choose to hide it (read on). But you cannot delete it.
All other Home Screen panels on Galaxy S22 can be relocated freely (read on), except to the leftmost slot.
A new panel is always added to the rightmost panel. Of course, you can relocate the added panels after they are added.
How to assign the Home of Home Screen panels on Galaxy S22?
Among all the Home Screen panels on Galaxy S22, one and only one is assigned as the “Home” of Home screen panels.
This special panel is the anchor point of the Home Screen. When you tap the Home button when using the navigation bar (or swipe upwards from the bottom of the screen when using navigation gestures), you should arrive at this panel, not other panels.
If you tap the Home button when using an app, you will return to the panel where you started the app. In this case, tap the Home button again to return to the special Home of the Home Screen panels.
By default, after you finish the initial setup of Galaxy S22, the panel next to Google Discover (i.e.., the second from the left) is assigned as the Home panel.
You may follow these steps to assign the Home of Home Screen panels on Galaxy S22.
Step 1: Enter Galaxy S22 Home Screen Edit mode
You can use two different gestures to enter the Galaxy S22 Home Screen Edit mode (as explained here):
- Pinch on the Home Screen.
- Long tap (tap and hold) only blank area on the Home Screen.
In the Edit Mode for Galaxy S22 Home Screen, each Home Screen Panel is shown as a large thumbnail, as shown in the screenshot below. The current home panel is marked by the Home icon in the panel indicator and on the top of the thumbnail.
Step 2: Navigate to the panel to be designated as the Home of Galaxy S22 Home Screen
You can swipe left or right inside to navigate to any panels regardless of whether you use navigation buttons or gestures.
Of course, if you use navigation gestures, you should not swipe from the edge of the screen because it may be registered as a Back gesture.
Step 3: Tap the Home icon to assign
Once in the desired panel, you simply tap the Home icon over the thumbnail to assign it as the home panel of Galaxy S22 Home Screen, as shown in the screenshot below.
If the current panel is not the Home of the Home Screen, the icon is grayed out, as shown in the screenshot below.
Step 4: Test it out
You can tap Home Button to see whether the new Home panel works.
How to add, relocate, and delete Home Screen panels on Galaxy S22?
You can manage the Home Screen panels in the Edit mode of Galaxy S22 Home Screen.
Add new Home Screen panels on Galaxy S22
As shown in the screenshot below, you can swipe to the rightmost panel and find the + button. You can tap the button to add a new panel to the rightmost.
By default, the new Home screen panel is empty, and you can then add app icons, app folders, widgets, and other items to it.
Delete Home Screen panels on Galaxy S22
As shown earlier, below the Home icon, there is a delete (dustbin) icon on each panel in the Edit mode.
You can tap the icon to delete the panel immediately.
All items except those in the favorite tray will be deleted when the panel is deleted. You may need to add them again if you want to use them on the Home Screen.
Rearrange Home Screen panels on Galaxy S22
In the Home Screen Edit mode, you can tap and hold (long tap) the thumbnail of any panel, then drag it left or right to reposition it accordingly.
With the Android 14 (One UI 6) update, you can use the Drag and Drop with Two Hands gesture to relocate items on the Home screen.
How to disable Google Discover and Samsung Free on Home Screen panels on Galaxy S22?
As mentioned earlier, by default, the leftmost panel of the Galaxy S22 Home Screen is reserved for Google Discover/Samsung Free. You cannot delete this panel. But you can hide this panel from Galaxy S22 Home Screen.
In the Edit mode of Galaxy S22 Home Screen, as shown in the screenshot below, you can find the switch to enable/disable this panel when you navigate to the leftmost panel. This would immediately disable/enable this panel.
On the same page, you can choose to use Google Discover or Samsung Free if you decide to use this panel. In most regions, Samsung Free offers very thin content. Most Galaxy S22 owners choose Google Discover. You may check this guide on the difference between Google Discover and Samsung Free.
Do you have any questions about using and customizing Home Screen panels on Galaxy S22?
If you have any questions about Home Screen panels on Galaxy S22, S22+, and S22 Ultra, please let us know in the comment box below.
The community will help you.
You may check other Galaxy S22 guides:
- Galaxy S22 new features guides, including Android 13 (One UI 5.0 and One UI 5.1) update and Android 14 (One UI 6) update.
- Galaxy S22 how-to guides.
- Galaxy S22 camera guides.
- Galaxy S22 accessories guide.
- Official Galaxy S22 user manuals (in PDF).
If you want to discuss any issues privately, you can reach us through:
- Facebook page.
- WhatsApp (coming soon).
- Contact form.
Please do not forget to subscribe to our newsletter to get the latest updates, guides, tips, and tricks for Galaxy S22, S22+, and S22 Ultra.

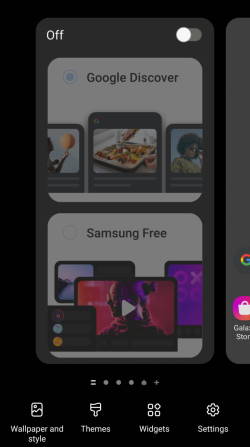
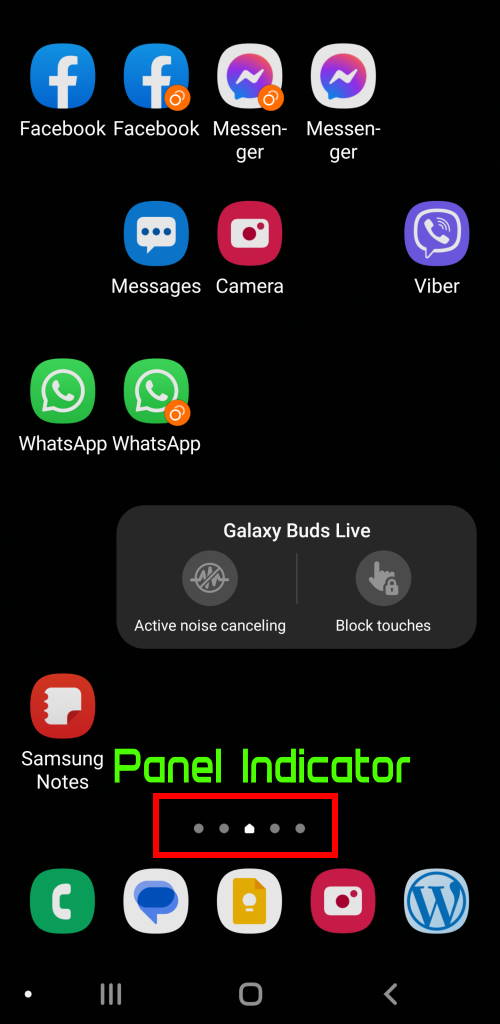
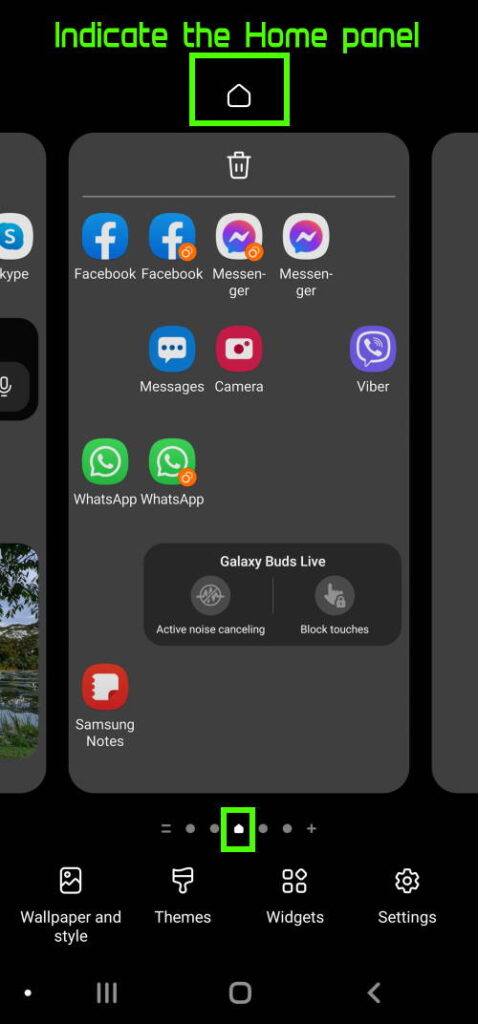
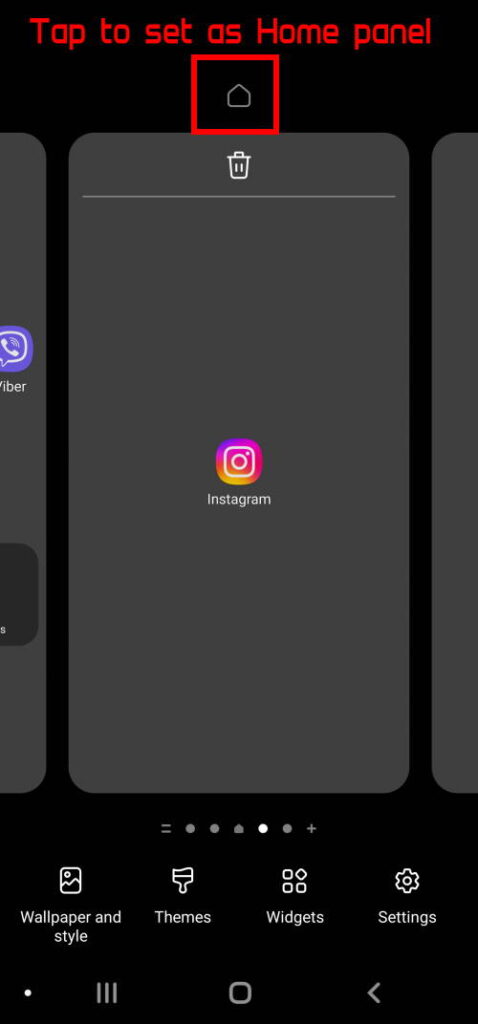




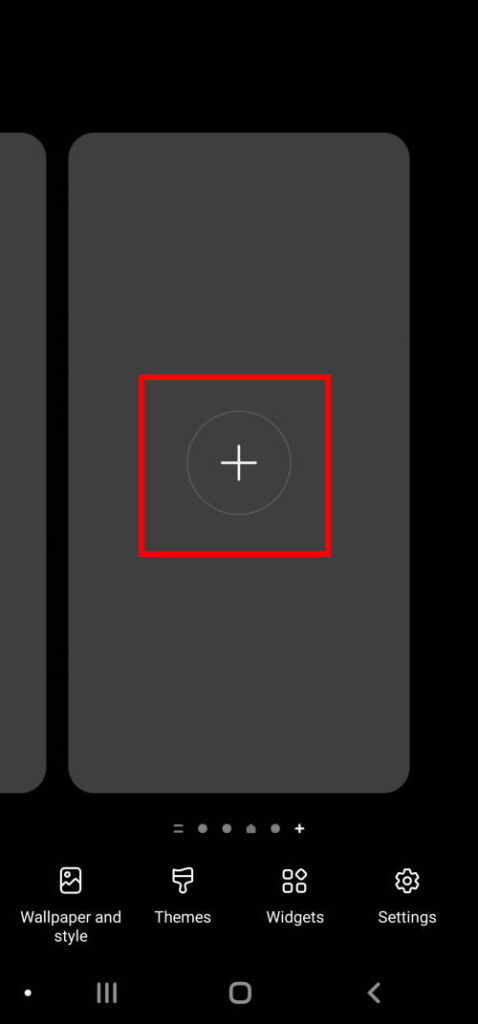
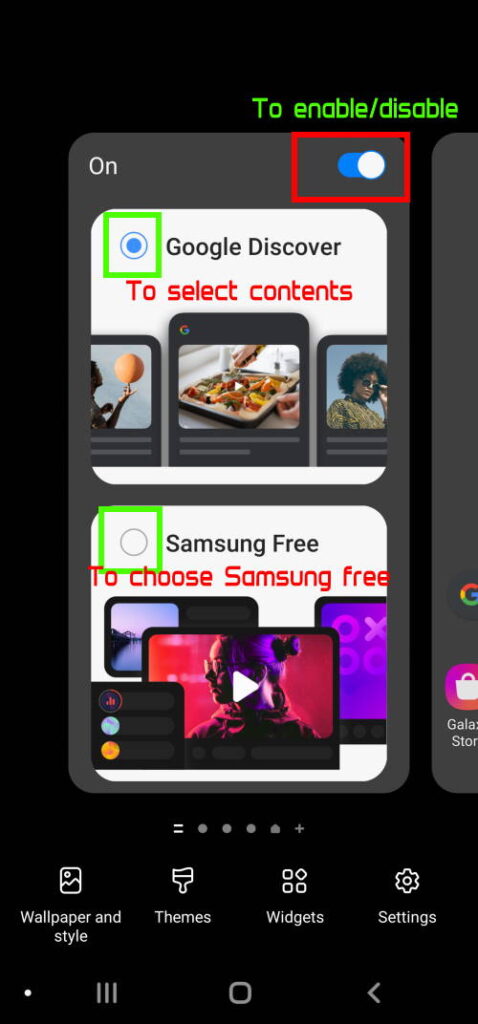


Leave a Reply