You can hide PIN, password, or pattern when you type them to unlock Galaxy S22.
This Galaxy S22 how-to guide explains why you may want to hide PIN, password or pattern when unlocking Galaxy S22 and how to enable this feature to protect your screen lock on Galaxy S22, S22+, and S22 Ultra.
This guide also applies to many other Galaxy phones, e.g., Galaxy S23, S21, S20, S10, and S9.
Hide PIN, password or pattern on Galaxy S22 when typing them
- Why you may want to hide PIN, password or pattern when unlocking Galaxy S22?
- How to hide PIN, password or pattern when unlocking Galaxy S22 or typing them?
- Does it hide PIN or password for all apps?
- Can you hide PIN, password or pattern when unlocking Galaxy S22?
Why you may want to hide PIN, password or pattern when unlocking Galaxy S22?
On Galaxy S22, like on any other Android phone, the lock screen PIN, password, or pattern will be briefly shown when you type them.
The purpose of showing them is to let you confirm that you typed them correctly.
But this could be a security or privacy risk in many cases.
For example, if you unlock your Galaxy S22 in a crowded environment (e.g., a shopping mall, a restaurant, or a bus), others may quickly see your PIN (password or pattern), intentionally or unintentionally. If your phone is targeted by a pickpocket, then you make it easy to unlock your phone to access your data or reset the phone when he holds it.
So, it is important to hide PIN, password, or pattern when unlocking Galaxy S22 unless you really need assistance to double-check what you typed. Even your grandma probably does not need it.
Smart Lock (which was renamed as Extend Unlock in the Android 14/One UI 6 update) may help you keep the phone unlocked. But it is only designed for usage in a “safe” environment (e.g., Home).
Anyway, you can close one more possible security hole if you hide PIN, password, or pattern for your Galaxy S22 screen lock.
Please note if anyone knows your screen lock, they can access almost all data saved on the phone. That’s why you should set up a lock screen security for Galaxy S22. Hiding PIN, password, and pattern when typing will add one more layer of protection.
How to hide PIN, password or pattern when unlocking Galaxy S22 or typing them?
As mentioned, by default, Galaxy S22 briefly displays what you typed when you try to unlock Galaxy S22.
You can follow these steps to hide PIN, password or pattern when unlocking Galaxy S22.
Step 1: Open Galaxy S22 Settings
You can open Galaxy S22 Settings in a few different ways, for example,
- Tap the Settings app icon on the Galaxy S22 Home screen or Apps screen.
- Tap the gear icon in Galaxy S22 quick panel. You can also use Quick Settings Instant Access to open the quick settings panel with one swipe if you have updated your phone to Android 14 (One UI 6).
Of course, you can also use voice commands (Google Assistant or Bixby) to open Galaxy S22 Settings.
Step 2: Access Biometrics and security settings
On the Galaxy S22 Settings page, as shown in the screenshot below, tap Biometrics and security.
On the Biometrics and security page, as shown in the screenshot above, you can find some settings related to biometrics (face recognition and fingerprints) and security. Please note biometrics will be deactivated automatically when lockdown mode is enabled.
Scroll down a bit and then tap Other security settings, as shown above.
Step 3: Disable the Make passwords visible
On the Other security settings page, you can find the option for Make password visible, as shown in the screenshot below.
By default, the option is enabled (the switch is on the right side), as shown in the picture.
Tap the switch to disable it so that Galaxy S22 will hide PIN, password, or pattern when typing them.
Once you disable Make password visible, the switch should be greyed out and on the left side, as shown in the screenshot above.
This means when unlocking Galaxy S22, the phone will hide PIN, password, or pattern without displaying them briefly.
Step 4: Verify Galaxy S22 hides PIN, password or pattern
Now, you can press the Side key once to lock the phone, then press it again to wake up the screen to unlock it.
If you are using the Galaxy S22 LED View Cover or Clear View Cover, you can close and open the case to test it.
Before you hide PIN, password, or pattern, what you typed will be shown on the screen, as shown on the left side of the following picture.
After you hide PIN, password, or pattern, Galaxy S22 will display a dot when you type your lock screen PIN, password, or pattern, as shown on the right side of the picture.
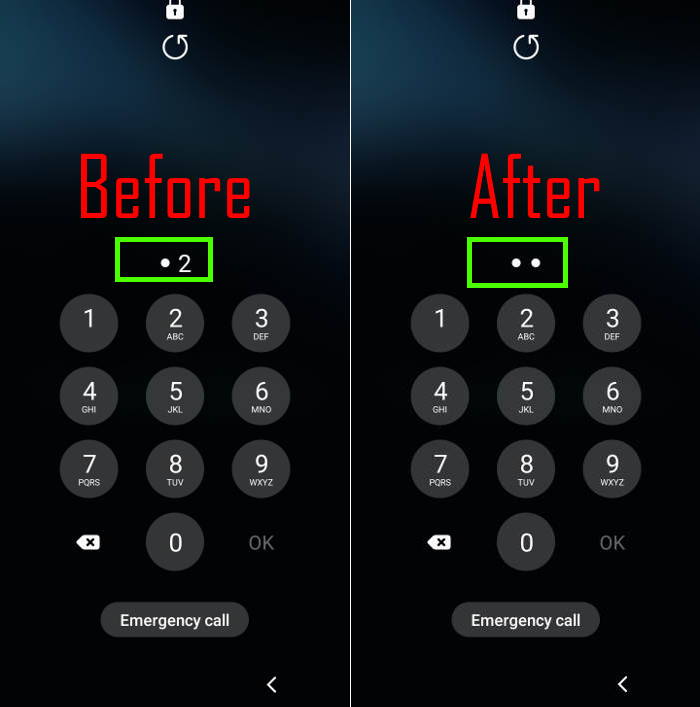
Does it hide PIN or password for all apps?
Once you disable Make password visible, you can hide PIN, password, and pattern on the lock screen.
For most apps, Galaxy S22 will also hide PIN or password when typing. But some apps may have their own Show password/PIN option. If you enable it, of course, the full PIN or password will be visible.
Can you hide PIN, password or pattern when unlocking Galaxy S22?
If you need help to hide PIN, password or pattern when typing, please let us know in the comment box below.
The community will help you.
You may check other Galaxy S22 guides:
- Galaxy S22 new features guides, including Android 13 (One UI 5.0 and One UI 5.1) update and Android 14 (One UI 6) update.
- Galaxy S22 how-to guides.
- Galaxy S22 camera guides.
- Galaxy S22 accessories guide.
- Official Galaxy S22 user manuals (in PDF).
If you want to discuss any issues privately, you can reach us through:
- Facebook page.
- WhatsApp (coming soon).
- Contact form.
Please do not forget to subscribe to our newsletter to get the latest updates, guides, tips, and tricks for Galaxy S22, S22+, and S22 Ultra.

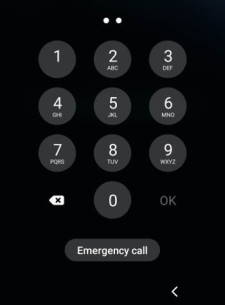


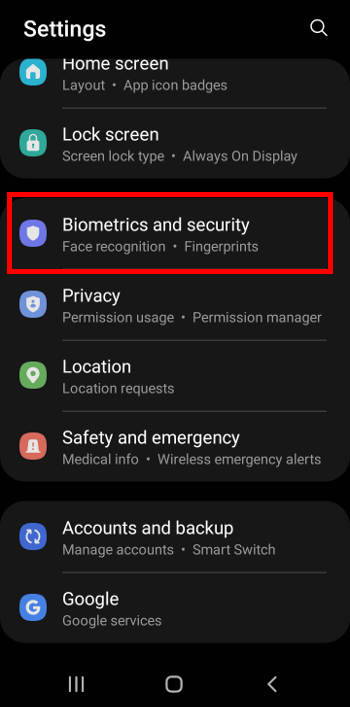
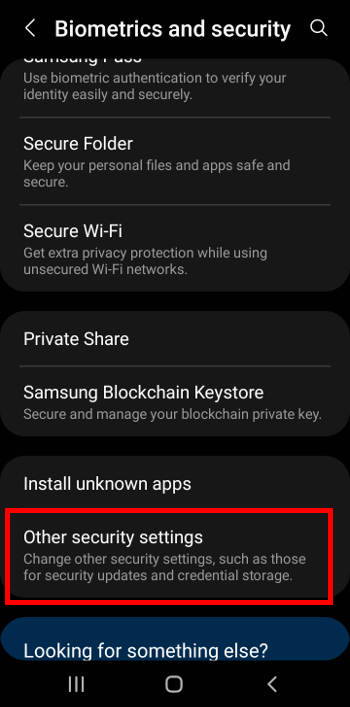
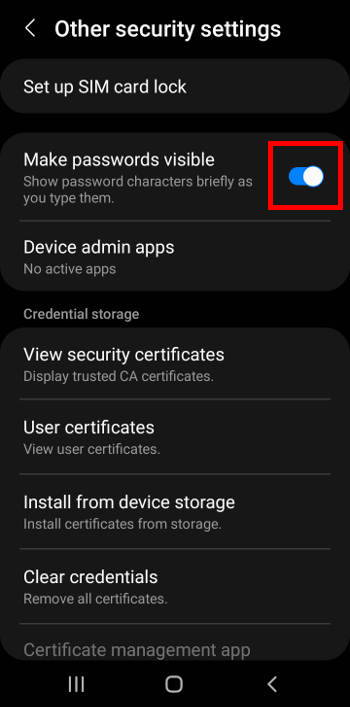
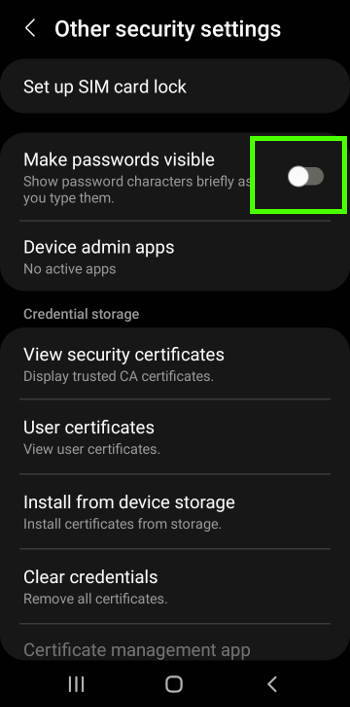


real says
i will keep all this useful tips i receive to know better my new s22 ultra
Shannon Hopkins says
I followed the directions and my password isn’t hidden. I made sure all system updates are current as well as restarting the phone. My password is still visible. Advice?
simon says
Did you disable (not enable) “Make passwords visible”?
Also, hiding PIN, password, or pattern works on the lock screen. On individual apps, it may not work (depending on the implementation of the app).
-- Our Facebook page || Galaxy S6 Guides || Galaxy S7 Guides || Android Guides || Galaxy S8 Guides || Galaxy S9 Guides || Google Home Guides || Headphone Guides || Galaxy Note Guides || Fire tablet guide || Moto G Guides || Chromecast Guides || Moto E Guides || Galaxy S10 Guides || Galaxy S20 Guides || Samsung Galaxy S21 Guides || Samsung Galaxy S22 Guides || Samsung Galaxy S23 Guides