After the death of Galaxy Note series with the Galaxy Note 20, Samsung added the S Pen support to Galaxy S21 Ultra without a built-in S Pen. S Pen on Galaxy S22 Ultra marks the rebranding of Galaxy Note to Galaxy S Ultra.
Among all three Galaxy S22 models, Galaxy S22, S22+, and S22 Ultra, the S Pen support is only available on Galaxy S22 Ultra.
This Galaxy S22 new features guide explains everything you need to know and, therefore, use S Pen on Galaxy S22 Ultra: how the S Pen on Galaxy S22 Ultra is powered, the two working modes of the S Pen on Galaxy S22, the layout and usage of the S Pen on Galaxy S22, the S Pen-related features on Galaxy S22, and answers to some questions on using S Pen on Galaxy S22.
This guide also applies to using S Pen on Galaxy S23 Ultra. However, the S Pen bundled with two phones are NOT interchangeable.
Update: if you have updated your Galaxy S22 Ultra to Android 14 (One UI 6), you can now extract text from pinned content (with Smart Selection).
S Pen Guide for Galaxy S22 Ultra
- How is the S Pen on Galaxy S22 Ultra powered?
- Two working modes of the S Pen on Galaxy S22 work
- The layout of the S Pen on Galaxy S22 Ultra
- What are the key features of the S Pen on Galaxy S22 Ultra?
- FAQs on the S Pen on Galaxy S22 Ultra
- Q1: Can I use S Pen on Galaxy S22 Ultra on Galaxy S21 Ultra or other Galaxy Note devices?
- Q2: Can I use the S Pen from Galaxy Note devices on Galaxy S22 Ultra?
- Q3: Why I cannot pair S Pen from Galaxy Note 20 (and Note 10/Note 9) with Galaxy S22 Ultra.
- Q4. How to pair S Pen with Galaxy S22 Ultra?
- Q5. Why is there no response when I use my S Pen from Galaxy Note 3 on Galaxy S22 Ultra?
- Q6: Does S Pen affect Galaxy S22 Ultra battery life?
How is the S Pen on Galaxy S22 Ultra powered?
The S Pen on Galaxy S22 Ultra can be powered by two sources:
- Battery inside the S Pen.
- Directly powered by the phone (screen).
The two power sources work independently for different functions (modes). The battery inside the S Pen lets you use the S Pen in the remote (Bluetooth) mode. While the screen only powers the S Pen when you use the S Pen on (close to) the screen in the writing mode.
The battery in S Pen on Galaxy S22 Ultra
Since Galaxy Note 9, Samsung has added a dedicated battery to the S Pen so that the S Pen connects to the phone through Bluetooth.
The battery in the S Pen on Galaxy S22 Ultra can only be charged when you put it in the S Pen slot (located at the bottom of the phone, as explained on the Galaxy S22 layout page). There are no other ways to charge it. It only takes about 40 seconds to charge the S Pen battery fully. Yes, I’m not drunk; it is 40 seconds, not minutes. Of course, this is real super-fast charging (compared to charging the Galaxy S22 battery), thanks to the 100mAh super-capacitor battery instead of a lithium-ion battery.
This may slightly affect the battery life of Galaxy S22 if you use the S Pen a few hours a day because one full charge can last about 30 minutes (or about 200 button clicks) when the S Pen is pulled out of the slot.
S Pen can be powered by the phone directly
The S Pen on Galaxy S22 will still work even if the battery is completely drained. Of course, the remote mode (Bluetooth mode) will not work in this situation.
Prior to Galaxy Note 9, the S Pen did not have a battery at all. They can be powered directly by the phone (screen) through magnetic induction. The coils in the S Pen can get current from the specially designed coils behind the screen. It works like wireless charging but at a very low scale, as the S Pen does not require much power. Samsung licensed Wacom‘s technology for the S Pen and the screen design and functions.
Of course, the S Pen can be powered by the phone directly only when it is close to the screen. The same coils were also used to calculate the relative (to the screen) location of the S Pen so that you can use the S Pen on Galaxy S22 Ultra like using a real pen on paper.
You can not charge the S Pen battery through these coils when the S Pen is not inside the slot.
Two working modes of the S Pen on Galaxy S22 work
As mentioned, S Pen can work in two modes:
- Remote mode.
- Writing mode.
The two modes are determined by the distance between the S Pen tip and the screen. Of course, they also use different power sources.
S Pen remote mode
S Pen on Galaxy S22 pairs with the phone automatically through Bluetooth when it is placed inside the S Pen slot. Actually, this is the only way for the S Pen (except for S Pen Pro) to pair with the phone.
Once you remove the S Pen from the slot, the S Pen can be used as a remote control (and Air Actions) for some apps, for example, the camera app (control the camera) and gallery app (navigate photos). We will demonstrate the usage of the remote control and Air Actions in a separate guide.
To use the S Pen remote mode, you need to ensure:
- The battery in the S Pen is charged.
- The distance between the S Pen and the screen is at least 3-5cm (not more than 10 meters).
The remote mode can be disabled in Settings — Advanced features — S Pen — Air actions. If you find your S Pen cannot be used in the remote mode, you may check whether you accidentally disabled the Air Actions. There is also a quick setting button for Air Actions on Galaxy S22 Ultra.
A S Pen icon appears in the status bar only when the S Pen is taken out of the S Pen slot, as shown below. Please check this guide for the meaning of the S Pen related icons.
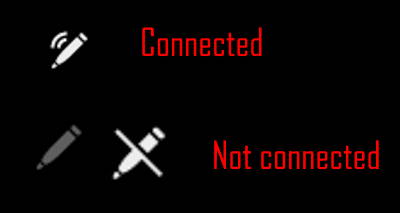
S Pen Writing mode
When your S Pen tip is close to the screen, Galaxy S22 Ultra will detect it, and by default, a circle (pointer) is shown on the screen to indicate the location of the S Pen on the screen.
In writing mode, you can use the S Pen to write or as a stylus. This mode has been available on all S Pens since the original Galaxy Note. An S Pen from any other Galaxy device can be used for the writing mode on Galaxy S22 Ultra.
When the S Pen is close to the screen, the S Pen will be powered directly by the screen, not the battery in the S Pen on Galaxy S22 Ultra. This is why the old S Pen, without a battery, can be used as an active pen.
Some features in the writing mode do NOT require that the S Pen tip touch the screen. You can just hover the S Pen on Galaxy S22 Ultra over the screen to use Air View (preview text, images, calendar events, and webpages).
Unlike the remote mode, the S Pen writing mode cannot be disabled.
Of course, you can use the S Pen to write when the keyboard is active. It works well with the Writing Assistant in Samsung Keyboard.
The layout of the S Pen on Galaxy S22 Ultra
The S Pen on Galaxy S22 Ultra has three parts accessible to users, as shown in the image below:
- Release button.
- S Pen button.
- S Pen tip.
S Pen release button
You need to push the release button inwards to release the S Pen from the S Pen slot on Galaxy S22 Ultra.
When you put the S Pen back. you should press the button all the way down to secure the S Pen in the slot.
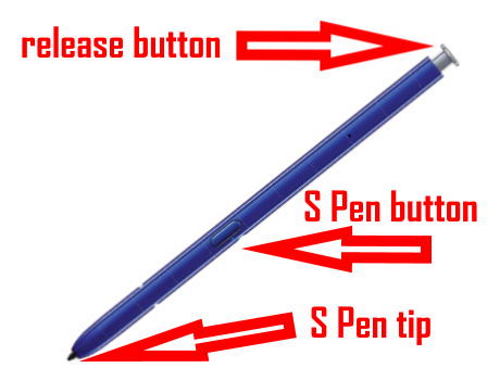
S Pen button
The S Pen button allows you to access some features, for example, remote control, Air actions, Air Command, and Air view.
The single press and double press gestures have different functions as well.
S Pen tip
S Pen tip is for you to write on the screen. In the past, Samsung packed two types of S Pen tips (with tweezers) in the box so that you could use high-resistance or low-resistance tips based on your preferences or age.
Unfortunately, Samsung no longer offers such luxuries for the S Pen on Galaxy S22 Ultra.
What are the key features of the S Pen on Galaxy S22 Ultra?
In this part, I will highlight the key features of the S Pen on Galaxy S22 Ultra. Detailed how-to guides for some of these features will be released gradually. If you have any questions about using S Pen on Galaxy S22 Ultra, you can always ask for help in the comments section (below) of this page.
The key features of S Pen on Galaxy S22 Ultra you should try include:
- Screen Off Memo. You can take notes without unlocking the phone.
- Smart Select. Smart Select lets you select a rectangular, circular, or freeform shape region. There are also some fun ways to edit the selection.
- Screen Write. A quick and simple way to take screenshots and annotate.
- Live Messages. You can quickly create videos and GIFs by scribblings on an image, video, or coloured background.
- Glance. You can minimize an app on the screen as a floating button and peek into it using your S Pen (while using other apps). It is actually a special case of the pop-up view mode.
- Air view. You can preview text, images, calendar events, and webpages by hovering the S Pen over the corresponding items in the supported apps.
- Write on Calendar. You can add your notes “over” your calendar events.
- Magnify. You can quickly magnify anything on the screen.
- Translate.
- AR Doodle. You can doodle over a video and have the doodle “stick” to its position relative to the object, thanks to AI technology.
- Air actions. It is the fancy way to use S Pen on Galaxy S22 Ultra. You can use it to control the camera and some other apps.
Of course, the most common usage of the S Pen on Galaxy S22 Ultra is taking notes or text input. Please note these S Pen features work on the screen, not on the S View screen of the Smart Clear View cover.
FAQs on the S Pen on Galaxy S22 Ultra
Q1: Can I use S Pen on Galaxy S22 Ultra on Galaxy S21 Ultra or other Galaxy Note devices?
A1: Yes, the S Pen on Galaxy S22 can be used on Galaxy S21 Ultra and any Galaxy Note devices.
But there is a caveat. The S Pen on Galaxy S22 Ultra can only be paired to Galaxy S22 Ultra, not other devices. This means if you use the S Pen on Galaxy S22 Ultra on other devices, you can only use it in writing mode. Air Actions and remote control functions will NOT work on these devices.
Q2: Can I use the S Pen from Galaxy Note devices on Galaxy S22 Ultra?
A2. Yes, you can use any S Pen on Galaxy S22 Ultra. But you cannot use the remote control and Air actions features.
S Pen from Galaxy Note 9, Galaxy Note 10, and Galaxy Note 20 supports remote mode. But these S Pens can not be paired with Galaxy S22 Ultra.
Q3: Why I cannot pair S Pen from Galaxy Note 20 (and Note 10/Note 9) with Galaxy S22 Ultra.
A3. The first reason is that Samsung made them incompatible. The Bluetooth function is limited to the specific model. S Pen for Note 20 can only be paired to a Note 20. S Pen for Note 10 can only be paired to a Note 10.
The rationale behind this incompatibility is the different dimensions of the S Pen. Although the S Pen looks similar with similar dimensions, the small difference in dimensions may destroy the S Pen slot when you insert an S Pen not designed for that slot.
Q4. How to pair S Pen with Galaxy S22 Ultra?
A4: The only way to pair S Pen with Galaxy S22 Ultra is to insert it into the S Pen slot.
For S Pen Pro (which is available in most regions), have a pairing button. You can pair it with Galaxy S22 Ultra.
Q5. Why is there no response when I use my S Pen from Galaxy Note 3 on Galaxy S22 Ultra?
A5: By default, on Galaxy S22, using multiple S Pens is disabled. You need to enable it if you want to use another S Pen on Galaxy S22 Ultra.
Q6: Does S Pen affect Galaxy S22 Ultra battery life?
If you use the S Pen remote mode often, then it may marginally affect Galaxy S22 battery life. The power consumption is usually lower than the LED View cover.
If you use it in writing mode, the battery drain due to S Pen is negligible. It is not a concern whether you turn on or off the Protect battery feature.
Do you have any questions on using S Pen on Galaxy S22 Ultra?
If you have any questions about using S Pen on Galaxy S22 Ultra, please let us know in the comment box below.
The community will help you.
You may check other Galaxy S22 guides:
- Galaxy S22 new features guides, including Android 13 (One UI 5.0 and One UI 5.1) update and Android 14 (One UI 6) update.
- Galaxy S22 how-to guides.
- Galaxy S22 camera guides.
- Galaxy S22 accessories guide.
- Official Galaxy S22 user manuals (in PDF).
If you want to discuss any issues privately, you can reach us through:
- Facebook page.
- WhatsApp (coming soon).
- Contact form.
Please do not forget to subscribe to our newsletter to get the latest updates, guides, tips, and tricks for Galaxy S22, S22+, and S22 Ultra.

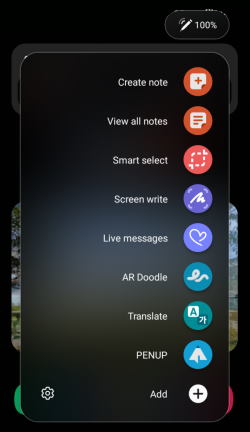






Adam D Arthur says
my 22 ultra screen only responds to the s pen not touch. is there a way to disable that or is something wrong with my phone?
simon says
If you put the S Pen into the slot, and the touch screen does not respond to touch, then very likely, something is wrong. You should visit the local Samsung service centre to check and get it fixed.
-- Our Facebook page || Galaxy S6 Guides || Galaxy S7 Guides || Android Guides || Galaxy S8 Guides || Galaxy S9 Guides || Google Home Guides || Headphone Guides || Galaxy Note Guides || Fire tablet guide || Moto G Guides || Chromecast Guides || Moto E Guides || Galaxy S10 Guides || Galaxy S20 Guides || Samsung Galaxy S21 Guides || Samsung Galaxy S22 Guides || Samsung Galaxy S23 GuidesBradley says
Hello, Can the Spen for S22 ultra work on the Samsung Galaxy Tab S6 Lite. Specifically for writing mode?
simon says
Yes, the “traditional” S Pen functions work on Tab S6. The Bluetooth-related functions only work on Galaxy S22.
-- Our Facebook page || Galaxy S6 Guides || Galaxy S7 Guides || Android Guides || Galaxy S8 Guides || Galaxy S9 Guides || Google Home Guides || Headphone Guides || Galaxy Note Guides || Fire tablet guide || Moto G Guides || Chromecast Guides || Moto E Guides || Galaxy S10 Guides || Galaxy S20 Guides || Samsung Galaxy S21 Guides || Samsung Galaxy S22 Guides || Samsung Galaxy S23 GuidesEric Sirois says
My Galaxy S22 Ultra S Pen fell out somewhere a few months after buying it. I ended up having a fr with an old Note phone that still had the Pen in it. I don’t even use the pen, but figured if it fits it’ll not have a empty slot on the bottom. Ended up working with my s22 ultra for everything I’ve ever tried with it. However it won’t connect, so there’s random beeps and notifications saying it’s disconnected to click connect which is annoying. But isn’t too often. But any dropping or sudden banging of the phone will knock it loose and the same thing with the original S Pen. That’s why I lost the original. For such a killer phone and premium price tag it should be pretty fucking hard to accidentally have the original S pen just turn up missing due to a random dropped phone. Like dropping a smart phone is so rare that they don’t engineer phones with that in mind. Technically I’ve never dropped the s22 ultra particularly hard. So in my opinion it’s one design flaw I’ve noticed with the S22 Ultra. Otherwise epic phone. I Should be a case that has a flap over it like the Otterbox defender Pro has over the charger port so no dirt dust or anything gets in it. Seems an obvious practical feature.