Galaxy S22 Home screen is the centre stage of your Galaxy S22. There is no way to bypass it.
This Galaxy S22 how-to guide explains how to access the Galaxy S22 Home screen, how to use gestures on the Galaxy S22 Home screen, and the meaning of all items on the Galaxy S22 Home screen.
Update 1: Android 13 (One UI 5.1) update added Battery widget support on the Home screen. You can use it to display the battery status of the phone and all connected accessories.
Update 2: Android 14 (One UI 6) update added Camera widget support on the Home screen. You can use it to launch the camera app with any camera mode directly.
Update 3: The Android 14 (One UI 6) update also added the Drag and Drop with Two Hands gesture support on the Home screen. It helps you relocate items on the home screen.
Using and understanding Galaxy S22 Home screen
- How to access Galaxy S22 Home screen?
- Understand entities on Galaxy S22 Home screen
- How to use gestures on Galaxy S22 Home screen?
- Swipe downwards from the status bar to access notifications
- Swipe upwards or downwards to switch between the Apps screen and Home screen
- Swipe left or right to switch to different home screen panels/pages
- Pinch to enter edit mode of Galaxy S22 Home screen
- Long tap on any blank area to enter edit mode of the Galaxy S22 Home screen
- Long tap on any entities on the Galaxy S22 Home screen to open its context menu
- Double-tap on any blank area to turn off the screen
- Do you have any questions about Galaxy S22 Home screen?
How to access Galaxy S22 Home screen?
After you finish the initial setup, reboot Galaxy S22 (and unlock it), or exit an app, you will normally be on the Galaxy S22 Home screen.
Of course, you can always tap the Home button in the navigation bar (if you are using navigation buttons) or swipe up from the bottom of the phone (if you are using navigation gestures) to access the Galaxy S22 Home screen.
Understand entities on Galaxy S22 Home screen
On the Galaxy S22 Home screen, as shown in the screenshot below, normally, you can find the following 12 entities.
- Status bar.
- App icon.
- App folder.
- App shortcut.
- Widget.
- Web address bookmark.
- Pinned file.
- Pinned photos.
- Panel indicator.
- Favourite tray.
- Navigation bar.
- Edge panel.
We now explore them one by one.
1. Status bar
The status bar, part of the Android system UI, is always shown on the Galaxy S22 Home screen. It will be hidden only in the full-screen immersive mode.
Galaxy S22 status bar hosts status icons and notification icons. Notification icons are usually shown on the left side together with the time/clock. Most of the notification icons have corresponding notifications in the notification panel.
On the right side of the status bar, you can find some status icons which usually system indicates the status of Galaxy S22, e.g., WiFi status, SIM card status and battery status.
Please check this guide on the meaning of the status icons and notification icons on Galaxy S22.
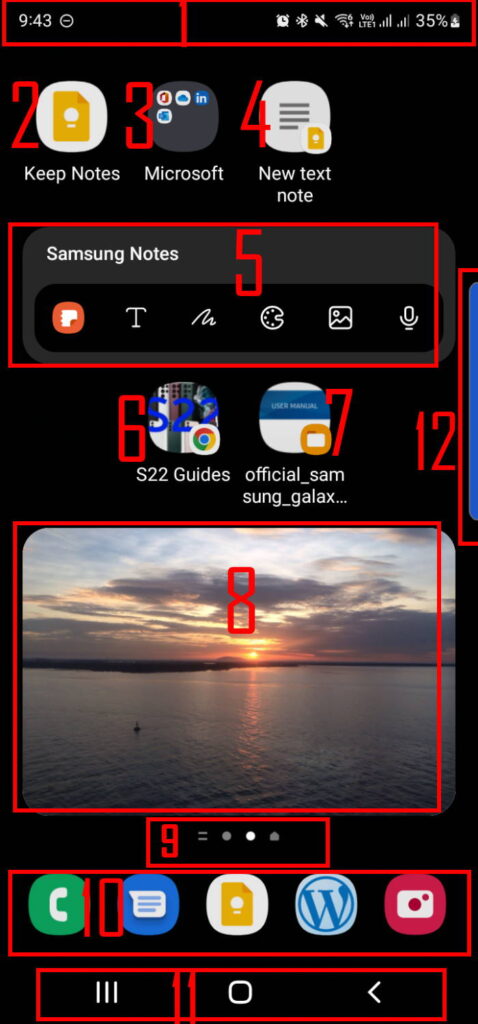
2. App icon
App icons are the most frequently used feature on the Galaxy S22 home screen.
The app icons are actually shortcuts to corresponding apps. So, you can remove this app icon safely without uninstalling the app. You can also put multiple copies of the same app icon on the Galaxy S22 Home screen.,
Also, when you install new apps from the Google Play store, the app icons will be added to the Home screen by default. You can change this in the home screen settings (Settings — Home screen — Add new apps to Home screen).
You can use at least 3 touchscreen gestures (tap, long tap, and drag) on app icons on the Galaxy S22 Home screen.
- Tap to open the app
This is the simplest way to open an app on Galaxy S22.
If you are using Samsung Dex, the corresponding mouse operation is a left-click.
- Long tap to access options
If you tap and hold ( long-tap) the app icon, you will then access the options (context menu) of the app.
For example, as shown in the screenshot below, you can tap and hold the Google Keep app icon to see the options (context menu).
Generally, there are 3 parts in the context menu: app shortcuts (A), app options (B), and a shortcut to the app info page (C) in the application manager.
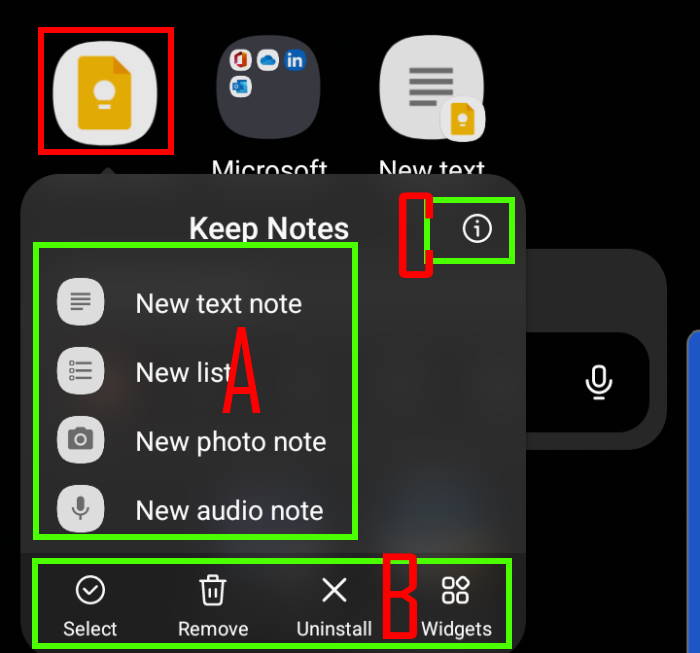
App shortcuts are quick actions for specific operations. You can use some specific functions of the app directly without “fully” opening the app. App shortcuts can be added to the Galaxy S22 Home screen as well (read on).
For most apps, the app options (B) include
- Select the app icon. You can select multiple app icons to add them to an app folder. You can also select multiple app icons, then remove them or uninstall/disable them.
- Remove. This would remove the app icon from the Galaxy S22 Home screen. It will NOT uninstall the app. Your data inside this app will NOT be affected.
- Uninstall. You can quickly install this app from the phone without navigation to the application manager or Play store.
- To access the widgets of the app. You can see all available widgets offered by this app. Some apps do not offer widgets.
The app info page shortcut (info icon, C) lets you directly access the app info page of the app in the application manager without navigation through multiple pages.
- Drag to relocate the app icon
You can tap, hold, and then drag the app icon to relocate it on any slot on the Galaxy S22 Home screen.
If you drop the app icon over another app icon, a folder will be created.
If you are using Dual Messenger (to use two messenger accounts concurrently), the second icon for the same app will have a small dual messenger icon overlaid, as explained in this guide.
Please read this guide on how to add, relocate and remove app icons on the Galaxy S22 Home screen and how to lock the home screen layout.
3. App folder
App folders are used to organize apps. An app folder on the Galaxy S22 Home screen is a folder of app icons.
When you have multiple apps on the Home screen or Apps screen, you may want to organize them with app folders. For example, you can put apps from one company (e.g., Google) or apps with similar functions (e.g., media streaming) into one app folder.
You may check this guide on how to use and manage app folders on Galaxy S22 Home screen (it was written for Galaxy S10, but it works on Galaxy S22 as well).
You may also check the updated version of using app folders to organize apps on the Galaxy S22 Home screen.
4. App shortcut
App shortcut was first introduced in Android Nougat 7.1. You can use the app shortcut just like a normal app.
Instead of opening the app and navigating the specific feature, you can use the ap shortcut to directly use some specific features of the app. So, it is more efficient.
You can add app shortcuts to the Galaxy S22 Home screen, just like standard apps.
App shortcuts are offered by individual developers. Some apps do not offer shortcuts. Some app shortcuts are designed to use as standalone. You may have to open the app if you need to access other features. Some app shortcuts may offer a “link” to the normal app UI so that you can easily switch to the app. Anyway, the behaviour depends on individual apps.
5. Widget
A widget is a special app interface in the Android OS. It is similar to app shortcuts.
But unlike app shortcuts, widgets can refresh themselves and deliver fresh and real-time info automatically.
Also, there can be multiple buttons in one widget and offer several functions. For example, for the Samsung Notes widget, you can create different types of notes with different buttons.
The most commonly used widgets are the clock and weather widgets. The clock always updates automatically. Weather info is fetched regularly based on your settings.
Some widgets are resizable. Some are fixed. For example, as shown in the screenshot below, the Samsung Notes widget is not resizable (indicated by the white box after you tap and hold the widget).
In the context menu, you can normally configure the widget itself with the Settings button, as shown below.
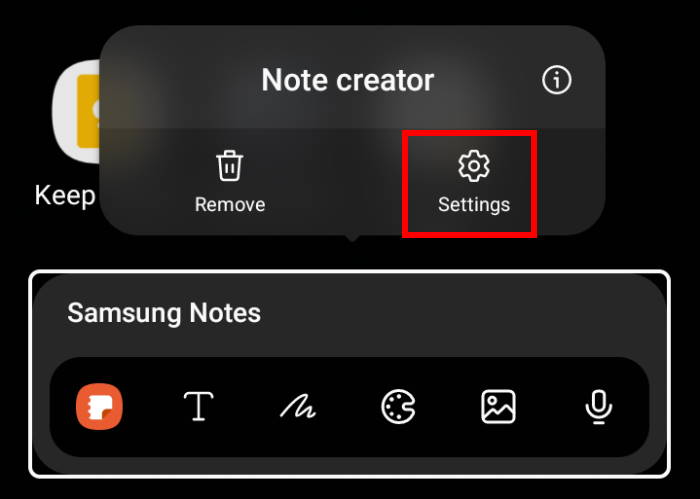
The size of a widget depends on individual apps. Some may occupy only one slot. Some are resizable. You may refer to this guide (it was written for Galaxy S21, but it works on Galaxy S22) on how to use, resize, and customize widgets on the Galaxy S22 Home screen.
Please do not confuse widgets on the Galaxy S22 Home screen and widgets on the Galaxy S22 lock screen. They work independently.
If you need to add multiple widgets from different apps, you can do so in the Galaxy S22 Home Screen Edit Mode.
In the Android 13 (One UI 5) update for Galaxy S22, you can use stack widgets on the Galaxy S22 Home screen, as explained in this guide. It works with all widgets, including the battery widget (introduced in the One UI 5.1 update), the camera widget (introduced in the One UI 6/Android 14 update)
6. Web address bookmark
Most browser apps (e.g., Chrome, Internet, and Firefox) allow you to add bookmarks to the home screen. You can tap the icon to start the browser app and open the webpage.
In the Chrome browser, when browsing a page, you can choose to send it to the Home screen.
7. Pinned file
If you need to open some files regularly, you can pin them to the Galaxy S22 Home screen.
On Galaxy S22, you can use the My Files app to easily pin any files to the home screen, as explained in this guide.
8. Pinned photos
When you pin a file to the Galaxy S22 Home screen, you will only see an icon of the file. So, it is not useful for photos.
Most of the time, you want to show multiple photos on the home screen instead of a static icon.
To show photos or albums on the Galaxy S22 Home screen, you need to install the Gallery Widget from the Galaxy Store. Please check this guide on how to use the Gallery Widget to show photos on the Home screen.
9. Panel indicator
Your Galaxy S22 Home screen has multiple pages (panels). The panel indicator quickly tells you the relative location of the current panel you are on.
If your finger is slim enough, you can tap the indicator to jump directly to the corresponding panel.
The house icon represents the “home” of the home screen panels. The dots represent other panels, except the leftmost one.
By default, the leftmost panel is for Google Discover/Samsung Free, which is represented by two parallel lines.
Please refer to this guide on how to use and manage Home Screen Panels on Galaxy S22.
10. Favourite tray
The favourite tray on the Galaxy S22 Home screen is designed for you to quickly access some frequently used apps. It is shown on all home screen panels at the fixed location.
You can put your favourite apps (e.g., Camera app), app folders, app shortcuts, app pairs, or even pinned files in the favourite tray. Of course, you are limited to up to 5 slots in the tray.
If you do not want to use the favourite tray, unfortunately, you cannot remove the tray. But you can keep them empty.
By default, on Galaxy S22, the Apps icon for the Apps screen is not included in the favourite tray because you can access the Apps screen with a gesture (swiping up on the Home screen) on Galaxy S22. If you want, you can add the icon to the favourite tray (Settings — Home screen — Show Apps screen button on Home screen).
11. Navigation bar
By default, Galaxy S22 still uses the 3 navigation buttons (Home button, Back button, and Recents button) in the navigation bar. The accessibility button (e.g., Extra Dim shortcut) may also appear in the navigation bar.
Of course, if you switch to navigation gestures, the navigation bar will disappear.
12. Edge panel handle
The Edge screen on Galaxy S22 phones is just a software gimmick and is available on all three Galaxy S22 models. although only Galaxy S22 Ultra has a curved screen.
The Edge panel handle lets you quickly open the edge screen panels and launch apps quickly.
One of the most useful features of the Edge screen panel is to launch apps in the multiwindow (split-screen) mode. It is usually faster than doing it through the Recents screen.
In some regions, by default, the Edge screen panel handle may be disabled by default on Galaxy S22. You can hide or customize the edge screen handle in Settings — Display — Edge panels — Handle.
How to use gestures on Galaxy S22 Home screen?
Regardless of the navigation system used (button or gesture), you need to use some gestures on the Galaxy S22 Home screen.
Swipe downwards from the status bar to access notifications
You can swipe down from the status bar (or top of the screen if the status bar is hidden) on the Home screen to open the notification panel.
If you swipe down twice, you will open the Galaxy S22 quick settings panel.
Swipe upwards or downwards to switch between the Apps screen and Home screen
You can swipe down (or up) from anywhere (except the status bar) on the Home screen to switch between the Galaxy S22 Home screen and the Apps screen.
Swipe left or right to switch to different home screen panels/pages
As mentioned earlier, alternatively, you can tap the screen panel indicator to switch panels/pages on the Galaxy S22 Home screen.
Pinch to enter edit mode of Galaxy S22 Home screen
You can use the pitch gesture anywhere on the Home screen to enter the Home screen edit mode to further customize the Home screen, e.g., manage home screen panels.
Long tap on any blank area to enter edit mode of the Galaxy S22 Home screen
In addition to using the pinch gesture, you can tap and hold any blank area to enter Galaxy S22 Home screen edit mode.
Remember, you need to long-tap the blank area (not occupied by any of the 12 entities discussed above).
Long tap on any entities on the Galaxy S22 Home screen to open its context menu
If you tap and hold any entities (e.g., app icons, folders, shortcuts, widgets) on the Home screen, you will open the context menu. Of course, the options/context menu for each entity may differ.
Double-tap on any blank area to turn off the screen
You can quickly turn off the screen by double-tapping on any blank area on the Galaxy S22 Home screen.
These gestures are specific to the Galaxy S22 Home screen and are normally NOT considered Galaxy S22 navigation gestures.
Do you have any questions about Galaxy S22 Home screen?
If you have any questions about using the Galaxy S22 Home screen or the meaning of entities on it, please let us know in the comment box below.
The community will help you.
You may check other Galaxy S22 guides:
- Galaxy S22 new features guides, including Android 13 (One UI 5.0 and One UI 5.1) update and Android 14 (One UI 6) update.
- Galaxy S22 how-to guides.
- Galaxy S22 camera guides.
- Galaxy S22 accessories guide.
- Official Galaxy S22 user manuals (in PDF).
If you want to discuss any issues privately, you can reach us through:
- Facebook page.
- WhatsApp (coming soon).
- Contact form.
Please do not forget to subscribe to our newsletter to get the latest updates, guides, tips, and tricks for Galaxy S22, S22+, and S22 Ultra.

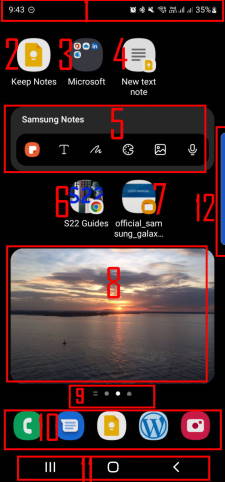






Leave a Reply