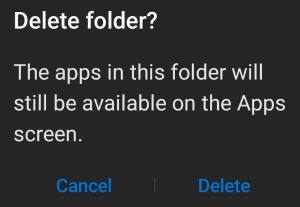 You can use app folders on Galaxy S10 Home screen and Apps screen to organize apps and reduce the number of panels (pages).
You can use app folders on Galaxy S10 Home screen and Apps screen to organize apps and reduce the number of panels (pages).
Although it is not a new feature, many Galaxy S10 owners may be confused about the differences when managing app folders on the Home screen and Apps screen.
This Galaxy S10 how-to guide explains why you need app folders, the limitation of the app folders, how to create, use, and manage app folders on both Galaxy S10 Home screen and Apps screen.
If your Galaxy S10 has been updated to Android 12, you may check this updated guide on how to use app folders on Galaxy phones with Android 12 (One UI 4).
What are app folders on Galaxy S10? Why do you need them?
App folders are simply a folder of app icons. On Galaxy S10 Home screen and Apps screen, each app folder occupies one slot (grid point), like one app icon.
So, using app folders can help you:
- Save screen space. You do not want to scroll 20 home screen panels to find an app.
- Organize apps. You can organize similar apps or apps from one developer into one app folder so that you can locate them very quickly.
In fact, when you unboxed your Galaxy S10, you already found the Samsung folder and the Google folder in Galaxy S10 Apps screen.
Please note, although Galaxy S10 lock screen has two spots (bottom left and right) for two apps, you cannot use app folders there.
Galaxy S10 Edge screen supports app pair, and app folders (which are created in the Edge screen) on the Apps edge.
What are the limitations of app folders?
There are a few limitations when you use app folders on Galaxy S10, including
- Galaxy S10 does not support nested app folders. You are not allowed to put an app folder under another app folder.
- You cannot customize the screen grid for the app folders. In Galaxy S10 Home screen settings, you can customize the screen grid from 4×5 to 4×6 to 5×5 or to 5×6. But the layout of app icons inside the app folder is always 4×4. If you put more than 16 apps in one app folder, a new panel inside the folder will be added automatically.
- On Galaxy S10 App screen, one app icon can appear only in one app folder. All app icons on the Apps screen can only be shown once. When you put an app into an app folder in the Apps screen, this app icon will only appear in the app folder. You cannot find it elsewhere on the Apps screen. Please note, Galaxy S10 Home screen does not have this limitation. In other words, one app icon can appear multiple times, including multiple app folders on the Home screen.
- You can only use app folders on Galaxy S10 Home screen and Apps screen. You cannot use them on the lock screen.
- App folders are supported on Galaxy S10 Edge screen. But you can only use app folders created in the Edge screen.
These limitations are similar to those on other Android phones.
How to create an app folder on Galaxy S10?
There are a few ways to create app folders on the Home screen and Apps screen on Galaxy S10. The simplest way is to drag and drop.
For example, in Galaxy S10 Home screen, as shown in the screenshot below, tap and hold (long tap) one app icon, then drag it to the other app.
Once the first app icon is over the second app, you can then release your finger from the screen as shown above.
This is usually called “drop”.
After you drop the first app over the second app (in this example, drop Google Lens app over My BP Lab app), a new app folder will be created automatically as shown below.
Now, you have the option to customize the app folder:
- Name the app folder.
- Set the background color for the app folder.
- Add more apps to the folder.
As shown in the screenshot above, you can give the folder a meaningful name.
If you do not name it, the app folder will simply have no name.
You can also set the background color for the app folder, as shown below.
You can choose one from the pre-defined colors, or select any color using the color palette.
You can add apps to any app folders in two different ways:
- Drag and drop an app icon to an app folder. You can only add one at one time.
- Tap the Add apps button (marked as 3) to add multiple apps.
As shown above, you can select all apps installed to the app folder.
You can choose apps from the list sorted alphabetically. You can also use the search bar to search. Please note, there are no suggested apps for this search bar.
As shown below, once you finish the selection, tap Add to add them to the folder.
As shown above, you can find the newly added app in the app folder created earlier.
How to manage app folders on Galaxy S10?
One app folder occupies one slot in the Home screen and Apps screen. You can relocate them just like other app icons.
If you tap and hold (long tap) an app folder on the home screen, you will see the options for the folder:
- Select items.
- Remove from Home screen.
If you tap Remove from Home as shown below (marked as B), both the app folder and apps inside the folder will be removed from Galaxy S10 Home screen.
If you long tap individual app icons inside the app folder, you will get the similar option as long-tapping the same app icon outside the folder as shown above.
Please note, app folders on the Apps screen work slightly different from those on the home screen.
For example, if you long-tap an app folder on the App screen, you will get one additional option of “Add to home“.
This allows you to add app folders created in the apps screen to the home screen.
If you delete an app folder on Galaxy S10 Apps screen, app icons inside the folder will be released from the folder. They will NOT be removed from the Apps screen.
Only the folder itself will be deleted.
When you try to delete an app folder from the Apps screen, you will see the confirmation notification as shown above:
Delete folder?
The apps in this folder will still be available on the App screen.
You can tap Delete to proceed, or tap Cancel to cancel.
Can you create, use and manage app folders on the home screen and apps screen now?
If you have any questions on using app folders or managing them on Galaxy S10, S10e, S10+, and S10 5G, you may let us know in the comment box below.
If you have questions on new features of Samsung Galaxy S10, please check Galaxy S10 new features guides page.
You can find the detailed guides of using Galaxy S1o camera in Galaxy S10 camera guides page.
To find and use accessories for Galaxy S10, please check Galaxy S10 accessories guides page.
To read and download the official Samsung Galaxy S10 user guides (in PDF format) in your local language, please check Galaxy S10 user guides page.
For other Galaxy S10 how-to guides, please check Galaxy S10 how-to guides page.
Do not forget to subscribe to our newsletter to get the latest update on Galaxy S10.
[newsletter]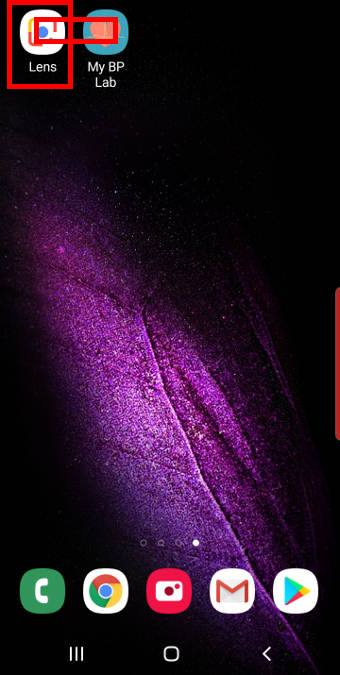
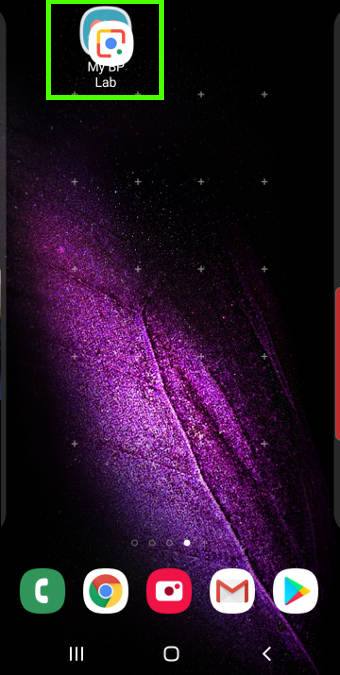
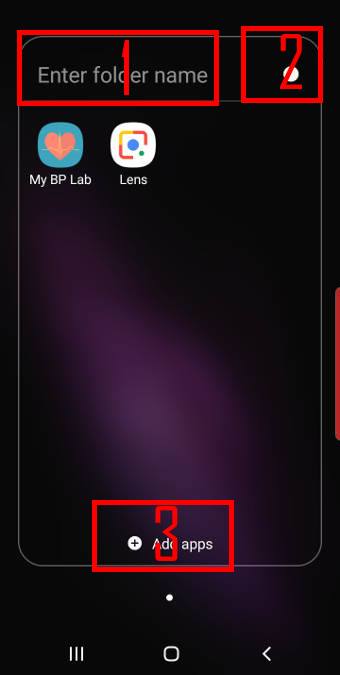
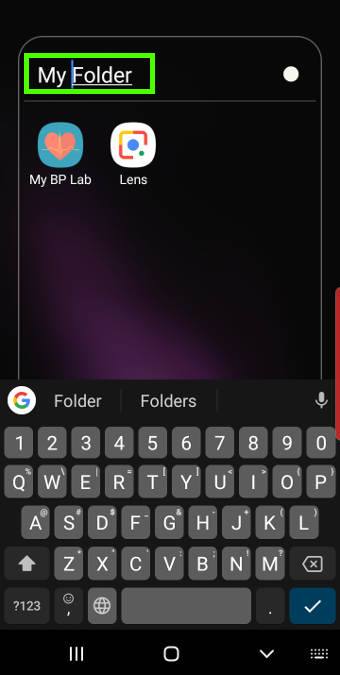
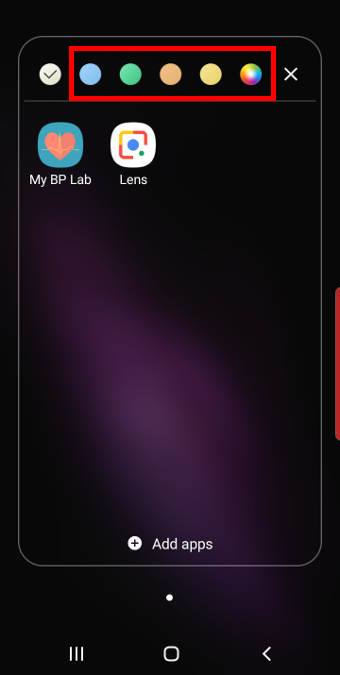
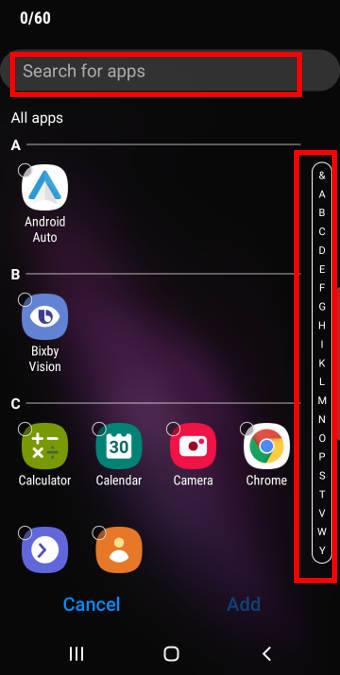
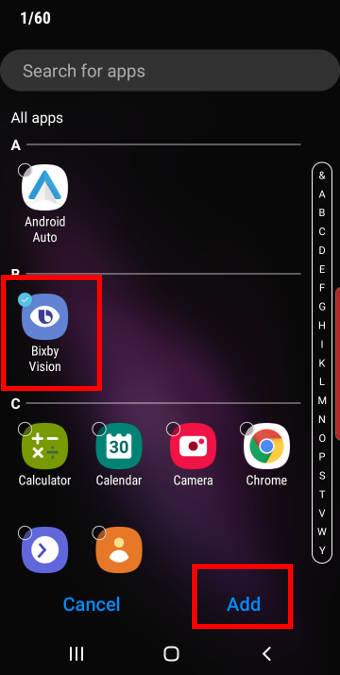
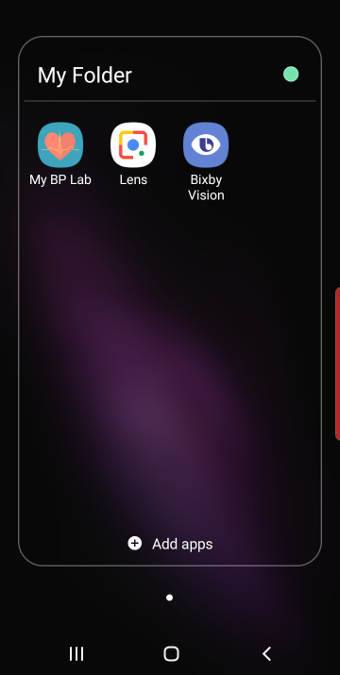
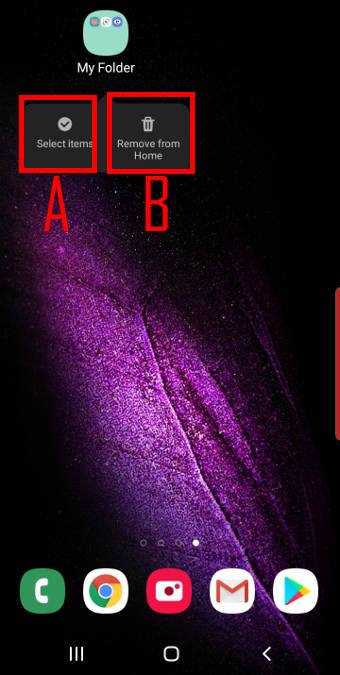
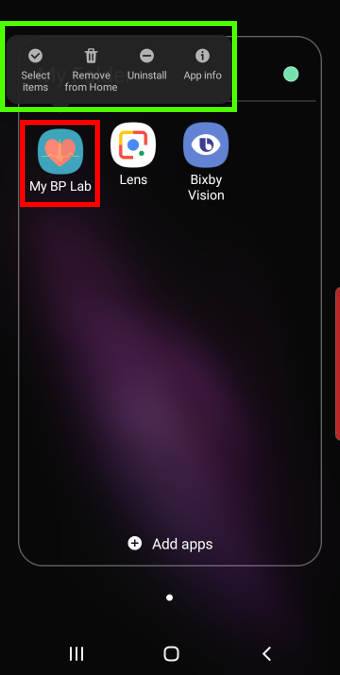
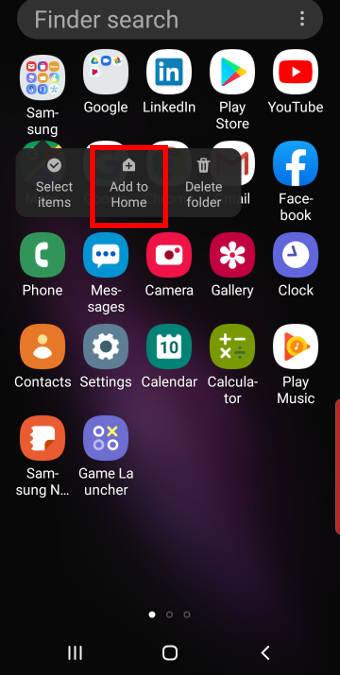
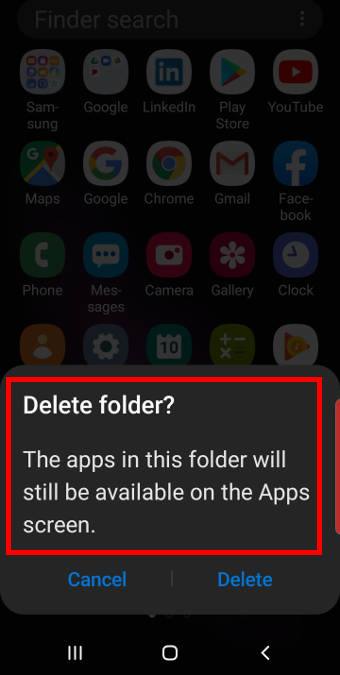
After a recent upgrade my folders on my home c screen are now 3 x 4 instead of 4 x 4. How can I change it back?
Nope. In Android 11 (One UI 3) update, Samsung reduced the columns of icons in app folders. There are no options to customise it. Of course, some third party launchers may have such options.
-- Our Facebook page || Galaxy S6 Guides || Galaxy S7 Guides || Android Guides || Galaxy S8 Guides || Galaxy S9 Guides || Google Home Guides || Headphone Guides || Galaxy Note Guides || Fire tablet guide || Moto G Guides || Chromecast Guides || Moto E Guides || Galaxy S10 Guides || Galaxy S20 Guides || Samsung Galaxy S21 Guides || Samsung Galaxy S22 Guides || Samsung Galaxy S23 Guides