
Galaxy S10 clear view cover (aka Galaxy S10 S-View flip cover) is one of the flagship accessories from Samsung for S10, S10e, S10+, and S10 5G.
The unique S-View features make the cover stand out, although some original S View features were removed or redesigned.
This Galaxy S10 accessories guide explains the changes, special features, pros and cons of the Galaxy S10 clear view cover. It also shows you how to customize and use the cover, and how to use the always-on display on the clear view cover.
The S View cover is available for all Galaxy S10 models (S10, S10+, S10e, and S10 5G). The only difference is the cutout and size of the case. In this guide, S10 refers to all of the four S1o models.
What's new in the Galaxy S10 clear view cover (S-View flip cover)?
Samsung always releases some “official” accessories for its Galaxy phones.
Galaxy S10 clear view cover, aka Galaxy S10 S-View flip cover in some regions, is an evolution of the “S View” cover.
But compared to the Galaxy S9 clear view cover and Galaxy S8 clear view cover, there are some changes:
- No kickstand. The kickstand in S-View serials covers for S8, S9, Note 8 and Note 9 was removed in S10.
- Glossy back. The glossy plastic replaces the texture-rich back. It is a fingerprint magnet.
- Some textures “inside” the front panel. The translucent front panel looks similar to that in S9. But if you stare at it at 90 degrees, you may notice there are some textures. Of course, the texture is inside, not outside of the panel.
- Lighter and thinner. Because the kickstand was removed, the cover is lighter and thinner compared to that for S9.
On the software side, there are almost no changes.
What are the special features of the clear view cover (S-View flip cover)?
Galaxy S10 clear view cover shares similar S-View features as in S9 and S8:
- Respond to calls, alarms, and events without flipping the cover.
- Control music on the cover.
- Read important information, including time, date, and battery level on the cover.
- Auto lock and unlock.
- Use faceWidgets on the cover.
Please note, there is no separate S-View window as in Galaxy S7 S-View cover. Since S8, the full front panel is translucent. The actual display is always on the phone screen.
How to apply and remove the Galaxy S10 S View cover?
When you apply the Galaxy S10 clear view cover to Galaxy S10, S10e, S10+, and S10 5G, you should fix the top part first. Then finish the bottom part.
When you want to remove the cover (to take out the phone), you should start from the bottom. Once the bottom part of Galaxy S10 is taken out of the cover, you can easily take the phone out.
Do NOT try to start from the top if you want to remove the cover. You may damage the cover or the phone without taking the bottom part out.
Please note, the top part of the Galaxy S10 clear view cover is covered. So, you have to remove the cover if you want to add or change the SIM card (or micro SD card). Remember to use the ejection pin (which can be found in the Galaxy S10 box) to eject the SIM card tray. Also, do not pierce the microphone hole on the top as illustrated in Galaxy S10 layout.
How to customize Galaxy S10 clear view cover?
Except for the auto-unlock feature, Galaxy S10 S view cover has a subset of features of Galaxy S10 lock screen.
So, most of the customization can be done through Galaxy S10 lock screen settings as explained in this guide.
Of course, you can access the clear view cover-related features in Galaxy S10 Settings.
In the Settings, tap Advanced features, as shown in the screenshot below.
On the Advanced Features page, tap Accessories, as shown in the screenshot above.
In this example, as shown below there are two accessories entries: clear view cover and fast wireless charging.
Please note, the entry of clear view cover appears only if the cover is detected. If you remove the cover, it will disappear.
This is similar to other official NFC-based Samsung Galaxy S10 covers, like Galaxy S10 LED view cover and Galaxy S10 LED back cover.
As shown in the screenshot below, you can customize:
- Auto unlock.
- Information and FaceWidgets.
- Notifications.
The Auto unlock works only if you set lock screen security as swipe to unlock (NOT recommended) or the phone is unlocked by the smart lock.
Anyway, when you open the cover, the screen should wake up and you can proceed to unlock it with PIN/password or face or fingerprint.
On the clear view cover, notifications are always displayed as notification icons regardless of the settings on the lock screen. If you rap notification icons (marked as 3), you will be directed to the notification settings for the lock screen. Just remember, the clear view cover does NOT show notification contents.
If you tap Information and FaceWidgets (marked as 2), you will be directed to the Information and FaceWidgets page.
The information and FaceWidgets are shared between Galaxy S10 lock screen and the always-on display (AOD).
The Galaxy S10 S View cover will use the settings for the lock screen.
How to use Galaxy S10 clear view cover?
You can use the clear view cover to respond to calls, alarms, and events similar to that on the lock screen.
The only difference is that you need to press (tap) harder because the cover itself does not respond to your gesture. The gesture has to be passed to and recognized by the screen.
How to use the always-on display (AOD) with Galaxy S10 clear view cover?
If you want to use the always-on display (AOD) on the clear view cover, you need to make sure:
- AOD is on.
- The AOD display mode must NOT be tap to show.
- The Don't show when cover closed is turned off.
On Galaxy S10 Settings, tap lock screen as shown below.
On the lock screen settings page, tap Always on display as shown above.
In the AOD settings page, you need to make sure Don't show when cover closed is NOT turned on.
Tap Display mode as shown below to change the AOD mode.
On Galaxy S10, the default display mode is tap to show as explained in this guide.
However, this display mode does not work with the clear view cover. You have to set the display mode as “Show always” or “Show as scheduled”.
Review of Galaxy S10 clear view cover
The pros of the Galaxy S10 S View cover include:
- Perfect fit. As one of the official Samsung Galaxy accessories, the cover fits the phone perfectly.
- Light and thin. Compared to the S9 and S8 clear view cover, the Galaxy S10 clear view cover is lighter and thinner (at the cost of the kickstand).
- Moderate protection. The cover protects both the front and back of the phone. But be alerted that due to the thinness, the protection is only moderate.
- S View features.
The cons of the Galaxy S10 S View cover include:
- Glossy and slippery back. The gloss back makes the cover slippery. It is almost impossible to keep it free from fingerprints.
- Questionable material quality. It seems the material used in this case apparently is not as good as in S9 and S8 cases.
- No magnet to fix the front cover. The front cover cannot be fixed.
- Price. The MSRP of the Galaxy S10 clear view cover is $59.99. It is overpriced for its S View features. The street price is about $30-40.
Anyway, it depends on your needs:
- If you like the S View features, this is the case/cover. Do NOT buy knockouts of S View cover that require you to install some insecure APKs.
- If you need a slim cover, this case is decent except for the fingerprint magnet back.
- If you need decent shock protection, this case is NOT for you. The Galaxy S10 protective standing cover does a better job (without S View features).
If you do not like the clear view (S-View) cover for your Galaxy S10, S10+, S20e, or S10 5G, you can consider other official Galaxy S10 cases/covers, including the LED view wallet cover, LED back cover, protective standing cover, leather cover, and the silicon cover.
Answers to some frequently asked questions on Galaxy S10 clear view cover
Q1: My cover is not working, why?
A1: You can check whether the case is recognized by the phone in Settings — Advanced features — Accessories.
If not, you can try to re-apply the case, or reboot the phone.
Q2. My clear view cover is recognized by phone, but the always-on display does not work
A2: as explained earlier, to use AOD on Galaxy S10 clear view cover, you need to check 3 settings:
- AOD is on.
- The AOD display mode must NOT be tap to show.
- The Don't show when cover closed is turned off.
Q3. Why the seller of the S View cover (or the included instructions) ask me to install some APKs/apps?
A3: You bought the cover that is NOT made by Samsung. It is from some third parties.
For the authentic Galaxy S10 clear view cover, it is NOT necessary to install anything. The case should be recognized immediately after you put it on the phone.
Q4: Is the clear view (S View) cover compatible with wireless charging?
Yes, the clear view cover is compatible with wireless charging. You can charge Galaxy S10 battery wirelessly without removing the case.
Yes, Galaxy S10 clear view cover is compatible with wireless PowerShare. You can use Galaxy S10 as a wireless charger to charge other devices without removing the S View flip cover.
Do you have any questions on Galaxy S10 clear view (S View) cover for Galaxy S10, S10e, S10+, and S1o 5G?
If you need help with Galaxy S10 clear view (S View) cover for Galaxy S10, S10e, S10+, and S1o 5G, you may let us know in the comment box below.
If you have questions about the new features of Samsung Galaxy S10, please check Galaxy S10 new features guides page.
You can find detailed guides for using Galaxy S1o camera in Galaxy S10 camera guides page.
To find and use accessories for Galaxy S10, please check Galaxy S10 accessories guides page.
To read and download the official Samsung Galaxy S10 user guides (in PDF format) in your local language, please check Galaxy S10 user guides page.
For other Galaxy S10 how-to guides, please check Galaxy S10 how-to guides page.
Do not forget to subscribe to our newsletter to get the latest update on Galaxy S10.
[newsletter]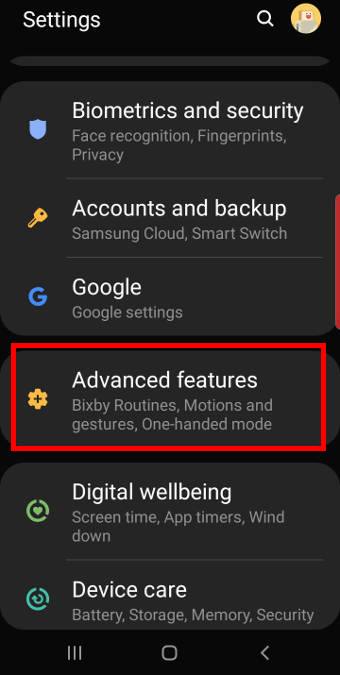
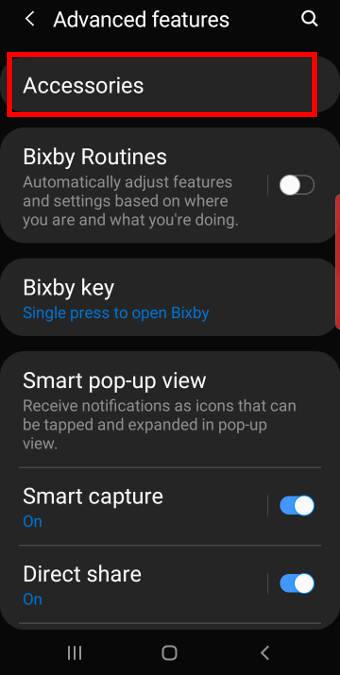
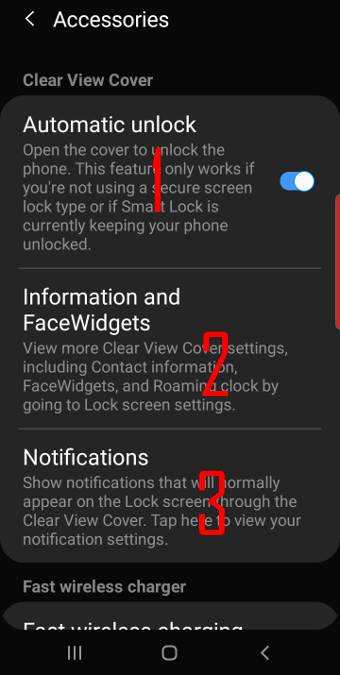
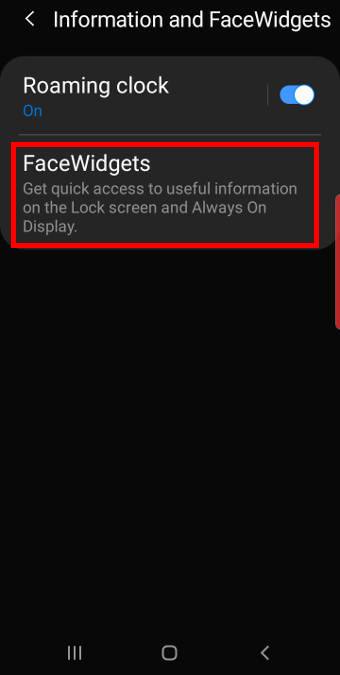
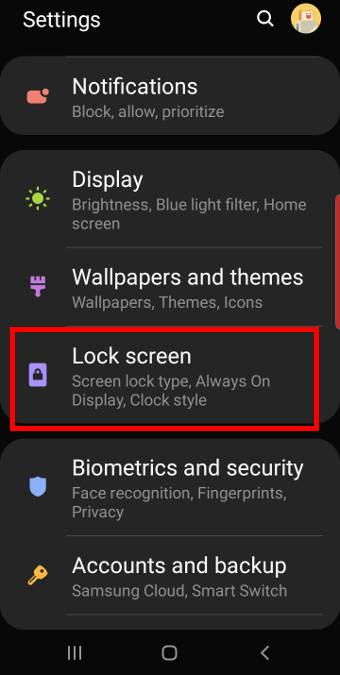
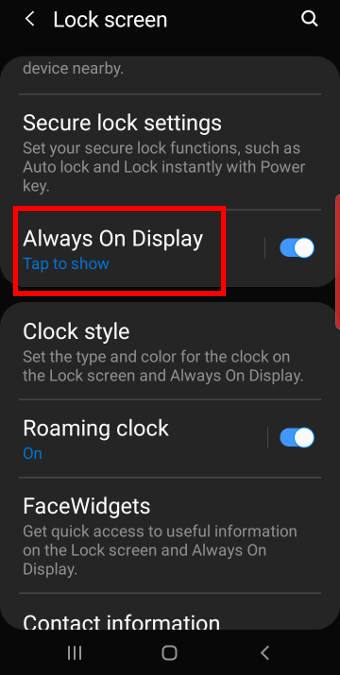
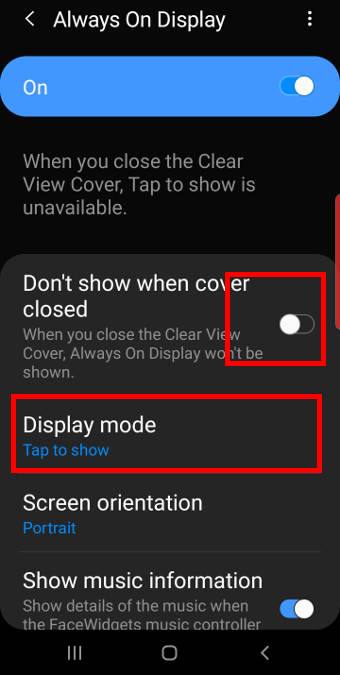
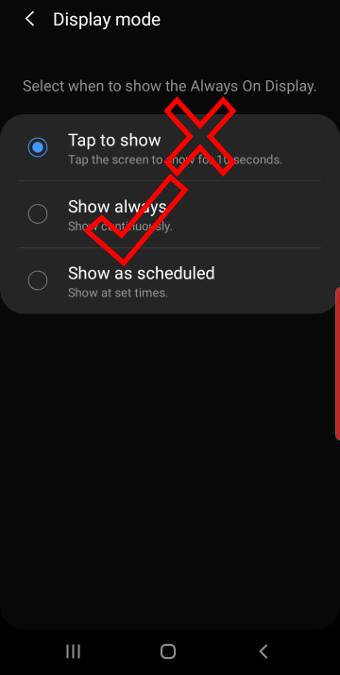
I have the clear view cover. However, notifications do not show.
Under Advances Features/Accessiories, the option ‘Notifications’ does not show.
Many people have complained about this. Do you have a solution?
This is a very expensive cover and the only reason I bought it was to be able to see notifications!!!
Is this a software issue? is it being looked at??
The notification option was removed in the Android 10 update (in some regions, in thelast September update) for the clear view covers.
Now, it should follow the lock screen settings. If you enable notification on the lock screen, you should see the screen on the clear view cover. Did you try to disable/enable notifications in the lock screen (Settings– Lock screen) to see whether it works?
-- Our Facebook page || Galaxy S6 Guides || Galaxy S7 Guides || Android Guides || Galaxy S8 Guides || Galaxy S9 Guides || Google Home Guides || Headphone Guides || Galaxy Note Guides || Fire tablet guide || Moto G Guides || Chromecast Guides || Moto E Guides || Galaxy S10 Guides || Galaxy S20 Guides || Samsung Galaxy S21 Guides || Samsung Galaxy S22 Guides || Samsung Galaxy S23 Guides
I learned that if you cast to a smart TV, the s view cover acts as your phone screen. FULL FUNCTIONALITY. Its got to be a way to turn of the auto lock and use it as the phone screen
Where did you learn it? Very likely, it is wrong. When casting to a smart TV (Samsung TV) or Chromecast, the clear view cover is not an issue.
-- Our Facebook page || Galaxy S6 Guides || Galaxy S7 Guides || Android Guides || Galaxy S8 Guides || Galaxy S9 Guides || Google Home Guides || Headphone Guides || Galaxy Note Guides || Fire tablet guide || Moto G Guides || Chromecast Guides || Moto E Guides || Galaxy S10 Guides || Galaxy S20 Guides || Samsung Galaxy S21 Guides || Samsung Galaxy S22 Guides || Samsung Galaxy S23 Guides