 Galaxy s10 developer options offer some hidden features for phone enthusiast, not just developers.
Galaxy s10 developer options offer some hidden features for phone enthusiast, not just developers.
By default, the developer options are hidden on all Android phones. You can unhide them on Galaxy S10, S10+, S10e, and S10 5G, then use them.
This Galaxy S10 how-to guide explains what you can do with the Galaxy S10 developer options, shows you how to enable and unhide the developer options, how to disable them after enabling them, and lists the available developer options on Galaxy S10.
What are Galaxy S10 developer options?
Traditionally, Android developers can access some special features to:
- Test their apps.
- Enable USB debugging.
- Use ADB commands.
- Monitor resource usage.
- Limit resource usage.
- Enable some beta features.
Of course, in addition to developers, more and more experienced Android users also enable some features in the developer options.
In recent years, before a new version of Android is officially released, Google released beta or developer versions to developers to help them migrate apps to the new Android versions.
In these developer releases or beta releases, a lot of new features are hidden in the developer options. Google later moves some of them to the official features. Of course, some also stay in the developer options.
When the new version of Android is released, Google usually removes most of the beta features that were not delegated to official features from the developer options and only keeps common tools and features and a few beta features.
Samsung may also add or remove some entries in the developer options on Galaxy phones.
For Galaxy S10 owners, you may also find that the developer options are useful. For example,
- You can enable quick settings developer tiles (e.g., the night mode button in the quick settings panel).
- You can enable USB debugging so that you can access some features from a PC (e.g., taking a lot of screenshots from a PC).
- You can enable Wi-Fi safe mode.
- You can change the default Bluetooth audio codec.
- You can set animation speed or disable animation to make Galaxy 10 “look” faster.
- You can manage and limit the background processes.
- You can allow all apps to use external storage (e.g., SD card).
- You can also force all apps to be compatible with Galaxy S10 multi-window.
In short, the developer options on Galaxy S10 are not only for app developers. They may improve your experience with Galaxy S10 if you know what you want.
How to unhide (enable) developer options on Galaxy S10?
In all Android phones, the developer options are hidden by default. Galaxy S10 is not an exception.
To unhide or enable Galaxy S10 developer options, you may follow these steps:
Step 1: Open Galaxy S10 Settings
You can open/access Galaxy S10 Settings in several different ways including:
- Tap the Settings app icon on Galaxy S10 home screen.
- Tap the Settings app icon on Galaxy S10 Apps screen.
- Tap the Settings (gear) icon on the Galaxy S10 notification panel.
- Tap the Settings (gear) icon on the Galaxy S10 quick settings panel.
The result is identical regardless of the method you used to access the Galaxy S10 settings.
Step 2: Access About phone — Software info
As shown below, in the Settings page, there is no entry for developer options yet. This means the developer options are not enabled yet.
Tap About phone.
In the About phone page, you can find some useful information about Galaxy S10, for example, IMEI numbers, SIM card status of one or two SIM cards, and battery information.
As shown in the screenshot above, tap software information to proceed.
Step 3: Tap Build number 7 times quickly
In the software information page, tap Build number, as shown below, 7 times quickly to enable (unhide) the developer options.
After tapping the build number 3 times, you will get the head-up notification on about how many more taps are needed to unhide the developer options.
For example, as shown above, after tapping 4 times, you will get the notification:
You are now 3 steps away from being a developer.
You need to continue tapping the build number until it tells you are a developer.
Step 4: Check Galaxy S10 developer options
Now, in the Galaxy S10 Settings, you can find an entry for the developer options as shown below.
From now on, you can test some developer options on Galaxy S10.
Please note, you should not enable or disable any options unless you know what you are doing.
How to hide and disable developer options on Galaxy S10?
After enabling (unhide) the developer options, you can also disable them at any time and hide them from the Settings.
Some old guides may tell you to reset the Settings data to hide the developer options.
On Galaxy S10 (and many other Android phones), there is a switch for you to turn off the developer options without resetting anything.
As shown above, once you open developer options, you can find the On switch on the top.
If you want to disable the developer options, you can simply tap the switch, or drag it to the left side.
Once the developer options are disabled, all features related to them are disabled automatically, and the entry in Settings page will be removed as well.
In this case, if you want to use some developer options again, you have to enable them as mentioned earlier (tapping the build number 7 times).
List of entries in Galaxy S10 developer options
Galaxy S10 developer options are organized into 9 groups: general features, debugging, networking, input, drawing, hardware-accelerated rendering, media, monitoring, and apps.
General features section
- Memory. You can get more info on memory usage info of the phone.
- Take bug report. You can choose an interactive report or full report.
- Desktop backup password. You can set a password for any new backups on the desktop. Backups can be restored to other phones when you migrate to a new phone.
- Stay awake. If enabled, the screen will never sleep when charging. This is different from the always-on display (AOD). You probably should not enable it.
- Enable Bluetooth HCI snoop log.
- OEM unlocking. You will need to enable OEM unlocking if you want to flash the phone.
- Running services. You can check the detail info of all running services. You can also stop them. Do not stop any services unless you know what you are doing.
- Picture color mode. If enabled, sRGB color space will be activated. It is similar to the natural screen mode. On Galaxy S10, the default screen mode is vivid.
- WebvVew implementation. You can choose Chrome or Android WebView when viewing some contents.
- Auto update system.
- Demo mode. Most Galaxy S10 owners do not need the demo mode. It is mainly for developers to take some screenshots with a clean status bar and notification panel.
- Night mode. You can change the default night mode schedule. This entry actually repeats the night mode settings.
- Quick settings developer tiles. You can add a few more buttons to the quick setting buttons.
Debugging section Galaxy S10 developer options
- USB debugging. You need to enable USB debugging if you need to run ADB commands.
- Revoke USB debugging authorizations.
- Bug report shortcut. You can add a bug report button on the power menu (power button options).
- Select mock location app. You need an app to provide fake GPS info to use the fake GPS in the selected apps.
- Force full GNSS measurements. GNSS refers to the global navigation satellite system (GNSS). Normally, you do not need to force full GNSS measurements as explained in this page.
- Enable view attribute inspection.
- Select debug app.
- Wait for debugger.
- Verify apps over USB. This will let Google Play scan and check apps installed through ADB/ADT.
- Logger buffer sizes.
- Store logger data persistently on device.
- Feature flags. You can enable some leftover features from the developer preview stage of Android Pie.
- Enable GPU debug layers.
- System tracing. You can customize the system tracing recording.
Networking section
- Wireless display certification. You may need to enable this for some contents when you want to play contents from Galaxy S10 to a Miracast-ready display.
- Enable WiFi verbose logging.
- Wi-Fi safe mode.
- Wi-Fi power-saving mode.
- Mobile data always active. You can keep mobile data always active even when a Wi-Fi connection is being used. This will make it faster to switch to the mobile data connection when your Wi-Fi is out of range. It will use more battery, not more data.
- Tethering hardware acceleration.
- Default USB configuration. Since Android Marshmallow, the default USB configuration was changed to charge phones only as explained in this guide. You can set it back to transferring files here.
- Disable absolute volume. The following entries in this group are for Bluetooth devices. You should not change them unless you get some issues with Bluetooth headsets on Galaxy S10, or you know how to improve Bluetooth audio quality.
- Show BLE devices without names. You can choose to show Bluetooth low energy devices without names.
- Turn off A2DP hardware offload.
- Bluetooth AVRCP version.
- Bluetooth Audio Codec. You can choose the default (trigger) Bluetooth audio codec from SBC (default, safe), AAC, aptX, LDAC, Scalable codec, All codecs or default codec. Normally, Galaxy S10 will communicate and negotiable with the Bluetooth headset to use the appropriate codec automatically. Most headsets only support a few codecs.
- Bluetooth Audio sample rate. You can choose the same rate from 44.1kHz, 48.0kHz, 88.2kHz or 96kHz.
- Bluetooth Audio Bits Per Sample. Galaxy S10 supports 16, 24 and 22 bits/sample.
- Bluetooth Audio channel mode. You can choose Mono or stereo.
- Bluetooth Audio LDAC codec: playback quality. When LDAC codec is used, you can tweak the playback quality. The default is the adaptive bitrate (best effort).
- Bluetooth PBAP version. PBAP refers to Phone Book Access Profile. The default PBAP version on Galaxy S10 is v1.2. You can choose to use PBAP v1.1 in a few scenarios.
- Multiple PBAP properties.
You may find some status icon when some networking features are enabled.
Input section
- Show taps. You can enable the visual feedback for all taps.
- Pointer location. You can overlay a screen showing current touch data.
Drawing section
- Show surface updates.
- Show layout bounds.
- Force RTL layout direction. By default, the RTL layout is applied automatically when certain locales are used.
- Window animation scale. By default, Galaxy S10 uses an animation scale of 1. You can reduce this number to 0.5 or turn animation off so that the phone “looks” faster. If you increase the animation scale, “more” animated transitions will be added. The animation scale does NOT actually change the performance. it actually just makes the animation faster or slower.
- Transition animation scale.
- Animator duration scale.
- Simulate secondary displays.
- Minimum width.
- Simulate display cutout. Android Pie officially supports screen cutouts (notches). For Galaxy S10, you can hide the cutout by using a virtual bezel as explained in this guide. In addition to the default cutout, you can choose other cutout styles including corner cutout, double cutout, and tall cutout.
Hardware accelerated rendering section
All settings in this group are for developers to test apps.
- Force GPU rendering. You can force GPU rendering for 2D drawings.
- Show GPU view updates.
- Show hardware layers updates.
- Debug GPU overdraw.
- Debug non-rectangular clip operations.
- Force 4x MSAA.
- Disable HW overlays.
- Simulate color space.
Media section
- Disable USB audio routing. By default, when USB audio accessories are connected to Galaxy S10, the audio will be routed to the USB peripherals. You can use this option to stop routing audio to the USB peripherals.
Monitoring section
- Strict mode enabled.
- Profile GPU rendering.
Apps section in Galaxy S10 developer options
Some old guides may show you how to save batteries or other resources by playing with some settings below. They may be true for old versions of Android.
But for Galaxy S10, you should very rarely touch these settings. They are mainly for app developers.
- Don't keep activities. App data can be saved in the activity, application, and the bundle. This option, if enabled, will destroy the activities when they stop. It does NOT clear the application from the memory. But data saved in the activities will be cleared.
- Background process limit. You can set the limit of the background process. Again, you should not touch it and let Galaxy S0 makes the decision for you.
- Background check. You can check the detailed information on the running background processes.
- Always show crash dialog.
- Show background ANRs. ANR refers to apps not responding.
- Show notification channel warnings.
- Standby apps. In Android Pie, apps are put into different standby buckets based on the usage. You can manually overwrite the assigned bucket (active, working set, frequent, and rare) for each app.
- Force allow apps on external. Some apps only use internal storage. App developers implement this in the manifest. You can use “Force allow apps on external” to overwrite the limitation so that all apps can use external storage (e.g., move apps to SD card).
- Force activities to be resizeable. When using Galaxy S10 multiwindow, you may find some apps can not be selected because the developer chooses to make the app (activities) non-resizeable. You can use this option to overwrite the manifest settings.
- Reset the ShoirtcutManager API call limit.
Can you unhide and enable developer options on Galaxy S10, S10+, S10e, and S10 5G? Do you know how to disable and hide them? Do you understand the entries in Galaxy S10 developer options?
If you have any questions on Galaxy S10 developer options on Galaxy S10, S10e, S10+, and S10 5G, you may let us know in the comment box below.
If you have questions on new features of Samsung Galaxy S10, please check Galaxy S10 new features guides page.
You can find the detailed guides of using Galaxy S1o camera in Galaxy S10 camera guides page.
To find and use accessories for Galaxy S10, please check Galaxy S10 accessories guides page.
To read and download the official Samsung Galaxy S10 user guides (in PDF format) in your local language, please check Galaxy S10 user guides page.
For other Galaxy S10 how-to guides, please check Galaxy S10 how-to guides page.
Do not forget to subscribe to our newsletter to get the latest update on Galaxy S10.
[newsletter]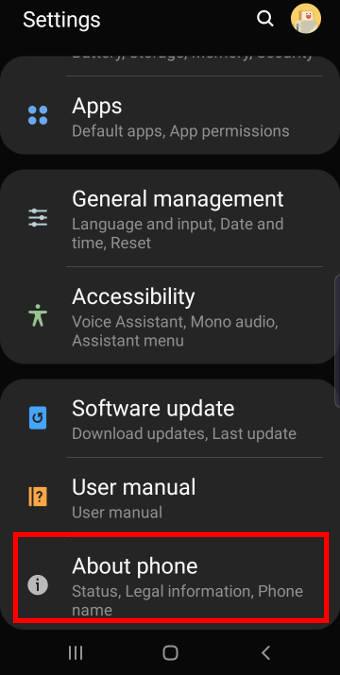
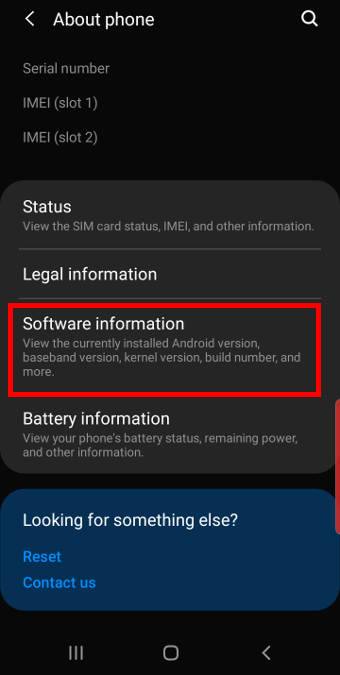
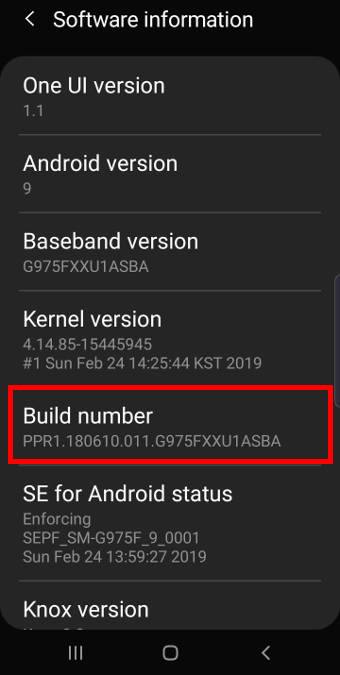
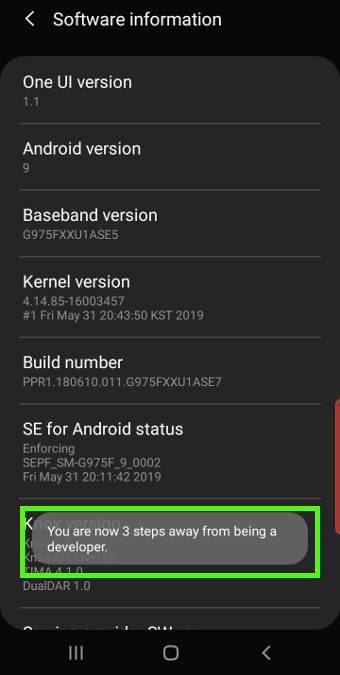
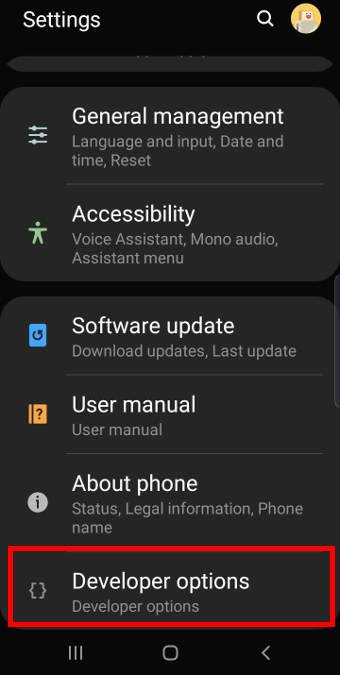
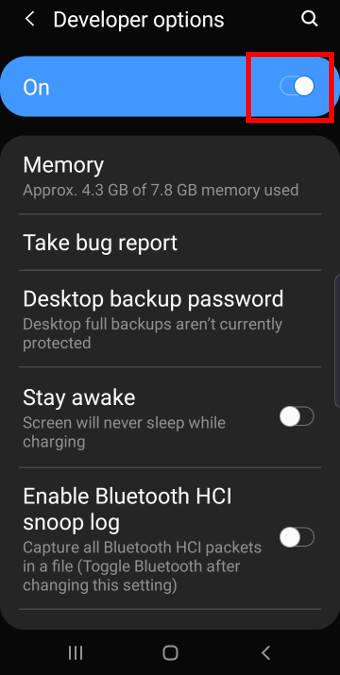
Leave a Reply