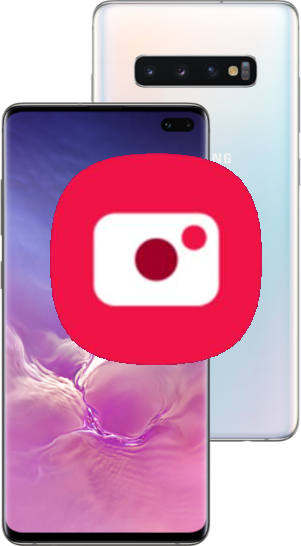 Mastering the Galaxy S10 Camera app is essential for taking the best photos with cameras on Galaxy S10, S10e, S10+, and S10 5G.
Mastering the Galaxy S10 Camera app is essential for taking the best photos with cameras on Galaxy S10, S10e, S10+, and S10 5G.
Samsung significantly changed the Camera app in One UI with Android Pie. So, even for seasoned Samsung Galaxy phone users, there are some new features of the Galaxy S10 Camera app, and of course, there are many removed features.
This Galaxy S10 camera guide explains the new features of the Galaxy S10 Camera app, the components of the camera app interface (UI), and how to use gestures in Galaxy S10 camera app.
Please note that in the Android 10 update for Galaxy S10, S10+, and S10e, the Camera app was updated as well. You may check this guide for a few new features in the camera app.
If your Galaxy S10 has been updated to Android 11 (One UI 3), the camera app interface should look like this.
If your Galaxy S10 has been updated to Android 12 (One UI 4), you should use this guide.
New features of Galaxy S10 Camera app?
Compared to the Camera app in Galaxy S9 (prior to the Android Pie update) and older Galaxy phones, the Galaxy S10 Camera app has some new or changed features, including:
- There is no dedicated video recording button. Video recording is a camera mode. So, you cannot use the Pro mode to record videos anymore.
- The shutter button does not have the zoom function. You cannot drag the shutter button to zoom. You can use the pinch/spread gesture or rear camera selection buttons to zoom in/out.
- Camera modes are located on the bottom (above the shutter button) in the portrait orientation, and the orientation does not change when you hold the phone in landscape orientation.
- AR Emoji is not listed as a camera mode. It has a dedicated button in the Galaxy S10 camera app interface.
- The Bixby Vision and AR Emoji buttons are located on the top of the screen.
- The Galaxy S10 Camera setting button is located on the top (below the Bixby Vision and AR Emoji).
- The Auto camera mode is renamed as Photo mode.
- A new scene optimizer button was added to the preview window.
- For supported camera modes, you can now change the aspect ratio of the photo (and photo size) without navigating to Galaxy S10 camera settings.
- You cannot adjust the resolution of the photo directly. You can only adjust the aspect ratio of the photo. Each aspect ratio has a fixed resolution. You may refer to this guide on how to set photo size on Galaxy S10.
- New Galaxy S10 camera night mode.
Please note that only the official Samsung Camera app can fully utilize the advanced features of Galaxy S10 camera sensors. Third-party camera apps can use the basic features of the sensors.
Components of the Galaxy S10 camera app
Once you launch the camera, by default, you can find the following 14 items in the camera app interface as shown in the screenshot below.
- Bixby Vision.
- AR Emoji.
- Galaxy S10 camera settings button.
- Flash.
- Timer.
- Photo aspect ratio/size settings.
- Galaxy S10 camera effects (filters).
- Camera lens selection.
- Scene optimizer.
- Galaxy S10 camera models.
- Shortcut to Gallery app.
- Shutter button.
- Front/rear cameras switch.
- Preview screen.
You can use Galaxy S10 camera quick launch (pressing the power button twice quickly) to open the Galaxy S10 Camera app at any time.
Also, in different camera modes, the Camera app interface (UI) may be slightly different.
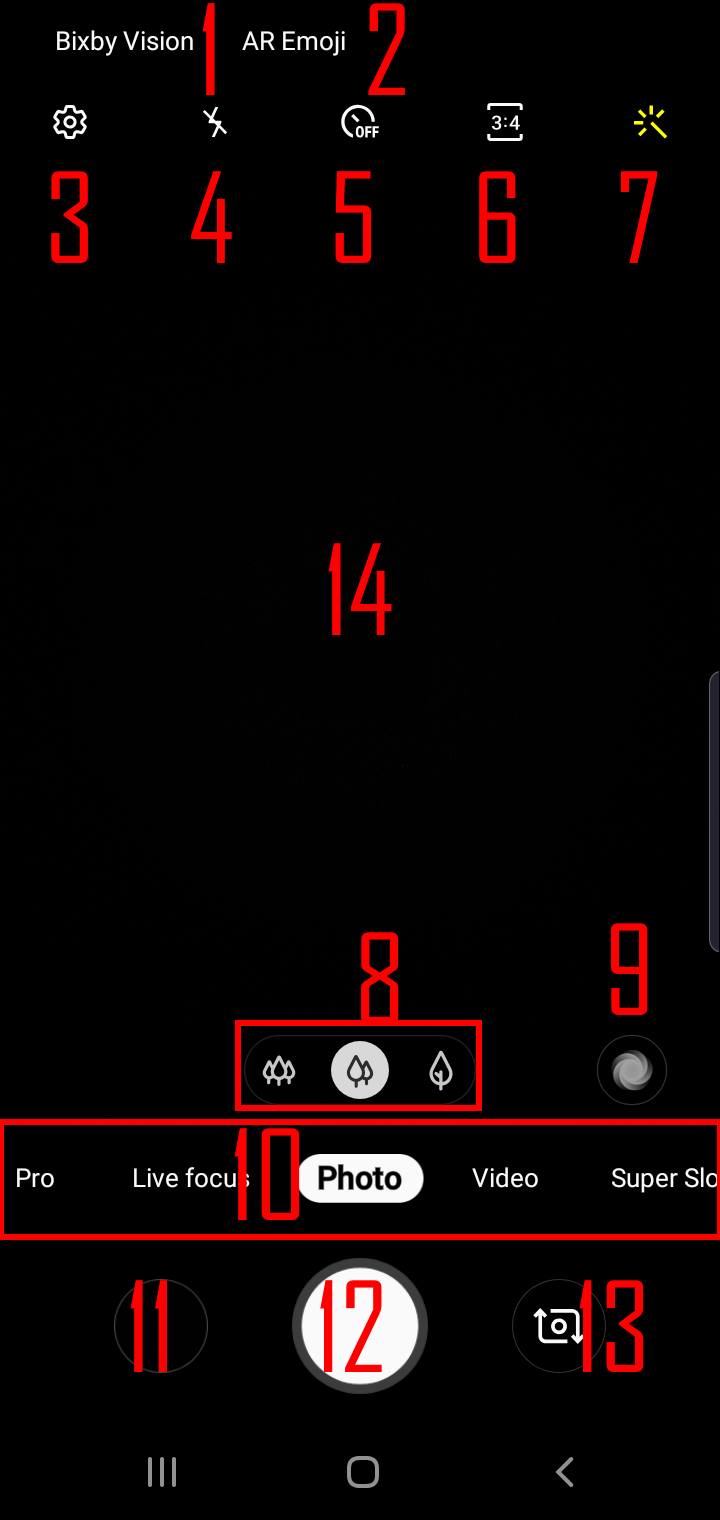
Bixby Vision in Galaxy S10 camera app
Bixby Vision can give you the relevant info on what you are looking at.
You can use Bixby Vision:
- To find products online;
- To search for similar images;
- To show notable locations nearby;
- To translate text;
- To read the QR code.
In fact, Bixby Vision can be used as a standalone app outside the Camera app. So, the Bixby Vision button is just a shortcut to the Bixby Vision app.
AR Emoji
Samsung moved the AR Emoji out of camera modes and gave it a dedicated button in the camera app.
In the Galaxy S10 Camera app, the AR Emoji includes two features:
- Creating your own emojis with your own photos.
- Using stickers for your photos.
Please check the Galaxy S10 AR Emoji guide (coming soon) for details.
Galaxy S10 camera settings
You can tap this button to open the settings page for the Galaxy S10 camera.
Please check the Understand and Use Galaxy S10 Camera Settings guide on all Galaxy S10 settings.
Flash
You can tap the flash button to choose flash settings:
- Flash is always off.
- Flash is always on.
- Flash is automatic. It will be turned on or off by the camera (based on the light conditions and photo composition).
For the rear cameras, the LED flash is next to the heart rate sensor (see Galaxy S10 layout).
For the front cameras, if enabled, Galaxy S10 will light up the screen and use it for flash.
Please note that if you use the ultrawide lens, the flash is always off.
Besides, some Galaxy S10 camera modes (e.g., food mode and panorama mode) do not support flash either.
Timer
For Galaxy S10 camera, you can choose the timer settings as:
- Off (default).
- 2 seconds.
- 5 seconds.
- 10 seconds.
By default, the countdown will be shown on the preview screen after tapping the shutter button if the camera timer is enabled.
Galaxy S10 LED cover (LED back cover) can also show the countdown when using the rear cameras.
Photo size and aspect ratio settings
In Galaxy S10 Camera app, you are not allowed to set the resolution of the photo directly.
Instead, you can choose the aspect ratio of the photo as 4:3, 16:9, 1:1, or full (19:9). The resolution of the photo is fixed (maxed) for each aspect ratio for each camera lens.
Please refer to this guide on the supported photo sizes (photo resolutions) for Galaxy S10 cameras.
Galaxy S10 camera effects (filters)
You can apply some camera effects (filters) when taking photos.
Apparently, Samsung removed some popular camera effects on Galaxy S10, probably due to licensing issues.
If you cannot find the filter (camera effects) you want, it is recommended to take the photo without filters first. You can later apply desired filters in the Gallery app or third-party photo editors.
Camera lens selector
You can select the available camera lens by tapping the corresponding icons.
As explained in Galaxy S10 specifications page, Galaxy S10 and Galaxy S10+ have 3 rear camera lens (as indicated in the screenshot), and Galaxy S10e has two rear camera lens. For the front cameras, Galaxy S10 and S10e have only one front camera; while Galaxy S10+ has two.
Scene optimizer
If enabled, Galaxy S10 can choose the most appropriate color and tone settings based on the scene or objects recognized.
You can tap the icon to enable or disable the scene optimizer
Galaxy S10 Camera modes
You can swipe left or right to change the camera modes you want to use.
By default, the Photo mode is used. It corresponds to the Auto mode in older Galaxy phones.
Also, the night camera mode is covered in Photo mode. In Galaxy S10 camera, there is no dedicated night mode.
Update: in the Galaxy S10 firmware released in April 2019, the dedicated night camera mode was added. You may refer to this guide on how to access and use the night camera mode on Galaxy S10, S10e, S10+, and S10 5G.
Update 2: in the Galaxy S10 firmware/security update released in September 2019, some Galaxy Note 10 exclusive camera modes, including AR Doodle and Live Focus Video, were ported to Galaxy S10. You can try them now on Galaxy S10 (S10+ and S10e).
Shortcut to Gallery app
The thumbnail should show the last photo taken with the Galaxy S10 camera. Tap the thumbnail to access the Gallery app.
If you launch the Galaxy S10 camera when the phone is locked, you can only access photos taken during this session. You cannot see any photos taken before you launch the Galaxy S10 Camera app. This is not a bug. It is a security measure.
You can tap the shutter button to take photos or start to record videos.
In addition to this fixed shutter button, you can also add a floating shutter button, use voice control, use volume key, or show your palm to take photos on Galaxy S10 as explained in How to use 5 shooting methods for Galaxy S10 camera?
Front/rear camera switch
You can tap the front/rear cameras switch button to switch between the front and the rear cameras.
You can also swipe upwards or downwards to switch between the front and the rear cameras.
Please note that when you change to the front camera, the preview screen will show a mirrored scene. And by default, the saved photo will be mirrored as well. You may refer to this guide to avoid mirrored photos.
Preview screen
The photos to be saved will be shown in the preview screen.
But when you use the front-facing cameras to take selfies, by default, a mirrored photo will be saved. If you do not want to save the mirrored selfies, you can change the save options to save the actual (as seen by the camera lens) photo by following this guide.
How to use gestures in the Galaxy S10 Camera app?
In addition to tapping the buttons or icons, you can use various touchscreen gestures in the Galaxy S10 Camera app:
- Swipe up (or down) switch between the front and rear cameras.
- Swipe left (and right) to change Galaxy S10 camera modes.
- Pinch (and spread) to zoom in and zoom out. Please note this is digital zoom only. In most cases, you should try to avoid digital zooms.
- Tap (single tap) to change the focus to the tapped area.
- Tap and hold (long tap) to change the AF/AE lock. The autofocus and auto exposure will be referenced to the tapped area.
Please note that the Galaxy S10 Camera app automatically hides the status bar. You can swipe down from the top of the screen to overlay the status bar temporarily.
Besides, the Galaxy S10 camera ignores any screen rotation settings. Sometimes, you may use the camera app to exit the landscape mode.
Can you use Galaxy S10 Camera app on Galaxy S10, S10e, S10+, and S10 5G? Do you have any questions on Galaxy S10 Camera app?
If you have any questions about the Galaxy S10 Camera app on Galaxy S10, S10e, S10+, and S10 5G, please let us know in the comment box below.
The community will help you find the answer.
If you have questions on the new features of Samsung Galaxy S10, please check the Galaxy S10 new features guides page.
For using Galaxy S10, please check Galaxy S10 how-to guides page.
You can find the detailed guides for using the Galaxy S1o camera on the Galaxy S10 camera guides page.
To find and use accessories for Galaxy S10, please check Galaxy S10 accessories guides page.
To read and download the official Samsung Galaxy S10 user guides (in PDF format) in your local language, please check Galaxy S10 user guides page.
Also, do not forget to subscribe to our newsletter to get the latest update on Galaxy S10.
[newsletter]
When recording videos I would like to switch from front camera to back camera, please update this!!!
You cannot change/switch the camera when recording videos. You have to stop the recording, then switch the camera. Samsung also removed the dual camera recording long time back.
-- Our Facebook page || Galaxy S6 Guides || Galaxy S7 Guides || Android Guides || Galaxy S8 Guides || Galaxy S9 Guides || Google Home Guides || Headphone Guides || Galaxy Note Guides || Fire tablet guide || Moto G Guides || Chromecast Guides || Moto E Guides || Galaxy S10 Guides || Galaxy S20 Guides || Samsung Galaxy S21 Guides || Samsung Galaxy S22 Guides || Samsung Galaxy S23 Guides
It would be really nice if you put the numbers relating to the screen shot of the camera functions along with the explanations below!! I have to keep scrolling way up and down again to understand them!
Thank you for the feedback. We will try to improve it.
-- Our Facebook page || Galaxy S6 Guides || Galaxy S7 Guides || Android Guides || Galaxy S8 Guides || Galaxy S9 Guides || Google Home Guides || Headphone Guides || Galaxy Note Guides || Fire tablet guide || Moto G Guides || Chromecast Guides || Moto E Guides || Galaxy S10 Guides || Galaxy S20 Guides || Samsung Galaxy S21 Guides || Samsung Galaxy S22 Guides || Samsung Galaxy S23 Guides
Wanted to get a magnifying glass app, but it says the camera is being used by another app and won’t start. Can’t figure out what app that is . Seems the cameras is always on. Galaxy 10e.
Normally, such issues are caused by the magnifying app which failed to follow the standard API to request the access.
You can try to open camera app, close it. Then in the Recents, tap and hold (long tap) the camera app icon, tap app info, then tap force close in the app info page. Now, try the magnifying app.
Anyway, if it doesn’t. You can try to reboot the phone to see whether it helps.
-- Our Facebook page || Galaxy S6 Guides || Galaxy S7 Guides || Android Guides || Galaxy S8 Guides || Galaxy S9 Guides || Google Home Guides || Headphone Guides || Galaxy Note Guides || Fire tablet guide || Moto G Guides || Chromecast Guides || Moto E Guides || Galaxy S10 Guides || Galaxy S20 Guides || Samsung Galaxy S21 Guides || Samsung Galaxy S22 Guides || Samsung Galaxy S23 Guides
Great job of clarification! How can I save the original photo after resizing it? And…why do my new photos and screenshots become saved in gallery and not “camera”? How do I transfer them? Thank you
Screenshots are always saved in their own folder. In the Gallery app, you can find the screenshot “album”.
The saved location of resized photos depends on the app used. Third-party apps always save edited photos in their own folders. You can try to use the Gallery app to resize photos. The resized photos will be in the original folder, as explained in this guide.
-- Our Facebook page || Galaxy S6 Guides || Galaxy S7 Guides || Android Guides || Galaxy S8 Guides || Galaxy S9 Guides || Google Home Guides || Headphone Guides || Galaxy Note Guides || Fire tablet guide || Moto G Guides || Chromecast Guides || Moto E Guides || Galaxy S10 Guides || Galaxy S20 Guides || Samsung Galaxy S21 Guides || Samsung Galaxy S22 Guides || Samsung Galaxy S23 Guides
After loving my S7 camera I am not getting on with this one at all!
I try to do a still photo and it asks if I want to see the motion one and both stills and videos take far longer to save than on the S7.
Can I install and use the S7 app8nstead?
You can turn off the motion photo. As your Galaxy S10 should be updated to Android 12, you may follow this guide on the new camera interface.
-- Our Facebook page || Galaxy S6 Guides || Galaxy S7 Guides || Android Guides || Galaxy S8 Guides || Galaxy S9 Guides || Google Home Guides || Headphone Guides || Galaxy Note Guides || Fire tablet guide || Moto G Guides || Chromecast Guides || Moto E Guides || Galaxy S10 Guides || Galaxy S20 Guides || Samsung Galaxy S21 Guides || Samsung Galaxy S22 Guides || Samsung Galaxy S23 Guides