 As explained in the new features of Galaxy S9 and S9+, the camera in both phones was significantly improved with an updated Galaxy S9 camera app.
As explained in the new features of Galaxy S9 and S9+, the camera in both phones was significantly improved with an updated Galaxy S9 camera app.
Samsung revamped the user interface of Galaxy S9 camera app to make it more user-friendly (arguably) with different ways to access Galaxy S9 camera modes and effects. This new Galaxy S9 camera app interface is different from that in Galaxy S8.
This Galaxy S9 camera guide explains the items in Galaxy S9 camera app user interface (UI) and how to use them.
This guide is based on Galaxy S9 with Android 8 (Oreo). You may check this guide on the Android 9 (Pie) update for Galaxy S9, and this guide for Android 1o update for Galaxy S9 and S10. So, if you are on Android 10, your camera app should look like this.
How to access Galaxy S9 camera app?
There are at least 6 different ways to access Galaxy S9 camera app in Galaxy S9 and S9+:
- Galaxy S9 camera quick launch;
- App icon in Galaxy S9 lock screen;
- App icon in Galaxy S9 Home screen;
- App icon in Galaxy S9 Apps screen;
- Bixby voice command;
- Google Assistant voice command.
You can also access the camera app from Galaxy S9 edge screen.
Although the identical Galaxy S9 camera app will be used, there are some restrictions if you access the camera without unlocking Galaxy S9 or S9+.
How to use Galaxy S9 camera app?
By default, when you start the Galaxy S9 camera, the Auto mode is activated, as shown below.
In Auto mode, in addition to the navigation bar at the bottom, you can find at least 11 items, as marked in the screenshot:
- Shutter button.
- Video recording button.
- Shortcut to Gallery app.
- Galaxy S9 camera modes.
- Switch between two rear cameras (Galaxy S9+ only).
- Bixby vision.
- Galaxy S9 camera settings.
- Full-screen view.
- Turn on/off the flash.
- Galaxy S9 camera effects.
- Switch between front and rear cameras.
You can press this shutter button to take photos immediately.
If you tap and hold (long tap) the shutter button, the camera will take photos in burst mode.
Photos taken in Galaxy S9 burst mode will always be saved in the internal storage even if you set the photo location in the micro SD card.
You can tap the video recording button to record a video immediately.
You can also tap and hold the recording button to frame the video.
3. Shortcut to Gallery app
To the right of the shutter button, the shortcut to the Gallery app allows you to access the Gallery app directly from the Galaxy S9 camera app.
If you start the Galaxy S9 camera when the screen is still locked, then you can only check photos taken in the current session. You cannot access any other photos or pictures on the phone in the Gallery app.
You cannot delete videos recorded in the current session. You must unlock the phone first.
4. Galaxy S9 camera modes
Samsung arranged Galaxy S9 camera modes at the top of the Galaxy S9 camera app.
You can tap individual mode to use it. For example, if you want to manually control the dual-aperture feature, you need to enter Pro mode.
If you want to record super slow-motion videos, you may tap super slow-mo mode.
You need to swipe left and right to reveal all Galaxy S9 camera modes added to the UI. You can manage these Galaxy S9 camera modes in the camera settings (7).
5. Switch between two rear cameras (Galaxy S9+ only)
Galaxy S9+ features two rear cameras, and Galaxy S9 only has only one.
So, for Galaxy S9+ users, you have the option to switch to the second rear camera (telephoto lens) if you need it.
Please do not confuse this with the dual-aperture in the Galaxy S9 camera.
6. Bixby vision
Bixby Vision is part of Samsung's Bixby Assistant.
Although many Galaxy S9 owners don't like Bixby Home and want to remove the Bixby Home from Galaxy S9 Home screen, Bixby vision is quite useful and relatively accurate.
Bixby vision can detect the object in the focus and give you some relevant info.
7. Galaxy S9 camera settings
You can access all Galaxy S9 camera settings on one page.
Please refer to Galaxy S9 camera settings guide for detailed explanations of the settings for Galaxy S9 and S9+ cameras.
8. Full-screen view
In Galaxy S9 and S9+, the 12MP camera photos are in a 4:3 aspect ratio (4032*3024).
So, in the preview window in the Galaxy S9 camera app, the screen is not fully utilized so that you can save the photo exactly as shown on the screen,
If you choose a 16:9 photo (for which the largest size is 9.1MP), more screens will be used.
You can turn on the full-screen view if you want. But in the full-screen view, the photo saved will be different from what you see on the screen. It will be cropped.
9. Turn on/off the flash
You can turn on, and turn off the flash for the Galaxy S9 camera.
You can also set the flash as auto, which will turn on and off the flash based on lighting conditions.
In most scenarios, you should avoid flash for Galaxy S9 camera, which may reduce photo quality substantially.
10. Galaxy S9 camera effects
You need to tap the camera effects icon to add effects to your photo.
11. Switch between front and rear cameras
You can switch to the front camera by tapping this camera switch icon.
Besides, you may use touchscreen gestures to switch cameras. You can just swipe upwards or downwards on the preview screen to switch between front and rear cameras.
Why I got a different Galaxy S9 camera app interface?
You may get a different Galaxy S9 camera app interface if:
- You are in the easy mode. You can choose the standard mode to turn off the easy mode in Settings —Display —Easy mode.
- You are using the front camera. There are fewer and slightly different options for the front camera in the Galaxy S9 camera app.
- You re using other Galaxy S9 camera modes other than Auto mode. For example, as shown below, you have more options when using Galaxy S9 camera Pro mode.
Do you know how to use Galaxy S9 camera app in Galaxy S9 and S9+?
If you have any questions or encounter any problems with using the Galaxy S9 camera app in Galaxy S9 and S9+, please let us know in the comment box below.
The community will help you find the answer.
For the user guide for new features of Samsung Galaxy S9 and S9+, please check Galaxy S9 new features guides page.
For using Galaxy S9 and S9+, please check Galaxy S9 how-to guides page.
For using the Galaxy S9 camera, please check Galaxy S9 camera guides page.
For accessories for Galaxy S9 and S9+, please check Galaxy S9 accessories guides page.
For the official Samsung Galaxy S9 and S9+ user guides (in PDF format), please check Galaxy S9 user guides page.
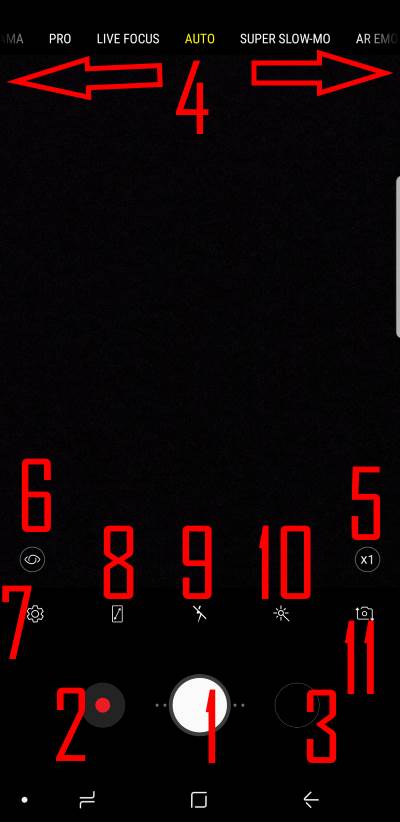
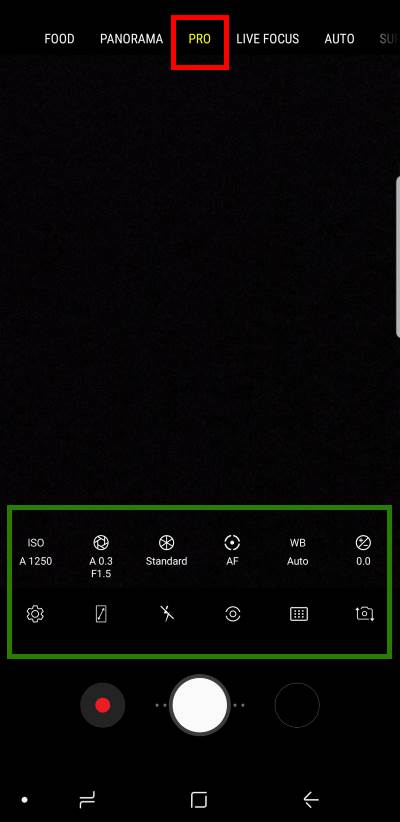
Hi. I noticed that the S9 camera app does not save “date taken” for panoramic photos, while the S8/S7 camera app does. So when you transfer and sort your photos in Windows by “date taken”, all panoramic photos will be sorted last due to lack of data. Can anyone confirm this? Thanks!
Yes, it is true. The date taken field in the metadata is empty for Panorama photos in S9/S9+. It is probably a bug because it presents in panorama photos in S8/S8+.
-- Our Facebook page || Galaxy S6 Guides || Galaxy S7 Guides || Android Guides || Galaxy S8 Guides || Galaxy S9 Guides || Google Home Guides || Headphone Guides || Galaxy Note Guides || Fire tablet guide || Moto G Guides || Chromecast Guides || Moto E Guides || Galaxy S10 Guides || Galaxy S20 Guides || Samsung Galaxy S21 Guides || Samsung Galaxy S22 Guides || Samsung Galaxy S23 Guides
How do I access the separate shots in a motion photo on S9?
Do you mean super-slow motion video? They are saved as video files with high fps. You can export them as normal video (with normal fps).
If you need to extract the individual frames, you need some third-party video editing tools on your PC or the phone.
-- Our Facebook page || Galaxy S6 Guides || Galaxy S7 Guides || Android Guides || Galaxy S8 Guides || Galaxy S9 Guides || Google Home Guides || Headphone Guides || Galaxy Note Guides || Fire tablet guide || Moto G Guides || Chromecast Guides || Moto E Guides || Galaxy S10 Guides || Galaxy S20 Guides || Samsung Galaxy S21 Guides || Samsung Galaxy S22 Guides || Samsung Galaxy S23 Guides
Any suggestions for a comparable camera app that the S9+ started out with. The update has totally changed the camera settings to a useless cheap point and shoot. The most missed is the vivid mode that you could also adjust. Thank
Because each manufacturer may choose different sensors, and tune them in different ways, almost all “generic” camera apps perform poorly. You have to stick to the Samsung camera app.
You can always edit the photo to change it. The old advanced editor now in integrated into the Gallery/editor.
There are many third-party photo editor apps as well. There are many more camera effects.
-- Our Facebook page || Galaxy S6 Guides || Galaxy S7 Guides || Android Guides || Galaxy S8 Guides || Galaxy S9 Guides || Google Home Guides || Headphone Guides || Galaxy Note Guides || Fire tablet guide || Moto G Guides || Chromecast Guides || Moto E Guides || Galaxy S10 Guides || Galaxy S20 Guides || Samsung Galaxy S21 Guides || Samsung Galaxy S22 Guides || Samsung Galaxy S23 Guides
Frustratingly none of this detailed information applies to the Samsung S9 camera I bought a week ago. It has all the updates to apps and Samsung versions of this and that. Samsung Video player updated nothing is lacking yet looking in Camera there’s none of the buttons showed here in examples. Not even a Super Slow Motion button when that’s set to ON. There are no buttons beside the shutter to shortcut to Gallery it’s all not applicable to this phone. No idea why?
So I have given up on Slow motion videos as they just don’t work. Why software writers can’t leave it alone when it isn’t broken baffles me.
This guide is written when Galaxy S9 was released (with Android 8). The last update for Galaxy S9 is Android 10 (One UI 2.5). You may check this guide for the camera app (it is for Android 10): https://gadgetguideonline.com/s20/how-to-use-galaxy-s20-camera-app/
-- Our Facebook page || Galaxy S6 Guides || Galaxy S7 Guides || Android Guides || Galaxy S8 Guides || Galaxy S9 Guides || Google Home Guides || Headphone Guides || Galaxy Note Guides || Fire tablet guide || Moto G Guides || Chromecast Guides || Moto E Guides || Galaxy S10 Guides || Galaxy S20 Guides || Samsung Galaxy S21 Guides || Samsung Galaxy S22 Guides || Samsung Galaxy S23 Guides
Thank you very much. No wonder I’ve been struggling!