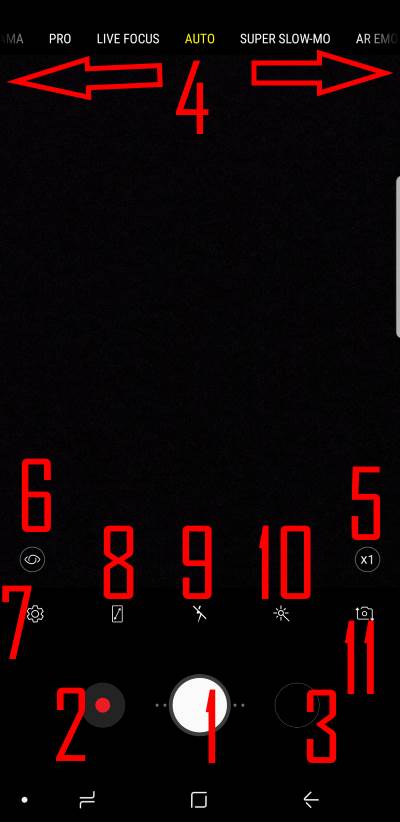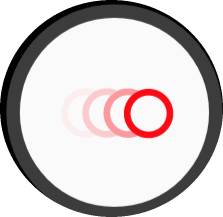 Galaxy S9 super slow-motion mode (super Slow-mo) is a new camera feature on Galaxy S9 and S9+. You can take slow-motion videos at 960fps with this camera mode.
Galaxy S9 super slow-motion mode (super Slow-mo) is a new camera feature on Galaxy S9 and S9+. You can take slow-motion videos at 960fps with this camera mode.
This Galaxy S9 guide explains what you can do (and cannot do) with Galaxy S9 super slow motion mode, how to use the super slow-motion mode, how to edit super slow-motion videos, how to add music to the video, and how to share super slow-motion videos with others as videos or GIF animations.
Samsung ported this camera mode to Galaxy S8 and S8+ in Android Oreo update. You can find the super slow-motion mode (super slow-mo) on Galaxy S8, S8+, S9, S9+, Note 8, Note 9, Galaxy S10, Galaxy S10+, Galaxy Note 10, Galaxy Note 10+ and s few other Galaxy phones with Android Oreo. So this guide applies to all these phones with the super slow-motion mode, although screenshots in this guide were taken from a Galaxy S9+.
What is Galaxy S9 super slow-motion mode (super Slow-mo) on Galaxy S9 and S9+?
The normal slow-motion mode in most smartphones today can record videos at about 60fps (frames per second). Some high-end phones, like Pixel 2, iPhone X may record slow motion at 240fps. Galaxy S9 and S9+ allow you to record a video in 960fps with the super slow-motion mode.
Galaxy S9 and S9+ is not the first smartphone with 960fps slow-motion mode. Sony offered this feature in Xperia XZ Premium in 2017. But the phone did not sell well in most markets.
In Galaxy S9 and S9+, you have the traditional slow-motion mode (60fps), and this special super slow-motion mode (super slow-mo).
Compared to standard slow-motion mode, Galaxy S9 super slow-motion mode has the following limitations:
- The video resolution is limited to 720p (1280*720). The standard slow-motion on Galaxy S9 or S9+ has a resolution of Full HD 1080p (1920*1080).
- The length of one super slow-motion event is limited to 0.2 seconds (high quality) or 0.4 seconds (standard quality).
- In the multi-take mode, you can include up to 20 slow-motion events in one video.
- Super slow-motion mode usually requires more light to get a decent video.
- If you want to share the video, you need to export the video first because other phones may have problems to play the video directly.
- The videos are always saved in the internal storage even you use an SD card on the