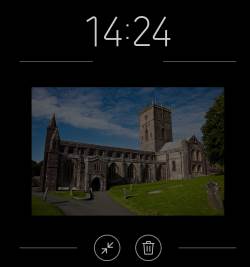 Galaxy S9 always-on display (AOD) is an extension of the lock screen. You can choose to display some useful info after the lock screen times out.
Galaxy S9 always-on display (AOD) is an extension of the lock screen. You can choose to display some useful info after the lock screen times out.
Update: a new section explaining the changes of Galaxy S9 always-on display (AOD) in Android Pie update for Galaxy S9 and S9+ was added. The new display mode (tap to show) was added.
This Galaxy S9 how-to guide explains everything you need to know about Galaxy S9 always-on display (AOD) on Galaxy S9 and S9+: how to turn on/off the AOD, how to use and customize Galaxy S9 AOD screen, how to customize clock style for AOD screen, how to pin photos to Galaxy S9 AD screen, and how to use AOD themes.
What is Galaxy S9 always-on display (AOD) on Galaxy S9 and S9+?
Traditionally, the phone screen will be turned off after you lock the screen, or if the screen times out.
But more and more smartphone owners use the phone to check time. Some Android phone manufacturers came out the idea of the always-on display (AOD), which shows selected info after the screen times out.
Samsung first introduced the always-on display on Galaxy S7 and S7 Edge. Galaxy S9 always-on display (AOD) offers an evolutionary update for this feature.
Besides the clock, notification icons, music control, next calendar event and next alarm can also be shown on the Galaxy S9 AOD screen.
Compared to Galaxy S9 lock screen, Galaxy S9 always-on display (AOD) on Galaxy S9 and S9+ does NOT offer the following features:
- App shortcuts in the bottom.
- Notification preview.
- Quick setting buttons.
You can consider Galaxy S9 always-on display (AOD) is a slimmed-down version or an extension of the lock screen.
How to turn on/turn off Galaxy S9 always-on display (AOD) on Galaxy S9 and S9+?
By default, in some regions, Galaxy S9 always-on display (AOD) is turned off on Galaxy S9 and S9+. In other markets, it is on.
Anyway, you can easily turn on or turn off Galaxy S9 always-on display (AOD) whenever you want.
And there are at least 3 different methods to turn on and turn off AOD on Galaxy S9 and S9+.
By default, Always-on display button is included in Galaxy S9 quick setting buttons as shown in the screenshot below.
As explained in this guide, you can swipe downwards twice from the status bar, or swipe down with two fingers to access quick setting buttons.
Alternatively, you can swipe down from the notification panel to access quick setting buttons.
To turn on or turn off Galaxy S9 always-on display (AOD), you just need to tap the button.
Please note, if you tap and hold (long tap) the button, you will be directed to the corresponding AOD settings page (read on).
Method 2: Use Galaxy S9 Settings to turn on/turn off Galaxy S9 always-on display (AOD) on Galaxy S9 and S9+
The traditional way to turn on, turn off and customize the Galaxy S9 always-on display (AOD) is through Galaxy S9 Settings.
As shown below, you can tap lock screen and security in Galaxy S9 Settings page to access always-on display settings.
Please note, AOD settings are not under display as in some other Android phones. Samsung put AOD together with lock screen because they share some customizations.
As shown in the screenshot above, you can find the Always on display entry in lock screen and security page.
If you just want to turn on or turn off AOD on Galaxy S9 or S9+, you just tap the switch on the right side (marked as A).
If you tap Always on display (marked as B), you will then access Galaxy S9 always-on display settings.
Method 3: Use Bixby voice to turn on/turn off Galaxy S9 always-on display (AOD) on Galaxy S9 and S9+
The quickest way to turn on and turn off Galaxy S9 always-on display is to use your voice (Bixby Voice) if you did not disable Bixby Voice on Galaxy S9 or S9+.
You can wake up Bixby voice with the hotword (“Hey Bixby”) or press the Bixby button.
Then speak “turn on always-on display” to turn on AOD.
As shown below, it will turn on the always-on display on Galaxy S9 or S9 immediately, and open the AOD settings page.
Similarly, you can say “Hey Bixby, turn off always-on display” to turn off the always-on display.
As shown above, the always-on display will be turned off immediately. The settings page for Galaxy S9 always-on dispaly will be opened.
How to use Galaxy S9 always-on display (AOD) on Galaxy S9 and S9+?
As shown below, by default, on the Galaxy S9 always-on display screen, there are a few elements including:
- A clock.
- Lock screen info. You can set this info in Galaxy S9 lock screen settings.
- Battery level. If you are charging the battery, the charging icon will be shown inside the battery icon.
- Notification icons. In AOD screen, only notification icons will be shown. You cannot preview any notifications.
- Music info if you are playing music.
Besides this main screen, there are actually a few other screens (Facewidgets).
To access other screens in the Galaxy S9 always-on display, you need to double tap the display area. e.g., the clock as shown below.
You can then find the < and > icons as shown in the screenshot above.
Once you see these icons, you can tap them to navigate to other screens of Galaxy S9 AOD.
You can also swipe to the left or to the right side to access different AOD screens. It works only after you see the < and > icons.
For example, the following two pictures illustrate the music control and next alarm screens.
These additional screens are just FaceWidgets. They are shared with Galaxy S9 lock screen.
On Galaxy S9 always-on display (AOD) screen, Home button is always active (although you can choose to show it or not, read on).
At any time, you can press and hold (long press) or double tap the area near home button to wake up the screen.
How to customize Galaxy S9 always-on display (AOD) on Galaxy S9 and S9+?
Besides FaceWidgets, you can also customize some other aspects of Galaxy S9 always-on display (AOD).
In the Lock screen and security settings page, tap Always-on display (marked as B in the screenshot shown earlier) to access settings for Galaxy S9 always-on display.
Alternatively, you can long tap the always-on display icon in quick setting buttons to access the same page.
Also, when you use Bixby Voice to turn on or turn off always-on display, you will always be landed on the AOD settings page.
As shown in the screenshot below, in the AOD settings, you can:
- Turn on/turn off always on display on Galaxy S9 or S9+. The switch/button was marked as 1 in the screenshot.
- Choose to show or hide the clock and home button. You can choose to show both the clock and home button, or only one of them (marked as 2).
- Turn on or off auto brightness.
- Schedule Galaxy S9 always-on display (AOD). By default, if you turn AOD on, then it shows all the time unless you manually turn it off. You can tap Show always (marked as 4), then set the schedule for Galaxy S9 always-on display as shown in the subsequent screenshot.
- Turn on or turn off always on display for Galaxy S9 clear view cover. By default, the always-on display will not be activated if you close the Galaxy S9 clear view (S View) cover. You can choose to enable Galaxy S9 AOD when the clear view cover is closed. But in this case, the customization (the clock style, FaceWidgets) for Galaxy S9 always on display will be ignored.
As mentioned, FaceWidgets settings are shared between Galaxy S9 lock screen and AOD screen as explained in this guide. You can choose to show or hide FaceWidgets on the AOD screen.
How to customize clock style for Galaxy S9 always-on display (AOD) on Galaxy S9 and S9+?
You can customize the clock style on the AOD screen if you want.
In Lock screen and security settings page, tap Clock and FaceWidgets (marked as C in the screenshot shown earlier).
In the Clock and FaceWidgets page, as shown below, tap Clock style to customize the clock in the AOD screen.
When you set the clock style, as shown above, you can find the different tabs for the lock screen and always-on screen. This means you can use different clock faces on the lock screen and AOD screen.
There are a few pre-installed clock faces on Galaxy S9 and S9+. You can swipe left or right as shown above.
Once you find the desired one, tap it to select.
After choosing the clock face, you can set the color for the clock face.
Tap Color (palette) button as shown above to set the clock style.
As shown below, you can choose from the pre-defined colors for the clock. For example, you want to use cyan color for the clock.
Tap the cyan color as shown below. The preview screen will update immediately.
Tap Done to apply the new clock style.
If you forget to tap the Done button, the settings will NOT be saved.
Now you can see the new clock in the always-on display screen as shown above.
How to use photos and animations on Galaxy S9 always-on display (AOD) on Galaxy S9 and S9+?
You can also add a photo or animation to the clock face of Galaxy S9 always-on display (AOD) on Galaxy S9 and S9+.
As shown below, when you select the clock face, you can tap anyone with a picture as shown below.
If none of the clock faces has a picture, you can install an AOD theme (see the section below).
You can then choose to replace the photo or animation as shown above.
For animations, you can tap Add GIF. Then choose one of the 20 pre-installed animations.
If you want to use a photo or an image, tap Add image as shown above.
Now, the phone may ask you to choose an app to select the photo/picture.
For example, you want to use the Gallery app to select a picture.
Tap Gallery, then tap Just Once (if you do not want to set Gallery as the default app for selecting photos) as shown below.
In the Gallery app, you can now select a photo as shown above.
Once the photo is selected, you can preview it in the AOD screen as shown below.
Tap Done as shown below to apply the photo to Galaxy S9 always-on display screen.
Now, you can see the updated AOD screen with the photo you selected as shown above.
You can also assign a photo or picture for Galaxy S9 AOD screen directly in the Gallery app.
For example, in Gallery app, open a photo.
Tap the menu key (3 vertical dots) on the top right as shown below.
If you only see photos without any icons/buttons, just tap the screen to exit full-screen mode.
In the menu, tap Set as Always on display image as shown in the screenshot above.
Now, you will be directed to the preview screen for the new AOD screen as shown below.
Tap Done as shown in the screenshot below if you are happy with the new photo on the AOD screen.
In the always on display screen, you can find the new photo was applied as shown above.
How to pin pictures to Galaxy S9 always-on display (AOD) on Galaxy S9 and S9+?
In addition to using photos or animations on the clock face of Galaxy S9 always-on display (AOD) on Galaxy S9 and S9+, you can also pin photos or videos to the Galaxy S9 AOD screen.
To pin pictures or videos to AOD screen, you need to open the photo or video in the Gallery app.
As shown below, tap the picture (or video) if you want to pin it to the Galaxy AOD screen.
This would simply open the picture.
Tap the share icon below the picture as shown in the screenshot above.
Now, Galley app asks you where to share (actually with which app) this picture as shown below.
Because you want to pin the picture to Galaxy S9 always on display, you tap Always on display as shown below.
You can now preview the always-on display (AOD) screen with the pinned picture as shown above.
Tap Pin to always on display to proceed.
Now, you will see the pinned picture when always on display is activated.
As shown below, when the pinned photo is shown, in addition to the time and the photo, there are two buttons below the picture.
- The minimizing button (highlighted in red rectangle) allows you to minimize the photo and switch to the standard Galaxy S9 AOD screen.
- The recycle bin button(highlighted in the green rectangle) allows you to unpin the picture from the always-on display screen.
Please note, you need to tap the button twice (double tap) to activate the function.
For example, you double tap the minimizing button as shown below to hide the pinned photo temporally.
As shown above, you can find that it switches to the standard Galaxy S9 always-on display screen.
But there is one additional button in front of notification buttons. If you double tap the button, you will switch back to the pinned picture as shown earlier.
Besides the always-on display screen, you can also show photos on Galaxy S9 Home screen as well. You can choose multiple photos or albums to show on the home screen as a full-page widget. You may check this guide if you want to show photos on Galaxy S9 home screen.
How to use AOD themes for Galaxy S9 always-on display (AOD) on Galaxy S9 and S9+?
Some Galaxy S9 themes include their own AOD themes. When you install a third-party theme for Galaxy S9 or S9+, you will automatically install the AOD theme included in that S9 theme.
You can also just download AOD themes for the always on display without changing your current S9 theme.
As shown below, in Galaxy themes, you can switch to the AOD themes section by tapping the AODs button.
In AOD themes page, you can check paid and free AOD themes as shown above.
If you find an AOD theme you like, tap it to see its details.
You can tap Download as shown below to install it to your Galaxy S9 or S9+.
After the AOD theme is downloaded, you can tap Apply as shown above to use the new AOD theme to replace the current one.
Some AOD themes may ask whether you want to use clock and image or use image only.
In this case, you need to choose one, then tap OK to apply the new AOD theme for Galaxy S9 always-on display screen.
The new Display mode for Galaxy S9 always-on display (AOD) screen in Android Pie update for Galaxy S9 and S9+
After updating Galaxy S9 or S9+ to Android Pie, you may find the always-on display screen will be turned off automatically after 30 seconds. If you tap the screen, the always-on display appears again for about 30 seconds.
This is caused by the new display mode for the always-on display (AOD) on Galaxy S9 and S9+ in the Android Pie update.
Now, there are 3 display modes of Galaxy S9 always-on display as shown below:
- Tap to show.
- Show always.
- Show as scheduled.
And the default is tap to show, which is new. So, the AOD screen will be turned off after about 30 seconds. You need to tap it to show it again for another 30 seconds.
Of course, you can change the display mode of always-on display to Show always or Show as scheduled in Settings —Lock screen — Always On Display (AOD) —Display mode, as shown below.
Please do not confuse the tap to show with the lift to wake feature in the Android Pie update.
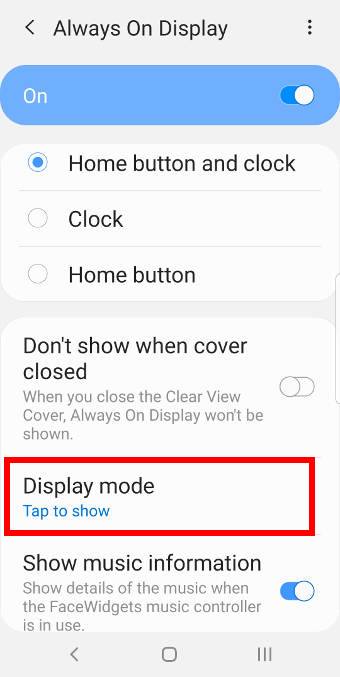
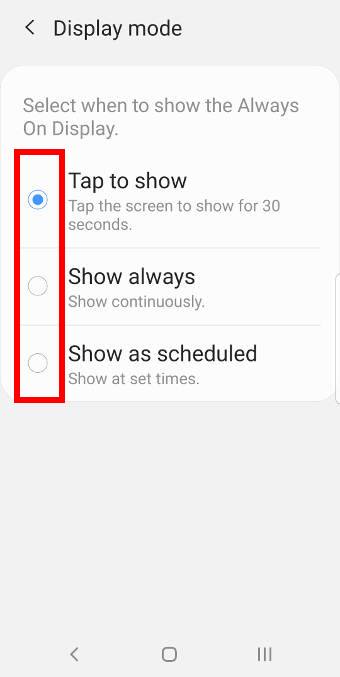
Besides tap to show (display mode) for the always-on display (AOD) and the lift to to wake feature, there are also many other new features in Android Pie update for Galaxy S9and S9, for example, navigation gestures, lockdown mode, night mode, screen orientation lock (rotation toggle), new Recents screen, lock Galaxy S9 Home screen layout, floating keyboard, remap the Bixby button, Bixby quick commands, and the updated camera app.
You may check the top 9 new features in Android Pie update for Galaxy S9 and S9+. The list of detailed how-to guides for these new Android Pie features can be found here.
Why can I not customize Galaxy S9 always-on display (AOD) on Galaxy S9 and S9+ when I use the clear view cover?
If you are using a Galaxy S9 clear view (S View) cover, the AOD screen will revert to the default digital clock only. FaceWidgets, notification icons and all customization will not be activated after you close the cover.
It is designed to work in this way.
If the cover is not closed, normal Galaxy S9 always-on display will be activated with full features and customization.
Frequently asked questions on Galaxy S9 always-on display (AOD) on Galaxy S9 and S9+
1. AOD screen is not responding.
You need to double tap on the AOD screen to use AOD features.
2. AOD drains the battery.
It is normal. In a 24-hour period, AOD may drain about 2-5% additional battery.
3. I do not have the option to use pictures in the clock face.
You need to install an AOD theme with pictures first.
4. I cannot pin a video to the Galaxy S9 AOD screen.
The length of the video should be less than 15s. You also need to make sure your Gallery app can play the video.
Do you know how to use Galaxy S9 always-on display (AOD) on Galaxy S9 and S9+now? Can you customize AOD for Galaxy S9 and S9+?
If you have any questions on Galaxy S9 always-on display (AOD) on Galaxy S9 and S9+, please let us know them in the comment box below.
The community will help you find the answer.
For the user guide for new features of Samsung Galaxy S9 and S9+, please check Galaxy S9 new features guides page.
For using Galaxy S9 and S9+, please check Galaxy S9 how-to guides page.
For using Galaxy S9 camera, please check Galaxy S9 camera guides page.
For accessories for Galaxy S9 and S9+, please check Galaxy S9 accessories guides page.
For the official Samsung Galaxy S9 and S9+ user guides (in PDF format), please check Galaxy S9 user guides page.
You may also contact us through our Facebook page.
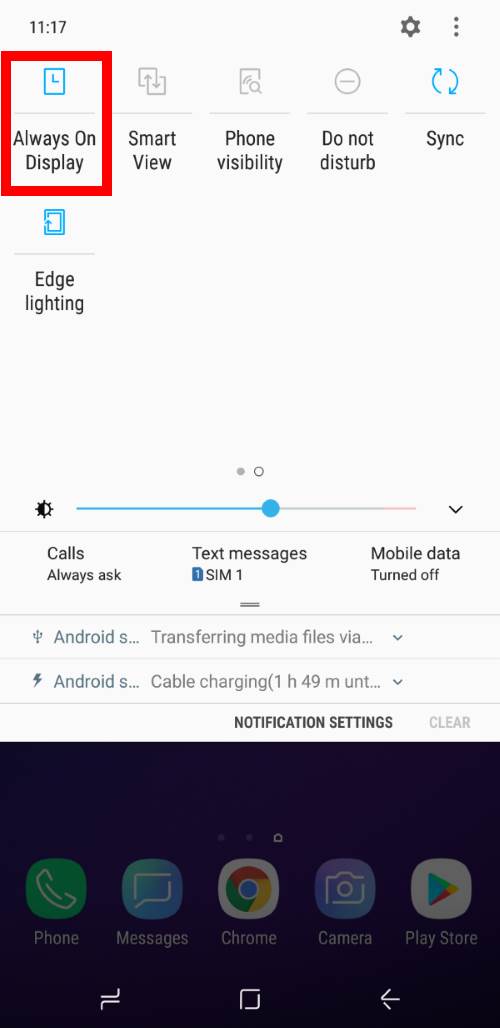
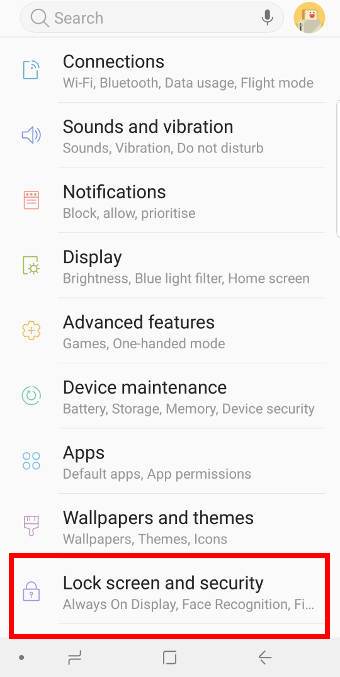

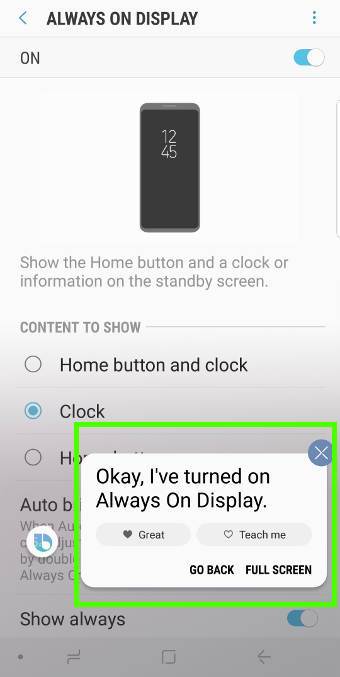
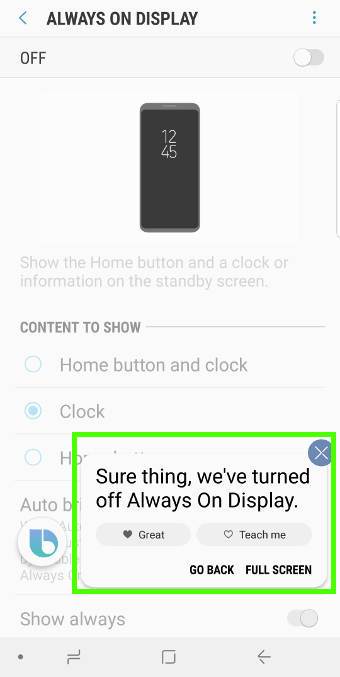
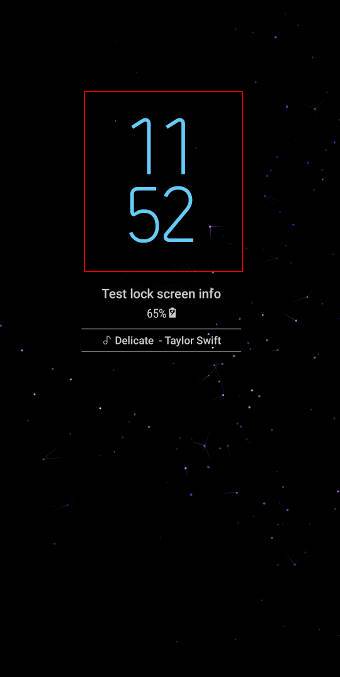
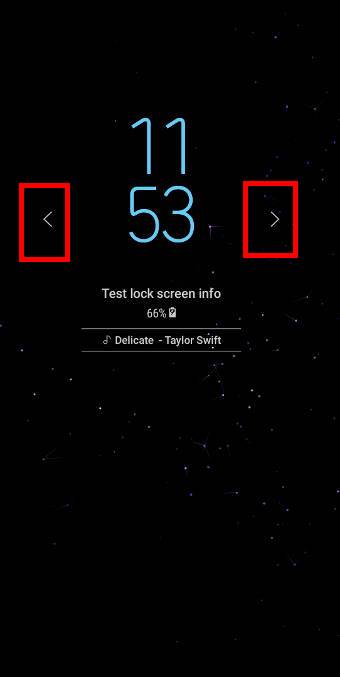
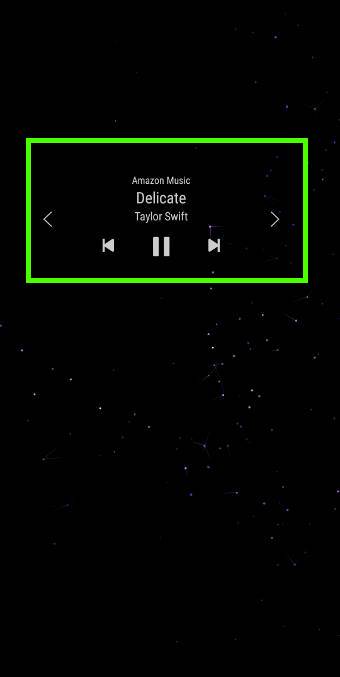
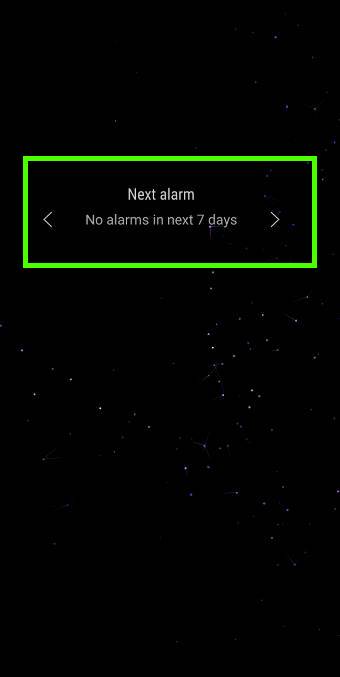
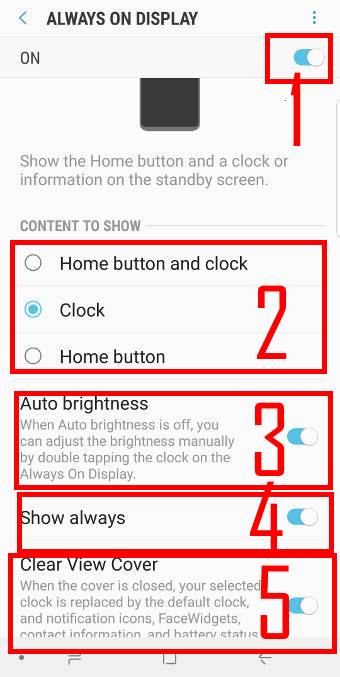
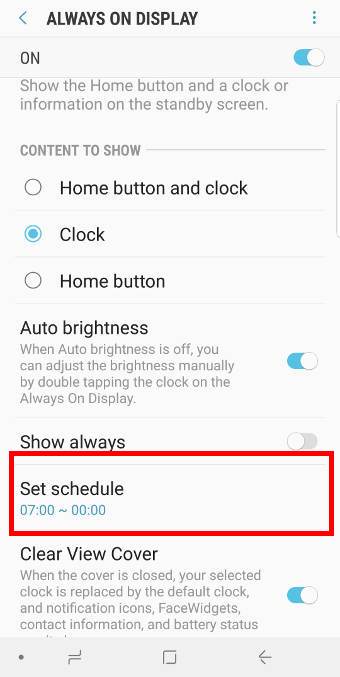
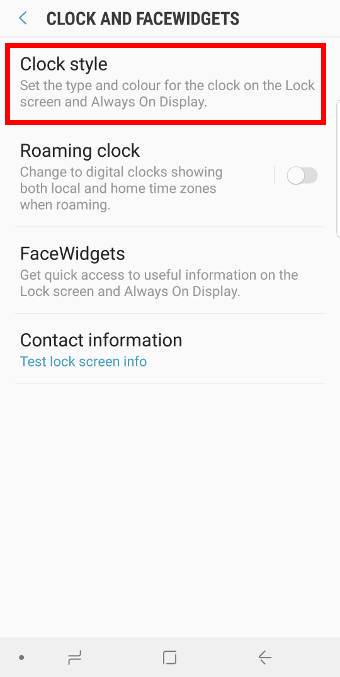

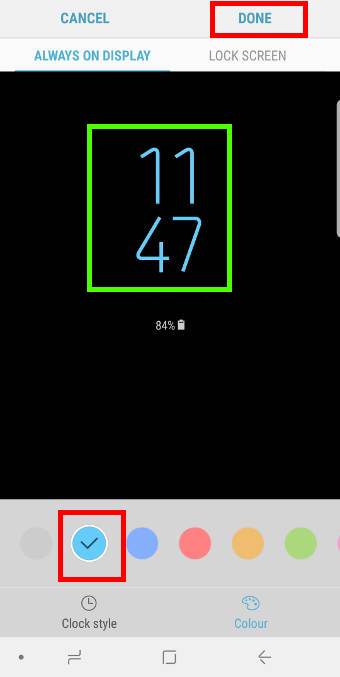
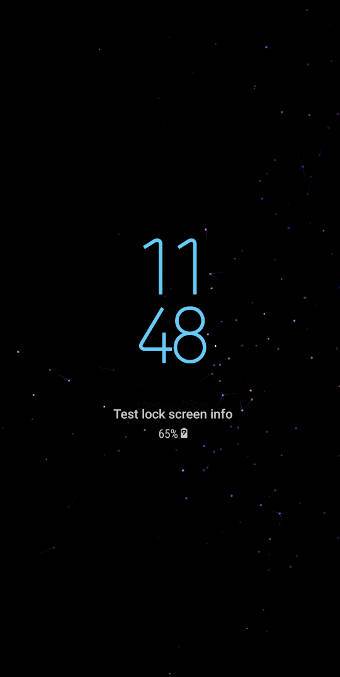
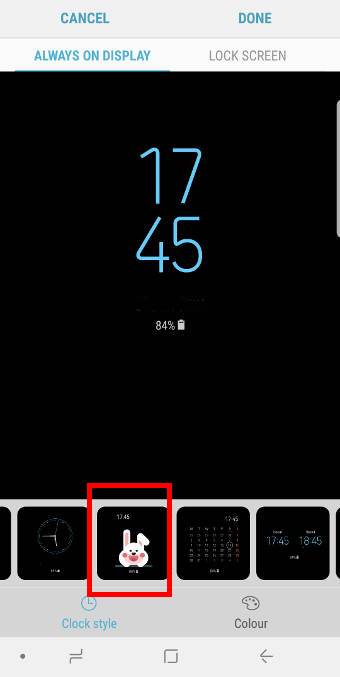
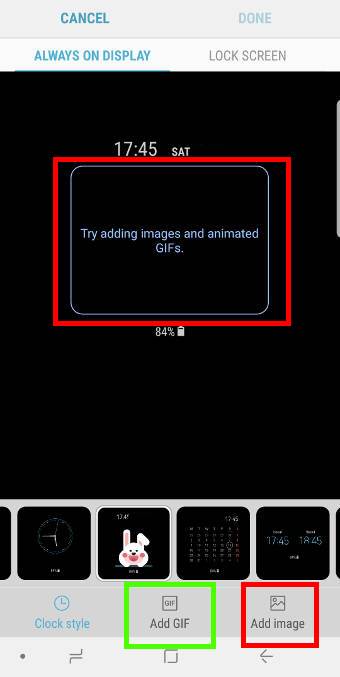
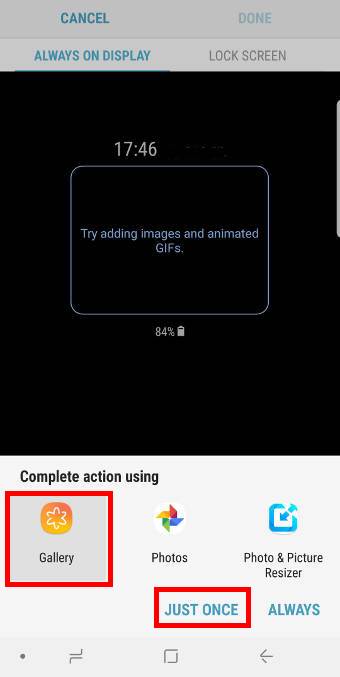
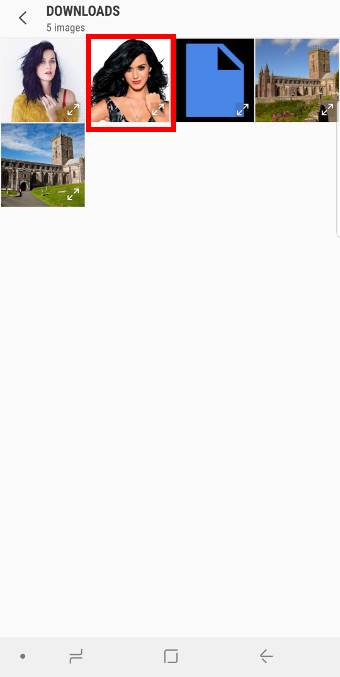
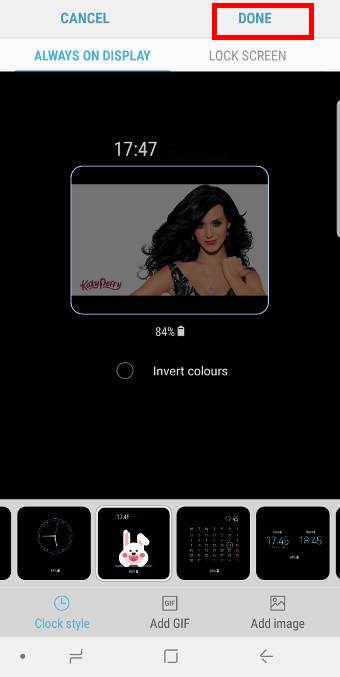
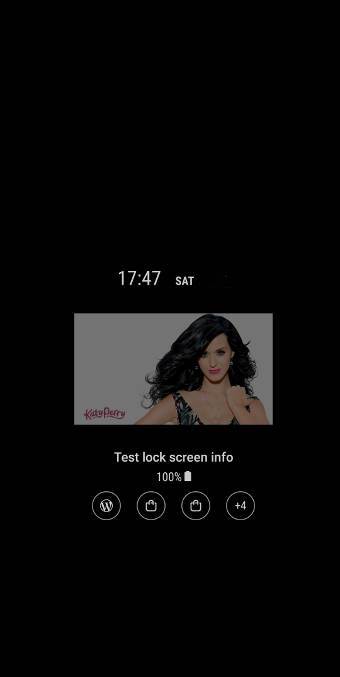

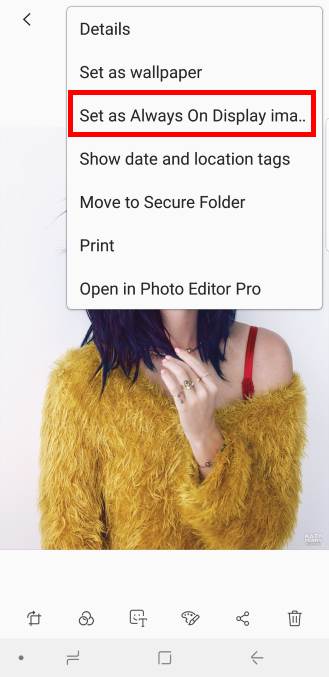
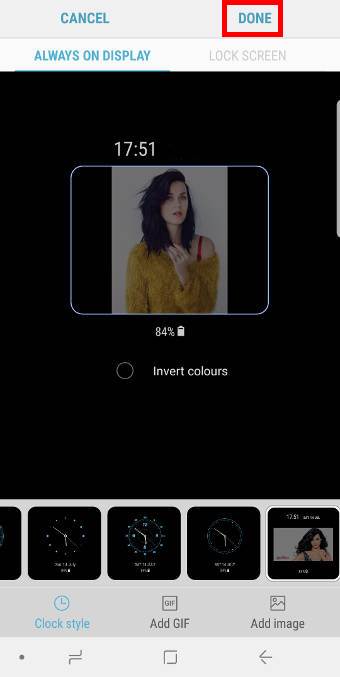
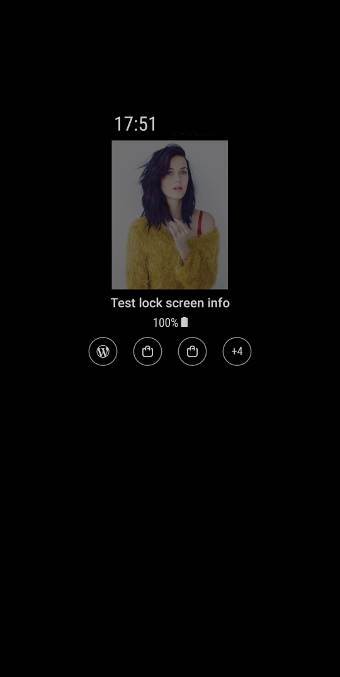
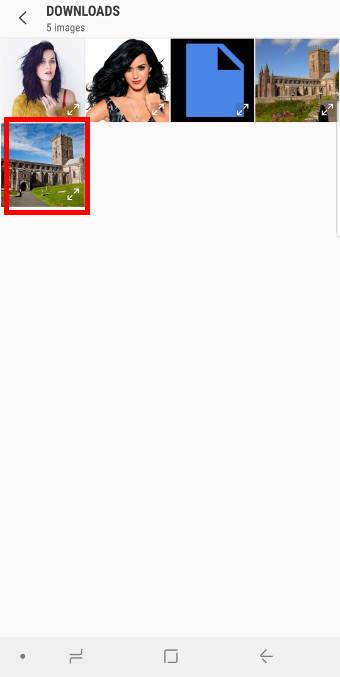

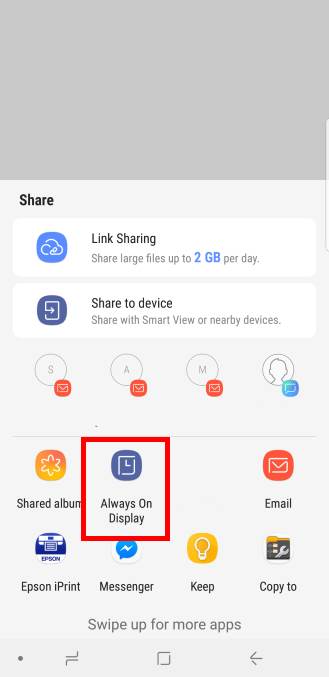
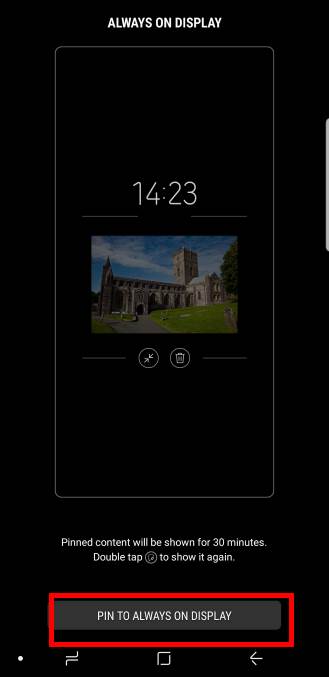
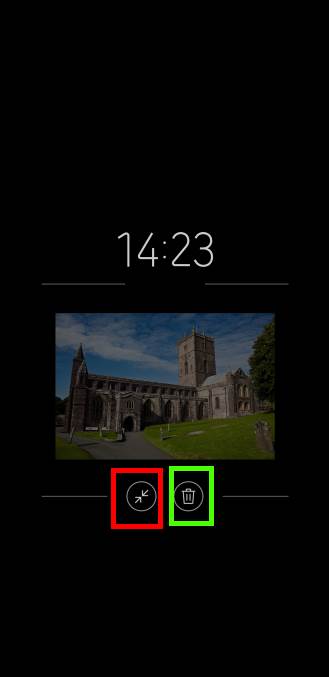
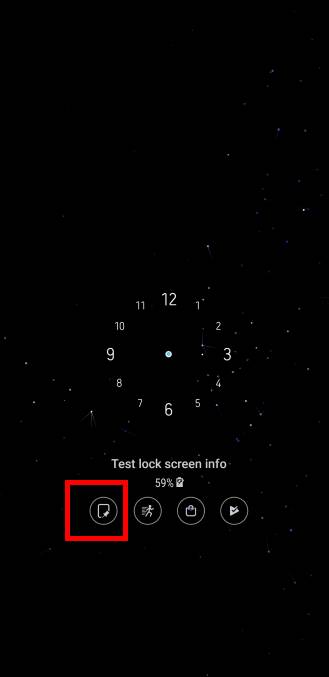
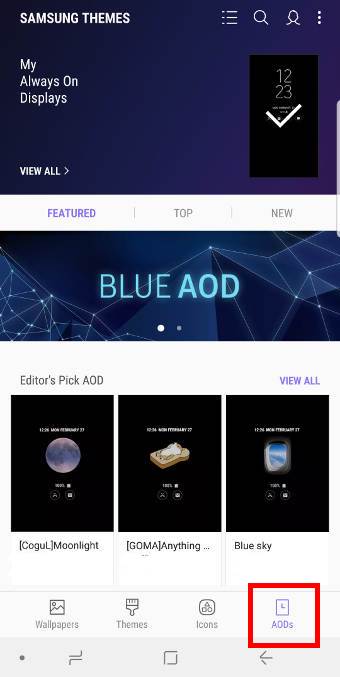
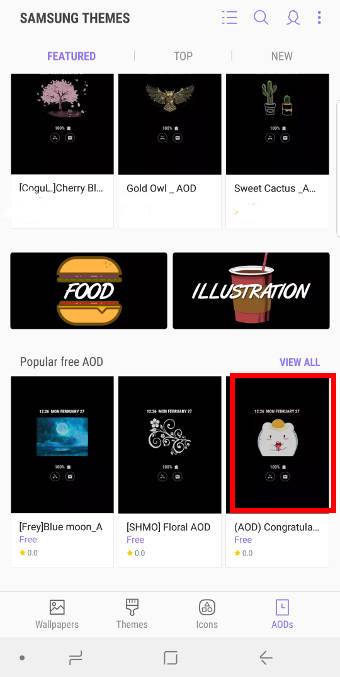
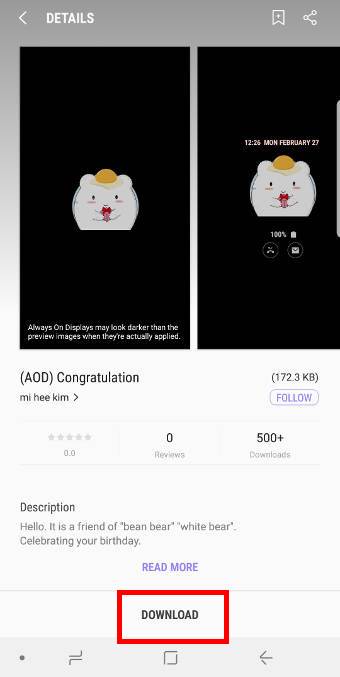
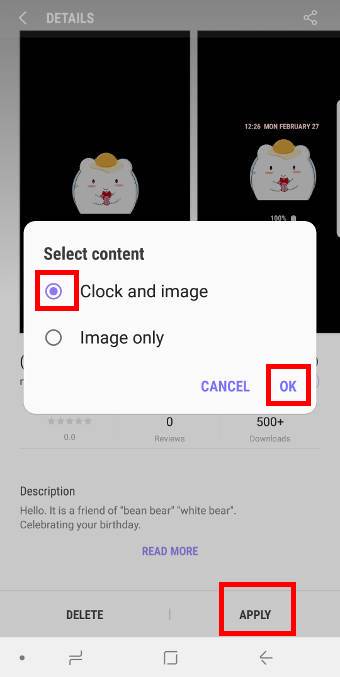
Leave a Reply