 A USB flash drive is often the most convenient tool to quickly share files between Galaxy S9, Galaxy S8, Galaxy S10, Galaxy S20 and other devices.
A USB flash drive is often the most convenient tool to quickly share files between Galaxy S9, Galaxy S8, Galaxy S10, Galaxy S20 and other devices.
So, in addition to using a micro SD card, you can further expand Galaxy S9 and other Galaxy phones storage with a USB storage.
This Galaxy S9 guide explains when you need to use a USB flash drive, the limitations of using USB storage on Galaxy S9 and other Galaxy phones, how to use and manage USB storage on Galaxy S9 and S9+.
Since Galaxy S8, Samsung has moved to USB-C port on all Galaxy S and Galaxy Note phones. So, this guide applies to all Galaxy phones with USB-C port, including Galaxy S8, Galaxy S9, Galaxy S10, Galaxy S20, Galaxy Note 8, Galaxy Note 9, Galaxy Note 10, and Galaxy Note 20.
In this guide, we use SanDisk Ultra Dual Drive in some examples. You may get a detailed guide on how to use SanDisk Ultra Dual Drive here.
When do you need to use external USB storage on Galaxy S9 and S9+?
Although you can expand Galaxy S9/S9+ storage with a micro SD card as explained in this guide, sometimes you may find you have to use a USB flash drive or using a flash drive is more convenient than other tools/methods.
For example, if you use two SIM cards on Galaxy S9 or S9+, you then cannot use the micro SD card because slot 2 in the SIM card tray was used by the SIM card already.
Or if you want to share some large videos on your phone with others and you do not want to hand over the phone to that person, you can then directly transfer files from Galaxy S9 to a USB flash drive, or even an external USB drive.
Or when you want to transfer some large files between Galaxy S9 and the PC/notebook without using the USB cable, then a USB flash drive probably is the fastest solution.
Some Galaxy S9 owners also use a USB flash drive to save offline videos and music files. They can use the drive on multiple devices without making copies on each device.
What are the limitations of using a USB flash drive on Galaxy S9 and S9+?
Although a USB flash drive is a plug-and-play (PnP) device, sometimes you may find the USB flash drive simply refuses to work with your Galaxy S9 or S9+.
Before you try to get a USB flash drive for Galaxy S9 or S9, you need to know the following limitations of using such a drive on Galaxy S9 and S9+:
The NTFS file system is NOT supported.
You should format USB flash drive in exFAT file format (or FAT32). By default, most vendors format the drive in FAT32 format when it is shipped out of the factory.
If you format the drive on a Windows PC, by default, the NTFS format may be used. But for external USB drives, most vendors formatted them in NTFS.
If you want to use such drives on both the PCs and Samsung phones, you have to back up the data on the drive, then format them as FAT32 or exFAT.
4GB file size limit on the FAT32 file system
If your USB drive is formatted in FAT32 file format, then the maximum size of an individual file is 4GB.
If you attempt to copy files larger than 4GB to such a USB drive, it will fail. So, if you need to save files large than 4GB, use exFAT format instead.
Some USB connectors may not work with Galaxy S9 or S9+.
If your USB flash drive does not have a USB-C connector, you should try the USB C connector included in Galaxy S9 package.
Micro USB to USB C connector generally does not work for USB storage.
If you have a dual USB flash with a micro USB connector, you should try to use the normal USB side with the USB C connector in your Galaxy S9 box.
If you are just planning to buy a USB flash drive for your Samsung Galaxy S9 or S9+ or other Samsung phones, then you should consider dual USB flash drive with a USB-C connector (for mobile devices) and a USB Type-A connector (for PC). You may try this one.
How to use a USB flash drive on Galaxy S9 and S9+?
If your USB flash drive has a USB C connector (like this one), then when you insert the drive into the multifunctional USB-C port, Galaxy S9 or S9+ (or other Samsung phones with a USB-C port) will recognize it immediately.
As shown in the screenshot below, you will see the notification about the USB storage. For example, in this case, a SanDisk USB drive was detected.
At the same time, you will see a USB icon in the status bar.
If your USB flash drive does not have a USB-C connector (e.g., a normal USB drive for PC), you can connect it to the USB connector in the Galaxy S9 box as explained and illustrated in this page. Then insert the USB connector to the phone. You will get the same notifications in the notification panel.
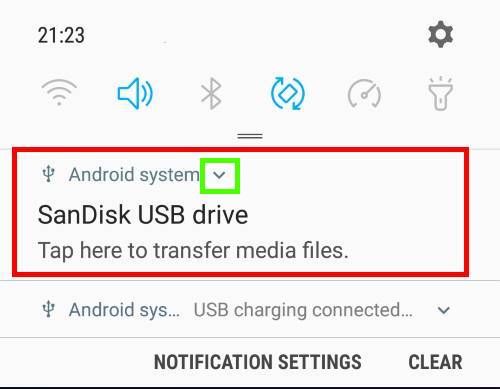
Just like other Galaxy S9 notifications, you can:
- Tap the notification to open the corresponding app. For a USB storage, by default, My Files app will open.
- Expand the notifications to get more options.
For example, as shown below, if you expand the notification, you have two options:
- Open. This is identical to tap the notification.
- Unmount. You should unmount the USB flash drive before unplugging it.
You can tap Open to open the flash drive in My Files app.
As shown in the screenshot below, in My Files app, you can see the storage is listed as:
- Internal storage. Sometimes, it is referred to as phone storage.
- SD card. You may refer to this guide on using a micro SD card on Galaxy S9 or S9+ to expand the phone storage.
- USB storage 1. This is the SanDisk flash drive.
In this example, a 128G flash drive was reported as 115GB. This is normal. Manufacturers use the decimal notation:
1GB=1,000MB=1,000,000KB=1,000,000,000B
While Android uses the binary notation:
1GB=1024MB=1,048,576KB=1,073,741,824B.
If the reserved and wasted storage were counted, then the usable capacity of the 128GB flash drive (formatted as FAT32) is about 115GB as reported in Android.
Tap USB storage 1 as shown below to use it.
As shown above, you find all files and folders in the USB storage.
So, you use it just like use phone storage or micro SD card.
For example, if you tap a PDF file, the default PDF file app will open it. If you tap an APK file, Galaxy S9 will try to install it.
You can also pin any files to Galaxy S9 home screen. But the pinned file will be empty once you unplug the USB flash drive.
Of course, you can also copy or move files to or from the USB storage.
How to manage USB flash drive on Galaxy S9 and S9+?
As explained above, you can use the USB drive in My Files app. But you cannot manage USB storage there.
You can manage USB storage drive in Device maintenance (same as managing a micro SD card).
In Samsung Galaxy S9 settings, tap Device maintenance as shown below.
In the Device maintenance page, as shown in the screenshot above, tap Storage.
In the storage page, as shown below, you can find the micro SD card, but not USB storage.
You need to tap the menu key (3 vertical dots as shown below) to access storage settings.
In the storage menu, as shown above, tap Storage settings.
Now, in the storage settings page, as shown in the screenshot below, you can find the USB flash drive.
You can tap the ejection button (marked as 4) to unmount the USB storage. This is identical to the unmount button in the notification discussed earlier.
Of course, you can tap the USB storage name (marked as 3) to access all options.
As shown above, in the detail page of the USB flash drive, you can
- Format the flash drive.
- Unmount the storage.
If you choose to format the USB flash drive, all files on the drive will be erased. It is hard (and very, very expensive) to recover the data. Sometimes, it is impossible to recover any data at all.
You can also tap Unmount as shown above to unmount the drive.
Once the USB flash drive is unmounted, you will see the head-up notification as shown below.
At the same time, the USB drive now is listed as “unmounted” as shown below.
Now, it is safe to remove the USB flash drive from the phone.
Of course, you can tap the USB storage name to mount it again as shown below.
After tapping the USB storage name, as shown above, Galaxy S9 will ask you to confirm whether you want to mount it.
Tap Mount, as shown above, to mount the USB thumb drive so that you can use it again.
Can I use a USB portable drive on Galaxy S9 and S9+ and other Samsung phones?
It depends.
For most USB 3.0 drives, the USB-C port on Galaxy S9 or S9+ may fail to provide sufficient current. You may find Galaxy S9 and S9+ cannot recognize your USB 3.0 drive.
But, it may work for some USB 2.o drives with FAT32 or exFAT file systems. For these drives, you need to use the USB connector in your Galaxy S9 box.
Please note, when you use Samsung DeX, both Samsung DeX Station and DeX Pad offer 2 USB ports. You can plug USB 2.0 or 3.0 storage into the USB ports. As long as the file system is not NTFS, you will very likely be able to use the USB storage without issues.
Why must I unmount the USB storage before removing it from Samsung Galaxy S9 or S9+?
One most important step before removing the USB flash drive from Galaxy S9 or S9+ or any mobile devices is that you MUST unmount it first. Otherwise, you may damage the USB storage.
So, remember to unmount the USB storage from the notification panel or from the storage page under Device maintenance.
If you want to know the difference between unmount and ejection, you may check this guide.
Do you know how to use a USB flash drive on Samsung Galaxy S9 and S9+? Do you know how to manage and unmount USB storage on Samsung phones?
If you have any questions on using a USB flash drive or other USB storage on Galaxy S9 and S9+, please let us know them in the comment box below.
The community will help you find the answer.
For the user guide for new features of Samsung Galaxy S9 and S9+, please check Galaxy S9 new features guides page.
For using Galaxy S9 and S9+, please check Galaxy S9 how-to guides page.
For using Galaxy S9 camera, please check the Galaxy S9 camera guides page.
For accessories for Galaxy S9 and S9+, please check Galaxy S9 accessories guides page.
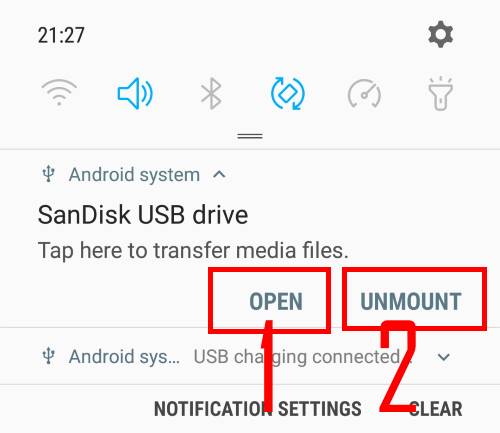
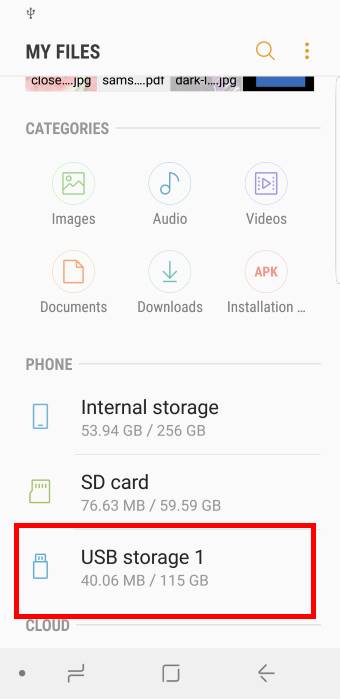
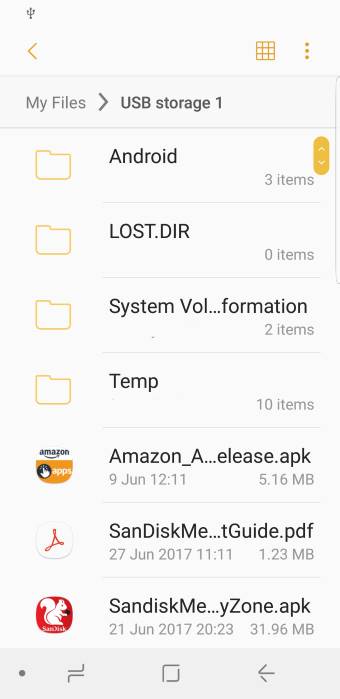
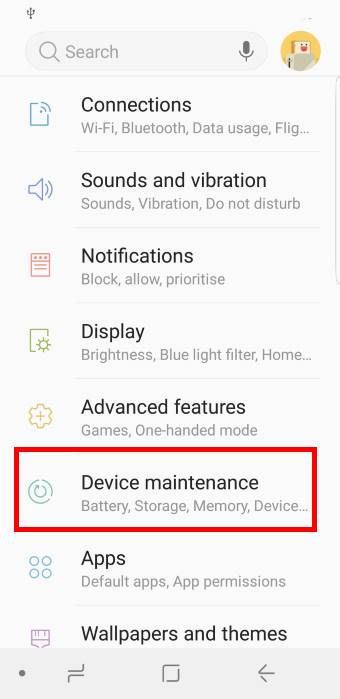
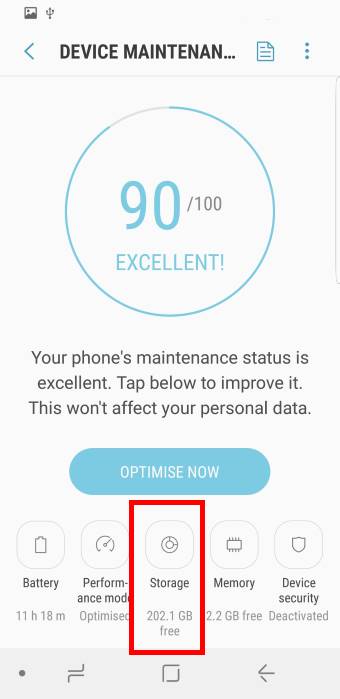
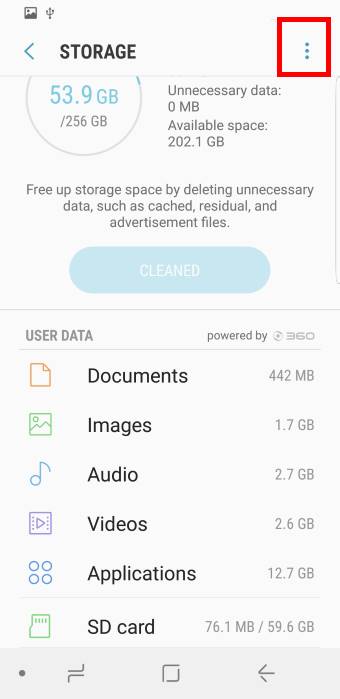
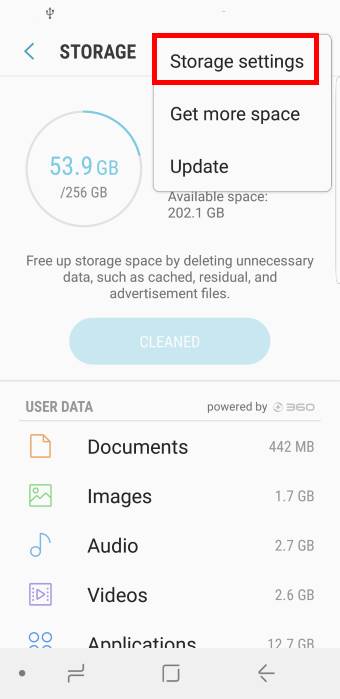
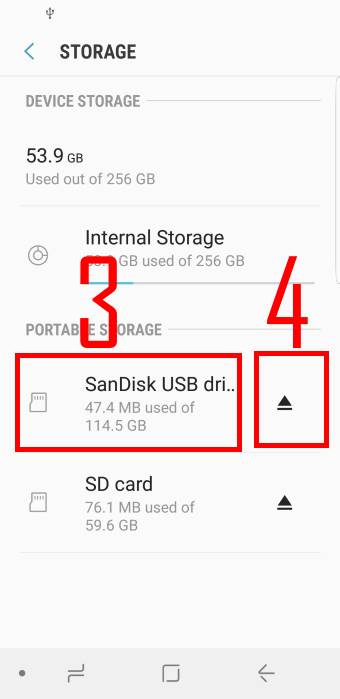
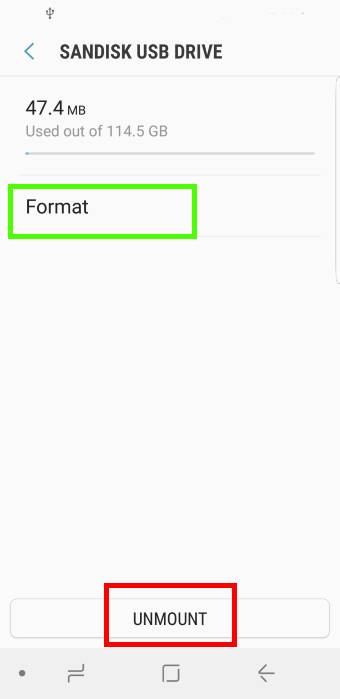
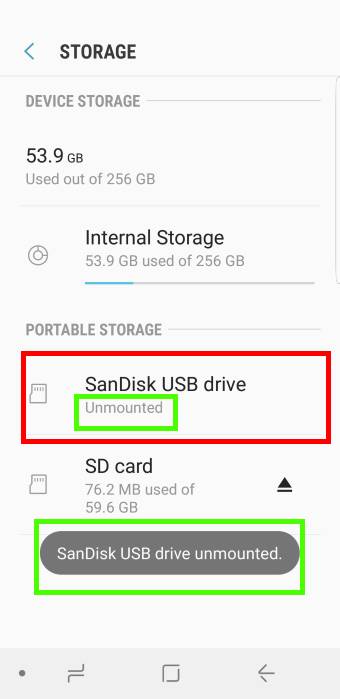
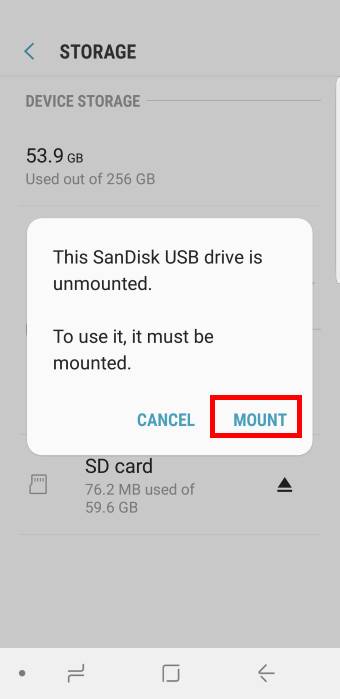
I have a Samsung S9. Just bought Sandisk Ultra 64gb dual drive USB type c. Using the Memory app I get “failed” when I try to transfer files (photos.) I tried only 1 and several at a time. If I go into the MyFiles app, the USB device isn’t showing as a device. I use McAfee security on my phone could that be preventing the usb from connecting fully?
Did you check notifications? There should be a notification when a USB device is connected.
If the USB drive is recognized, it should be shown in My Files. You can also find it in Settings–Device Care — Storage –Advanced.
For Sandisk drives, you should only use Sandisk Memory Zone app. The app should ask you for permission to access photos when you use it the first time. In this app, the USB drive should be listed in Home and My Files tabs.
When the Sandisk Memory Zone app is using the drive, the drive will be hidden from My Files and Device Care. In this case, you can only access the drive through this app. And there is a notification in the notification panel. In short, the Memory Zone app does NOT “share” the drive with others (for security reasons, per Sandisk support). So, you have to choose to use the Drive with the Memory Zone app, or any other apps.
By default, when you connect the drive, the app will pop up a message asking you whether you want to open Memory Zone to handle Ultra USB. You can choose Cancel so that other apps can use the drive as well. Also, in the app, you can tap the navigation menu (3 lines on the top left), tap Settings, and uncheck Auto launch app with Dual USB Drive.
Anyway, it sounds like the USB drive is not connected properly. You can try to remove the drive, reboot the phone, then connect it again after unlocking the phone.
I am not sure whether the McAfee blocks some features. I personally do not use any antivirus app on any Android devices. Most of them do nothing and just collect your data (and sell them so that you get the “free” app). For security, you just need to make sure to get apps from Google Play Store, or Amazon Appstore, and use Chrome browser. When you have to sideload a few apps, you should get it from a reliable source. Never sideload cracked/illegal apps (or patches). Anyway, it is a personal choice.
-- Our Facebook page || Galaxy S6 Guides || Galaxy S7 Guides || Android Guides || Galaxy S8 Guides || Galaxy S9 Guides || Google Home Guides || Headphone Guides || Galaxy Note Guides || Fire tablet guide || Moto G Guides || Chromecast Guides || Moto E Guides || Galaxy S10 Guides || Galaxy S20 Guides || Samsung Galaxy S21 Guides || Samsung Galaxy S22 Guides || Samsung Galaxy S23 Guides
A first class tutorial, thank you.
I want to transfer photos to a usb flash drive, but I only want to specify which photos to transfer, how do I do this?
How do I find a flash drive that will hold 500 or photos?
Once I get the photos to flash drive, how do I upload these?
You can use My Files to select individual files to copy or move to the USB drive.
Once the photos are in the USB drive, where do you want to upload?
-- Our Facebook page || Galaxy S6 Guides || Galaxy S7 Guides || Android Guides || Galaxy S8 Guides || Galaxy S9 Guides || Google Home Guides || Headphone Guides || Galaxy Note Guides || Fire tablet guide || Moto G Guides || Chromecast Guides || Moto E Guides || Galaxy S10 Guides || Galaxy S20 Guides || Samsung Galaxy S21 Guides || Samsung Galaxy S22 Guides || Samsung Galaxy S23 Guides
Kenapa not support hardisk toshiba canvio samsung s10+
It is probably because the drive was formatted in NTFS. In One UI 4 (Android 12), Samsung added NTFS support (read-only) for external drives.
Did you get any notifications in the notification panel?
-- Our Facebook page || Galaxy S6 Guides || Galaxy S7 Guides || Android Guides || Galaxy S8 Guides || Galaxy S9 Guides || Google Home Guides || Headphone Guides || Galaxy Note Guides || Fire tablet guide || Moto G Guides || Chromecast Guides || Moto E Guides || Galaxy S10 Guides || Galaxy S20 Guides || Samsung Galaxy S21 Guides || Samsung Galaxy S22 Guides || Samsung Galaxy S23 Guides
Is there a drive size limit when using a Samsung Galaxy phone to format?
Or rather, If I were to use my A20e to format a 2TB mains powered USB drive, will it work or will it result in just one 32GB partition?
Thanks.
It is better to format with a PC/laptop, which gives you more format options. You should format it as exFAT, not NTFS.
-- Our Facebook page || Galaxy S6 Guides || Galaxy S7 Guides || Android Guides || Galaxy S8 Guides || Galaxy S9 Guides || Google Home Guides || Headphone Guides || Galaxy Note Guides || Fire tablet guide || Moto G Guides || Chromecast Guides || Moto E Guides || Galaxy S10 Guides || Galaxy S20 Guides || Samsung Galaxy S21 Guides || Samsung Galaxy S22 Guides || Samsung Galaxy S23 Guides
Yes, having purchased my new HDD I discovered the phone defaults to ex-FAT when formatting drives over 32GB.