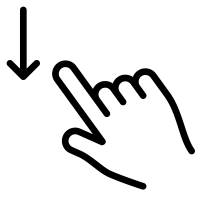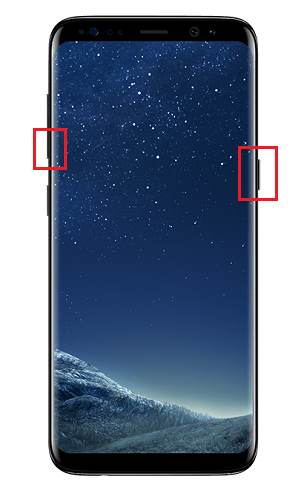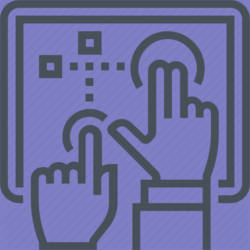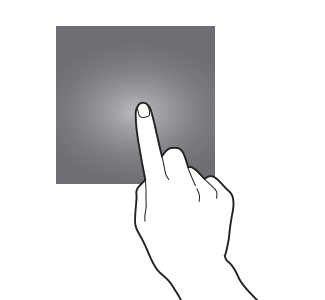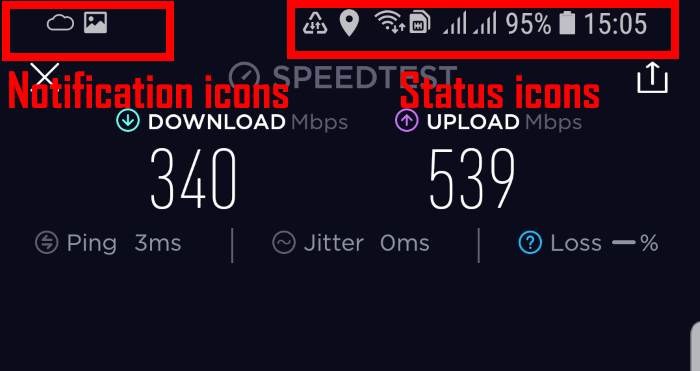A USB flash drive is often the most convenient tool to quickly share files between Galaxy S9, Galaxy S8, Galaxy S10, Galaxy S20 and other devices.
A USB flash drive is often the most convenient tool to quickly share files between Galaxy S9, Galaxy S8, Galaxy S10, Galaxy S20 and other devices.
So, in addition to using a micro SD card, you can further expand Galaxy S9 and other Galaxy phones storage with a USB storage.
This Galaxy S9 guide explains when you need to use a USB flash drive, the limitations of using USB storage on Galaxy S9 and other Galaxy phones, how to use and manage USB storage on Galaxy S9 and S9+.
Since Galaxy S8, Samsung has moved to USB-C port on all Galaxy S and Galaxy Note phones. So, this guide applies to all Galaxy phones with USB-C port, including Galaxy S8, Galaxy S9, Galaxy S10, Galaxy S20, Galaxy Note 8, Galaxy Note 9, Galaxy Note 10, and Galaxy Note 20.
In this guide, we use SanDisk Ultra Dual Drive in some examples. You may get a detailed guide on how to use SanDisk Ultra Dual Drive here.
When do you need to use external USB storage on Galaxy S9 and S9+?
Although you can expand Galaxy S9/S9+ storage with a micro SD card as explained in this guide, sometimes you may find you have to use a USB flash drive or using a flash drive is more convenient than other tools/methods.
For example, if you use two SIM cards on Galaxy S9 or S9+, you then cannot use the micro SD card because slot 2 in the SIM card tray was used by the SIM card already.
Or if you want to share some large videos on your phone with others and you do not want to hand over the phone to that person, you can then directly transfer files from Galaxy S9 to a USB flash drive, or even an external USB drive.
Or when you want to transfer some large files between Galaxy S9 and the PC/notebook without using the USB cable, then a USB flash drive probably is the fastest solution.
Some Galaxy S9 owners also use a USB flash drive to save offline videos and music files. They can use the drive on multiple devices without making copies on each device.
What are the limitations of using a USB flash drive on Galaxy S9 and S9+?
Although a USB flash drive is a plug-and-play (PnP) device, sometimes you may find the USB flash … Read the rest