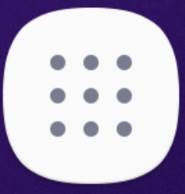 Galaxy S9 and S9+ allow you to hide Galaxy S9 apps screen so that you can use all apps in the home screen if you do not want to use two screens: home screen and apps screen.
Galaxy S9 and S9+ allow you to hide Galaxy S9 apps screen so that you can use all apps in the home screen if you do not want to use two screens: home screen and apps screen.
If you use Galaxy S9 apps screen, you can hide the apps screen button (apps button) so that you can just swipe up on Galaxy S9 Home screen to access Apps screen.
This Galaxy S9 how-to guide explains to you how to hide/unhide Galaxy S9 apps screen and how to hide/unhide Galaxy S9 apps screen button.
How to hide Galaxy S9 apps screen on Galaxy S9 and S9+?
If you want to use all apps in one central location, you may want to hide Galaxy S9 apps screen.
After you hide Galaxy S9 apps screen, you can then access all apps in Galaxy S9 Home screen. It is not necessary to manually add apps to the home screen.
To hide Galaxy S9 apps screen, you may follow these steps.
Step 1: Enter Galaxy S9 Home screen edit mode
You can tap and hold (long tap) any blank area in Galaxy S9 Home screen to enter the edit mode for Galaxy S9 Home screen.
You can also pinch on Galaxy S9 Home screen to enter the edit mode.
Step 2: Access Home screen settings
In the edit mode, tap Home screen settings as shown below.
The home screen settings page should be shown up.
Alternatively, you can access the same home screen settings page through Galaxy S9 Settings: Settings — Display —Home screen.
Step 3: Choose to unhide or hide Galaxy S9 apps screen
In Galaxy S9 Home screen settings page, as shown in the screenshot above, tap Home screen layout.
In Home screen layout page, you can find two options:
- Home and Apps screen.
- Home screens only.
Option 1 is the default. It means you have both Galaxy S9 Home screen and Apps screen. In other words, the apps screen is not hidden.
Option 2 will let you hide Galaxy S9 apps screen. All apps will be added to the home screen automatically.
So, you can use these two options to hide or unhide Galaxy S9 Apps screen.
Step 4: Apply the settings
After you change the settings (either hide the apps screen or unhide the apps screen), you need to tap Apply as shown above to apply the settings.
Otherwise, the selection will be discarded.
By default, when you are using apps screen, there is a Galaxy S9 apps screen button (aka apps button) in the favourite tray of Galaxy S9 Home screen. You can tap this button to access Galaxy S9 apps screen.
In Galaxy S9 and S9+, the apps screen button is always in the rightmost spot of the favourite tray.
As you may know, you can access Galaxy S9 apps screen in two ways on Galaxy S9 and S9+:
- Use the Galaxy S9 apps screen button.
- Use a touchscreen gesture. You swipe upwards on the home screen. You may also use swipe down gesture if you do not assign it to quick-open notification panel.
So, for some owners, the apps button becomes redundant on Galaxy S9 and S9+, and they may want to hide Galaxy S9 app screen button to save one spot for a favourite app.
To hide Galaxy S9 apps button (apps screen button), as shown below, you can tap Apps button in Home screen settings page (which can be accessed through Galaxy S9 home screen edit mode, or Galaxy S9 Settings).
As shown above, in the apps button page, you can choose to:
- Show Apps button (default).
- Hide Apps button.
You can select accordingly to hide or unhide Galaxy S9 apps button.
Remember to tap Apply on the top right if you want to apply the new setting.
The following two screenshots show the difference when you hide Galaxy S9 apps button.
What are the possible issues after you hide Galaxy S9 apps screen?
The limitations you may encounter after you hide Galaxy S9 apps screen:
- You can only have one copy of apps on Galaxy S9 home screen.
- You cannot remove apps from the Home screen.
- The system will automatically hide Galaxy S9 apps screen button.
- If you try to access apps screen through touchscreen gesture, you will only see one-row of suggested apps.
- You can only delete empty (blank) home screen panels. If the page is not empty, you cannot delete it.
Please note, if you enabled quick-open notification panel, and when you swipe downwards on Galaxy S9 home screen, you will get notification panel, not apps screen.
Can you hide Galaxy S9 apps screen and hide Galaxy Apps button on Galaxy S9 and S9+ now? Do you know how to unhide them?
If you have any questions or encounter any problems to hide Galaxy S9 apps screen and hide Galaxy Apps button on Galaxy S9 and S9+, or if you have any questions with unhiding Galaxy Sp apps screen and apps button, please let us know in the comment box below.
The community will help you find the answer.
For the user guide for new features of Samsung Galaxy S9 and S9+, please check Galaxy S9 new features guides page.
For using Galaxy S9 and S9+, please check Galaxy S9 how-to guides page.
For using Galaxy S9 camera, please check Galaxy S9 camera guides page.
For accessories for Galaxy S9 and S9+, please check Galaxy S9 accessories guides page.
For the official Samsung Galaxy S9 and S9+ user guides (in PDF format), please check Galaxy S9 user guides page.
You may also contact us through our Facebook page.
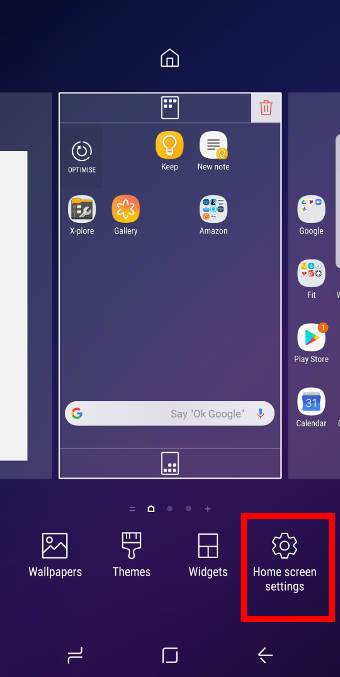
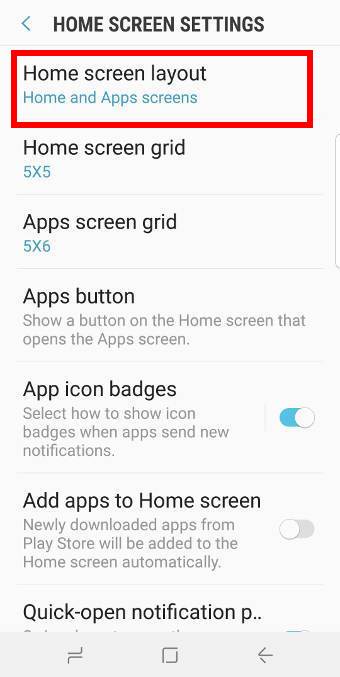
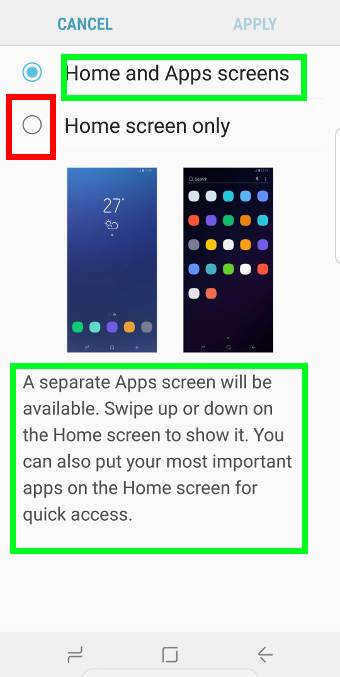
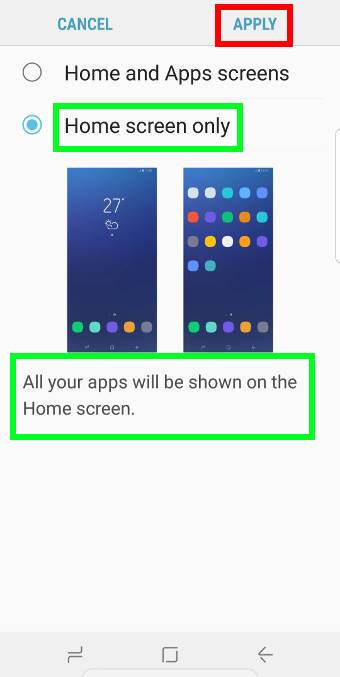
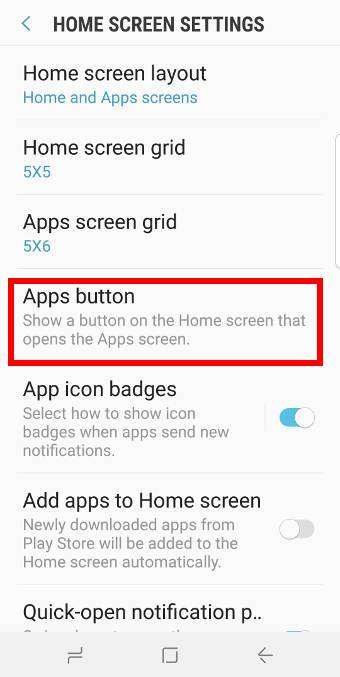
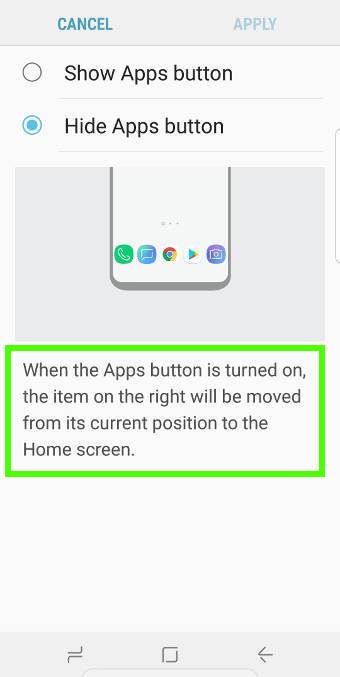
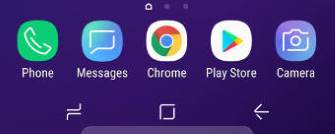
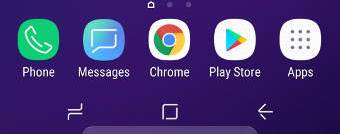
There is no apps button on mine.
There is no apps button on mine.
-- Our Facebook page || Galaxy S6 Guides || Galaxy S7 Guides || Android Guides || Galaxy S8 Guides || Galaxy S9 Guides || Google Home Guides || Headphone Guides || Galaxy Note Guides || Fire tablet guide || Moto G Guides || Chromecast Guides || Moto E Guides || Galaxy S10 Guides || Galaxy S20 Guides || Samsung Galaxy S21 Guides || Samsung Galaxy S22 Guides || Samsung Galaxy S23 Guides