 You should back up Galaxy S9 or S9+. Period.
You should back up Galaxy S9 or S9+. Period.
The data saved in galaxy S9 or S9+ may be lost for many reasons: hardware failure, inadvertent operation/deletion, malware or virus, loss of the phone…
This Galaxy S9 guide shows you how to back up Galaxy S9 data to the Samsung Cloud, and back up photos on Galaxy S9 or S9+ too Google Drive (through Google Photos).
Why do you need to back up Galaxy S9 and S9+?
If the data (photos, documents, notes and others) in your phone are important, you should back up them.
The storage of the phone including the internal storage and micro SD card, like other modern electric components, may fail at any time.
You do not know when it will fail. It can be tomorrow, or after 10 years.
You may accidentally delete a file or a photo. In Android, by default, there is no undo option, and there is no recycle bin to keep deleted files.
You should never try your luck if the data are important.
The good news is that it is easy and straightforward to back up Galaxy S9 or S9+, and it is free.
What are the available methods to back up Galaxy S9 and S9+ data without using any third-party apps?
In fact, there are at least three free solutions for backing up the data on Galaxy S9 and S9+ without using any third party apps (Google Photos is preinstalled).
- Use Samsung Cloud to back up Galaxy S9 and S9+ fully.
- Use Samsung Cloud to back up (except photos) Galaxy S9/S9+ fully, and Google Photos to back up photos and videos.
- Use Google Drive to back up Galaxy S9 and S9+
Method 1: Use Samsung Cloud to fully back up Galaxy S9 and S9+.
Some owners may be not aware that Samsung offers 15GB (free) for each Samsung account. And you can back up almost everything to Samsung cloud.
If you have multiple Galaxy phones (as old as Galaxy Note 4 and S6), you can access the back up from any of the supported devices with one Samsung account. This means you can migrate old phone data to Galaxy S9 or S9 using Samsung cloud without using Smart Switch.
The only drawback is the storage is limited 15GB per account (NOT per device). In most regions, Samsung does not sell additional storage.
Although backups for apps, phone settings, call logs, contacts, notes are NOT counted, media (music, photos, videos) and documents are counted towards your 15GB quota.
If you have a lot of photos, you may consider method 2.
Method 2: Use Samsung Cloud to fully back up (except photos) Galaxy S9/S9+, and use Google Photos to back up photos and videos
Google Photos offers unlimited storage if you back up photos and videos as “high quality” (up o 16MP), which is sufficient for almost all users.
If you want to save photos as “original” (again, for most users, it is NOT necessary), these photos will be counted against your 15GB (free) Google Drive storage. If you need more storage, it is easy (and not expensive) to expand the storage.
Method 3: Use Google Drive to back up Galaxy S9 and S9+
Android phones always have the built-in backup option. In different Android versions, and different phones (due to manufacturer's customization), the location may be different.
In Galaxy S9 and S9+, you can use find the Android backup (to Google Drive) in Settings — Cloud and accounts — backup and restore.
The items to be backed up are not as extensive as those in Method 1. Only apps installed from Play store can be backed up. Some phone settings, like home screen settings, are not backed up.
The backup does NOT count towards your 15GB Gooogle Drive storage.
So, it is recommended to enable this backup option on Galaxy S9 and S9+, but not to rely on this backup.
In this guide, we will try to use Method 2 to back up data on Galaxy S9 and S9+.
What is the difference between back up and sync when you back up Galaxy S9 and S9+?
When talking about backups, you may encounter “sync” and “back up”. They are different.
In a nutshell, “back up” is one way: from your phone to the backups in Samsung Cloud or Google Drive.
- Scenario 1. If a file exists on your Galaxy S9, but not in the cloud, the backup process will make a copy of this file in the cloud.
- Scenario 2. If a file exists in the cloud, but not on the phone, then the backup process will do nothing for this file. In other words, it will NOT copy the file to your phone.
- Scenario 3. If a file exists on the phone and in the cloud, but are different in the last modified time, the backup process will evaluate which one is newer (fresher). If the file on the phone is newer, it will replace the file in the cloud with the file on the phone (update). If the file in the cloud is newer, it will do nothing. In other words, it will NOT update the file on the phone. The update is always one-way: from the phone to the backups.
So, if an item is backed up, you can find it in the backups (the cloud) even after you delete it from Galaxy S9 or S9+. You can “restore” it to your phone whenever you want.
Sync is two way. The backup and your Galaxy S9/S9+ always have identical items. If you delete an item from Galaxy S9 or S9+, then it is deleted from the backups (cloud).
When you back up Galaxy S9 or S9+, most items are backed up except:
- Calendar.
- Contacts.
- Reminder.
- Clock (alarms).
- Home screen settings.
- Phone settings (e.g., WiFi, Bluetooth, ringtone, always on display, lock screen…)
- Keyboard data.
- Samsung Internet data (e.g., bookmarks).
- Samsung Pass.
Please note, in the cloud, the backups are organized for each device individually, although you can access all device backups under your Samsung account (or Google account). You can restore backups of your old Galaxy phones to Galaxy S9 to migrate from the old phone.
How to use Samsung Cloud to back up Galaxy S9 and S9+?
After adding a Samsung account to Galaxy S9 or S9+, you can then back up the data on Galaxy S9 to Samsung Cloud immediately.
If you do not have a Samsung account, it is strongly recommended to register one AND add it to Galaxy S9 or S9+. In addition to backing up Galaxy S9 or S9+, you can also use Samsung account to unlock the phone remotely (in case you forget the lock screen password) or wipe the data on the phone remotely (in case your phone is stolen) as explained in this page.
Customize auto backup and sync settings
In Galaxy S9 Settings page, tap Cloud and accounts, as shown in the screenshot below, to manage backups on Galaxy S9 and S9+.
In the cloud and accounts page, as shown above, you can:
- Manage Samsung cloud including backups saved in Samsung Cloud. You can customize the settings for automatic backups.
- Backup and restore. You can back up Galaxy S9 immediately (it is possible to overwrite automatic backup settings) or enable backups to Google Drive. Of course, you can also restore the backup to Galaxy S9 or S9+.
Besides, you can use Smartswitch to transfer data between Galaxy S9 and other mobile phones directly, for example, transfer data from the old phone to Galaxy S9 or S9+.
Tap Samsung Cloud (marked as 1 in the screenshot above).
In Samsung Cloud page, tap the menu key (3 vertical dots) on the top right. The tap Settings as shown below.
In the Samsung Cloud settings page, as shown above, you can tap Sync settings (marked as 3) to customize the automatic sync settings for Galaxy S9 or S9+.
You can enable items which you want to sync to the cloud automatically. The synced items can be easily shared among devices with the same Samsung account.
As mentioned, media files will be counted in your 15Gb storage. So, if you have a lot of photos or videos, you may disable Gallery in the sync settings as shown below. It is better to use Google Photos to back them.
Besides, Samsung Cloud is only available on Samsung phones. If you have other non-Samsung phones, you'd better to use Google Photos to access all photos on all devices.
You can scroll down to find other items.
In the Samsung Cloud settings page, tap Auto backup settings (marked as 4 in the screenshot).
You can customize items to be automatically backed up into Samsung Cloud as shown above.
Back up Galaxy S9 on-demand
As mentioned above, after customizing the auto sync and backup settings, the data on Galaxy S9 will be backed up to the Samsung Cloud automatically (App data will be backed up once a day only when WiFi connection is activated, and the phone screen is off for more than 1 hour).
Sometimes, you may want to back up Galaxy S9 or S9+ manually.
In the Cloud and Accounts page, tap Backup and restore (marked as 2 in the screenshot shown earlier).
In the Backup and restore page you can find two backup options:
- Back up data under Samsung account (marked as 6).
- Back up my data under Google account (marked as 7).
These two options work independently. It is recommended to enable both.
Backups in Samsung Cloud usually include more items. But they only work with Samsung devices.
Android backups in Google Drive can be used on all Android phones including Samsung and non-Samsung phones.
Tap Back up data (marked as 6) to back up Galaxy S9 or S9+ immediately.
Of course, you can select or deselect items in the backup.
Once you finish the selection, tap back up, as shown above, to back up the phone immediately to your Samsung Cloud.
How to use Google Photos to back up Galaxy S9 photos?
As mentioned, photos, videos, music files and all documents in your Samsung Cloud are counted in the 15GB free storage. So, if you sync photos on Galaxy S9 or S9+ to Samsung Cloud, you may find your 15GB storage (it is per Samsung account, not per device) may be used up quickly.
It is recommended to back up photos on Galaxy S9 or S9+ to Google Photos. The photos will be saved in a special folder in your Google drive.
For most users, the unlimited (and free) storage option is sufficient. In this case, photos saved in your Google Drive will not be counted to your quota.
Open Google Photos (which was preinstalled on all Galaxy S9 and S9+ phones in all regions except in China) on Galaxy S9 or S9+, then tap the navigation menu (3 lines on the top left of the search bar).
Tap Settings in the navigation menu as shown below.
In the Google Photos settings page, as shown in the screenshot above, tap Backup & sync.
Now, you need to enable back up & sync as shown below.
You also need to make sure the mobile data backup is disabled.
To enjoy the unlimited storage, you need to set the Upload size as high quality as shown in the following two screenshots.
Do you know how to back up Galaxy S9 and S9+ data to Samsung cloud? Can you use Google Photos to back up Galaxy S9 photos to Google Drive?
If you have any questions or encounter any problems when trying to back up Galaxy S9 and S9+ to Samsung Cloud or back up photos to Google Drive, please let us know them in the comment box below.
The community will help you find the answer.
For the user guide for new features of Samsung Galaxy S9 and S9+, please check Galaxy S9 new features guides page.
For using Galaxy S9 and S9+, please check Galaxy S9 how-to guides page.
For using Galaxy S9 camera, please check Galaxy S9 camera guides page.
For accessories for Galaxy S9 and S9+, please check Galaxy S9 accessories guides page.
For the official Samsung Galaxy S9 and S9+ user guides (in PDF format), please check Galaxy S9 user guides page.
You may also contact us through our Facebook page.
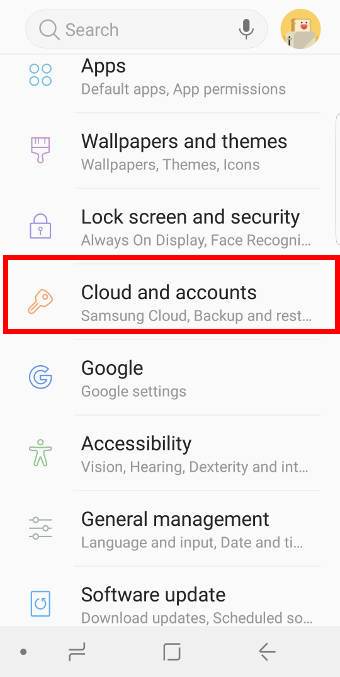
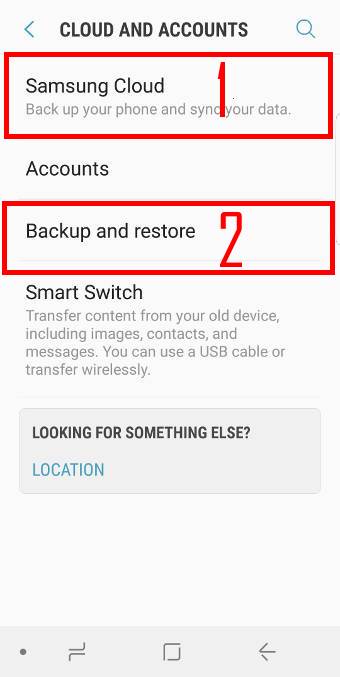
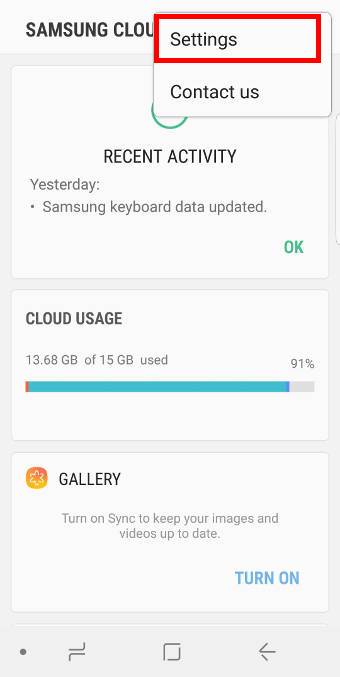
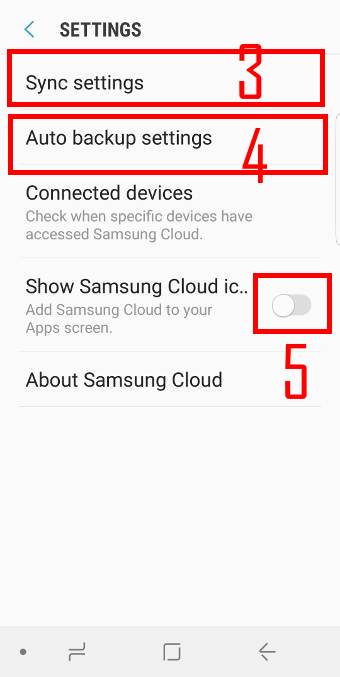
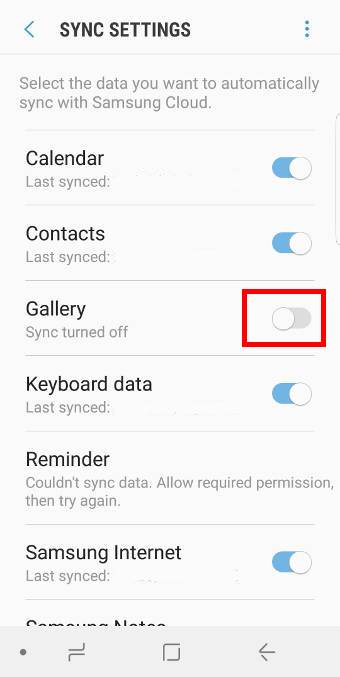
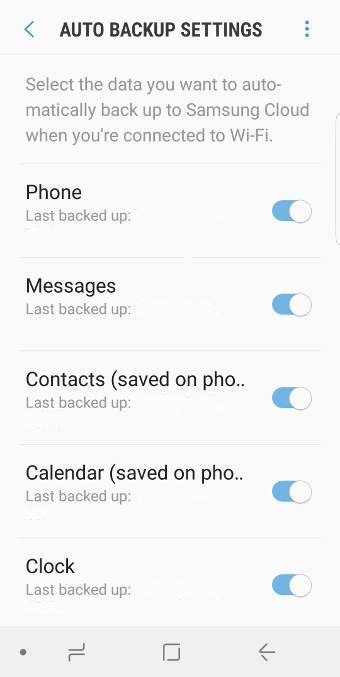
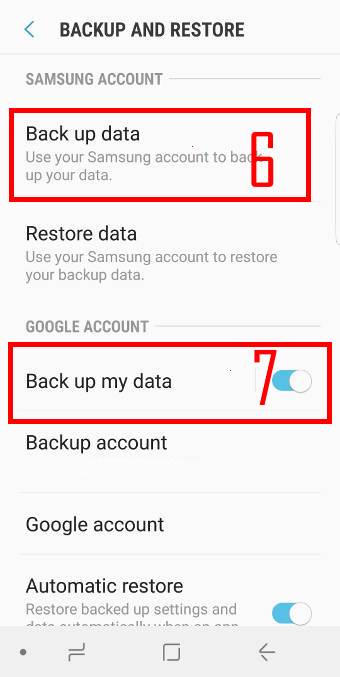
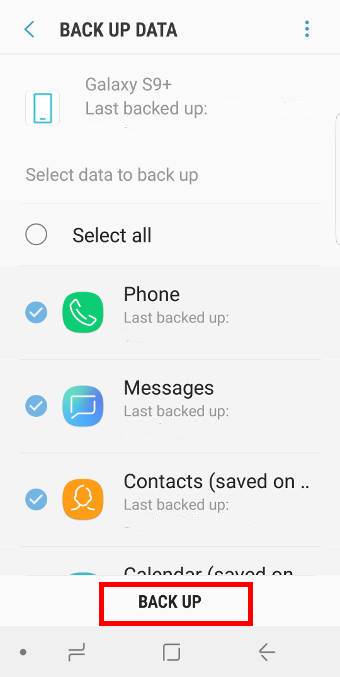
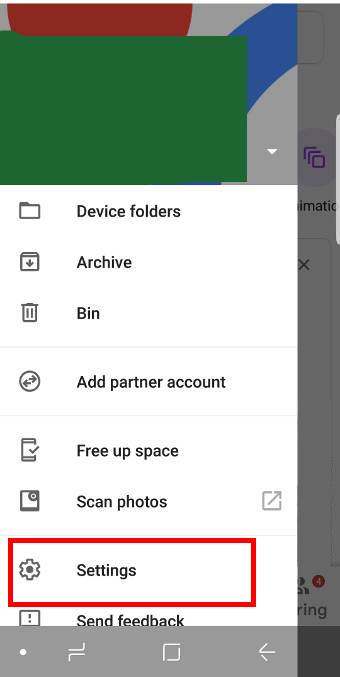
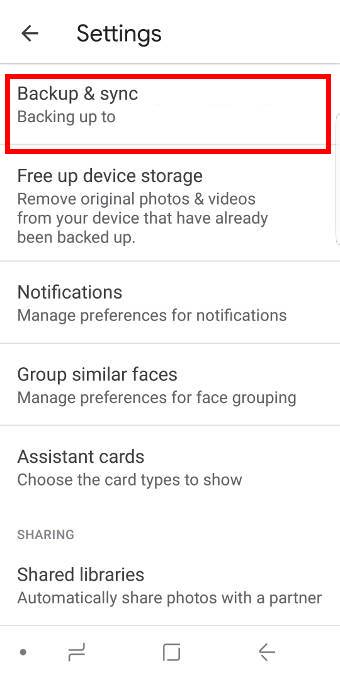
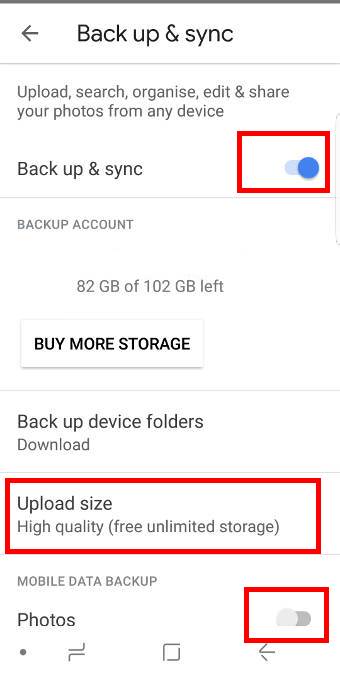
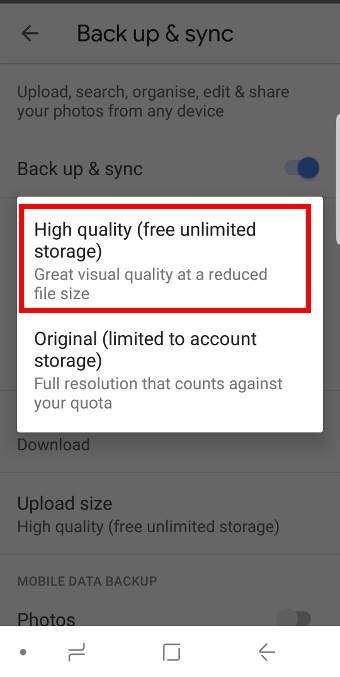
Leave a Reply