Samsung added the Galaxy S9 home screen landscape mode in Galaxy S9 and S9+.
You can change Galaxy S9 home screen to landscape orientation when you hold Galaxy S9 and S9+ horizontally. Of course, this also applies to Galaxy S9 apps screen (app drawer), which essentially is a special home screen.
This Galaxy S9 guide explains what Galaxy S9 home screen landscape mode is, how to enable and disable Galaxy S9 home screen landscape mode, and how to use Galaxy S9 home screen landscape mode.
Update: in Android Pie update for Galaxy S9 and S9+, you can use the rotation toggle button to quickly change and lock screen orientation, including the home screen. You may check this guide on using the rotation toggle to change and lock the Galaxy S9 screen orientation.
In addition, you can also lock the layout of Galaxy S9 home screen in Android Pie update as explained in this guide.
What is Galaxy S9 home screen landscape mode?
By default, the home screen (and apps screen) was always in portrait mode on most Android phones even if you hold the phone horizontally, and if you turn on auto-rotate.
So, it is hard to use the home screen in landscape mode, and you may have to hold the phone in portrait orientation to use the home screen and apps screen.
Please do not confuse this limitation in home screen with the auto-rotate.
Most apps including system apps like Settings support landscape mode for a long time. When you turn on auto-rotate, you can use most apps in the landscape orientation.
In Android tablet, since Android Honeycomb 3.0, the home screen landscape mode has been supported.
However, on the phone, the home screen landscape mode is still new.
The larger screen aspect ratio beyond 16:9 in many recent flagship Android phones exacerbates the implementation of landscape mode for the home screen. The screen simply looks too narrow for the icons.
Anyway, Samsung now offers the option to use Galaxy S9 home screen landscape mode in Galaxy S9 and S9+.
This means the Galaxy S9 home screen can automatically rotate to landscape mode when you hold the phone in landscape position.
Undoubtedly, the app icons and widgets in Galaxy S9 home screen will be re-organised in landscape mode. Simple rotation is not enough due to insufficient height in the landscape mode.
In a nutshell, Galaxy S9 home screen landscape mode allows you to use Galaxy S9 home screen ( and apps screen) comfortably when you hold the phone horizontally.
For example, when you put Galaxy S9 in the clear view cover in kickstand mode to watch movies, you can easily switch to other apps without picking up the phone.
How to disable and enable Galaxy S9 home screen landscape mode?
In some regions, Galaxy S9 home screen landscape mode is not enabled by default. In other regions, it was enabled.
You can enable or disable Galaxy S9 home screen landscape mode by following these steps.
For impatient readers, the path is Settings — Display— Home screen — Portrait mode only.
Step 1: Start Galaxy S9 Settings
You can access Galaxy S9 Settings from Galaxy S9 Home screen, or apps screen, or notification panel, or quick settings panel.
Step 2: Tap Display
In Galaxy S9 Settings page, tap Display as shown below.
Step 3: Tap Home screen
As shown above, tap Home screen to change Galaxy S9 home screen settings.
Step 4: Turn on /off Portrait mode only
In the home screen settings page, scroll down to find Portrait mode only as shown below.
You can tap the switch to turn Portrait mode only on or off.
If you turn on Portrait mode only, you disable Galaxy S9 home screen landscape mode. Subsequently, the home screen will always be in portrait mode regardless of the position (orientation) of the phone.
On the contrary, if you turn off Portrait mode only, you enable Galaxy S9 home screen landscape mode. You can then have a rotated Galaxy S9 home screen in landscape mode.
Step 5: Turn on auto-rotate
To avoid the phone being locked in portrait or landscape mode, you need to turn on auto-rotate in the quick settings panel as shown above.
If you turn off auto-rotate when the Galaxy S9 home screen is in the landscape mode, then the phone is locked in landscape mode. All apps except for those that can only work in portrait mode (e.g., Phone app) will also be locked to landscape mode.
So, it is better to turn on auto-rotate.
How to use Galaxy S9 home screen landscape mode?
There are some changes when Galaxy S9 home screen changes from portrait mode to landscape mode.
For example, when in portrait mode, the Galaxy S9 home screen looks like below.
But when in Galaxy S9 landscape mode, as shown below, the app description moves from below the icon to next to it.
The size of widgets may also become awkward.
The favourite tray is always in the bottom, and the status bar is always in the top, even if you rotate the phone for 180 degrees.
However, the location of the navigation bar can be either on the left side or the right side depending on whether you hold the phone upside down.
In Galaxy S9 home screen landscape mode, the navigation bar is always locked to the USB port side (See Galaxy S9 and S9+ layout).
So, when the USB port is on the left side, the navigation bar will be on the left side and vice versa.
If you use apps in split screen view in landscape orientation, Galaxy S9 multi window will also fix the navigation bar to the USB port side.
In the landscape mode, the quick setting buttons in the notification panel will be automatically increased from 6 to 10 as shown above.
The quick settings panel now has a fixed layout in landscape mode: 6*2.
You cannot change the button layout in this mode. In portrait mode, however, you have the option to choose one of the three button layouts.
Widgets in the home screen landscape mode usually will not change its layout. For example, if you show photos on Galaxy S9 Home screen with picture frame widget, you will find the widget is stretched a lot in the landscape mode.
Similar to the Galaxy home screen, Galaxy yS9 apps screen has a different layout in the landscape mode as shown above.
The search button and menu button are always on the right side no matter how you hold the phone.
As a comparison, the search bar and menu button are on the top in the portrait mode.
The navigation bar is always locked to the USB port side.
So, it can appears either on the right side (as shown above) or on the left side (as shown below) depending on how you hold the phone.
Please note, although Galaxy S9 home screen supports landscape mode, some apps may still lock themselves into portrait mode.
Some apps may work in a mixed orientation. For example, Galaxy S9 camera app works on in the landscape mode. But the menu in the camera app does not change its location (text does rotate accordingly).
Can I use Galaxy S9 lock screen in landscape mode?
No, you cannot. Galaxy S9 lock screen will always be locked in portrait mode.
Galaxy S9 home screen landscape mode in Galaxy S9 and S9+ only applies to Galaxy S9 home screen and apps screen.
Similarly, you cannot use landscape mode in Galaxy S9 always-on display screen. It will also be in portrait mode only.
However, on Galaxy S10, you can use use the lock screen in the landscape mode as explained in this guide. Maybe Samsung will port this feature to Galaxy S9/S9+ in the future so that you can use the landscape mode for Galaxy S9 lock screen.
Do you know how to use Galaxy S9 home screen landscape mode in Galaxy S9 and S9+ now?
If you have any questions or encounter any problems with Galaxy S9 home screen landscape mode in Galaxy S9 and S9+, please let us know in the comment box below.
The community will help you find the answer.
For the user guide for new features of Samsung Galaxy S9 and S9+, please check Galaxy S9 new features guides page.
For using Galaxy S9 and S9+, please check Galaxy S9 how-to guides page.
For using Galaxy S9 camera, please check Galaxy S9 camera guides page.
For accessories for Galaxy S9 and S9+, please check Galaxy S9 accessories guides page.
For the official Samsung Galaxy S9 and S9+ user guides (in PDF format), please check Galaxy S9 user guides page.
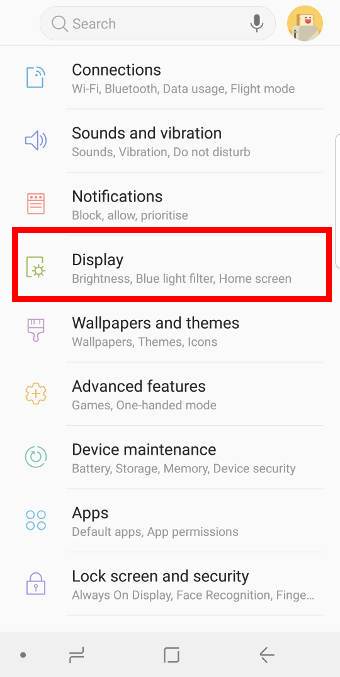
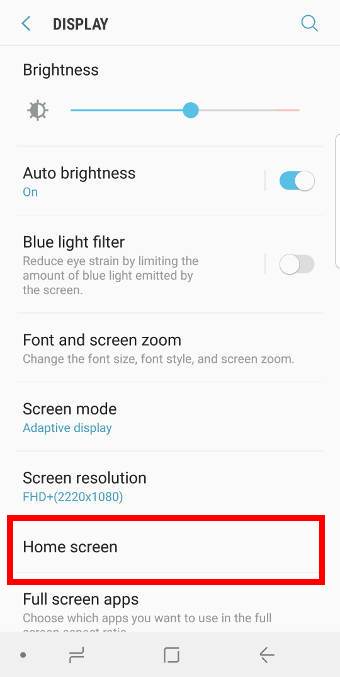
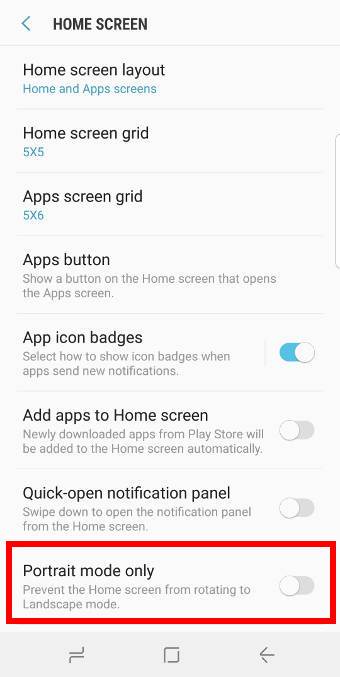
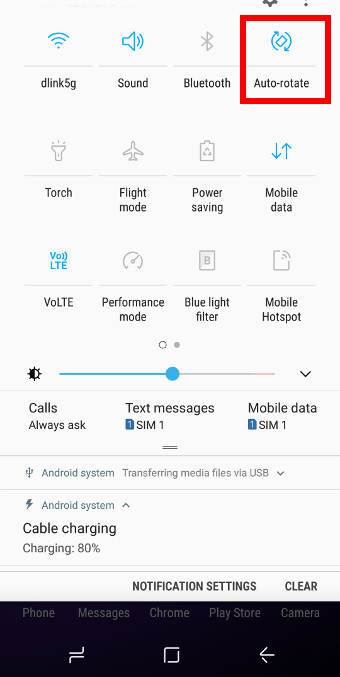
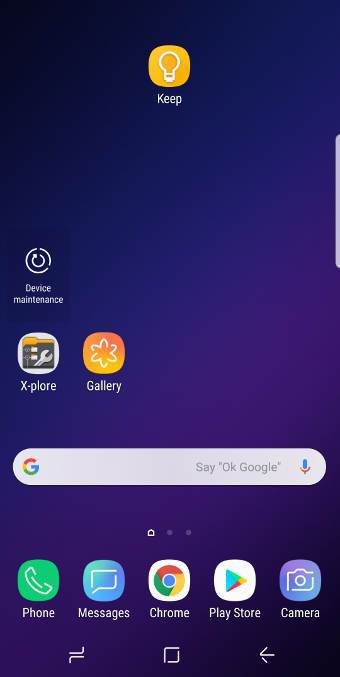
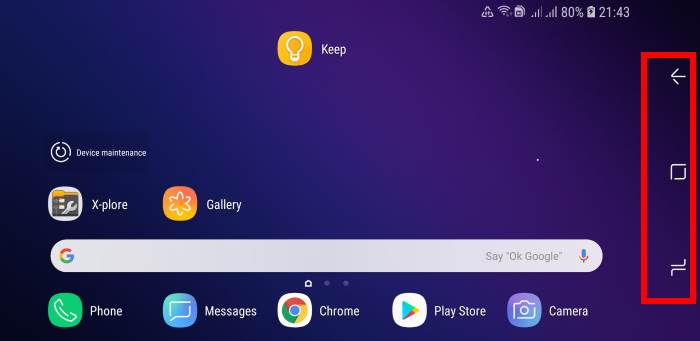
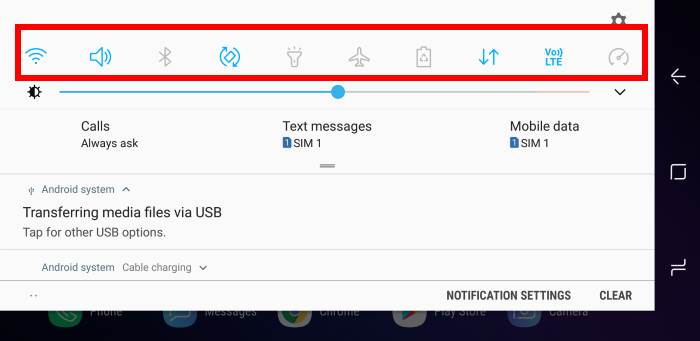
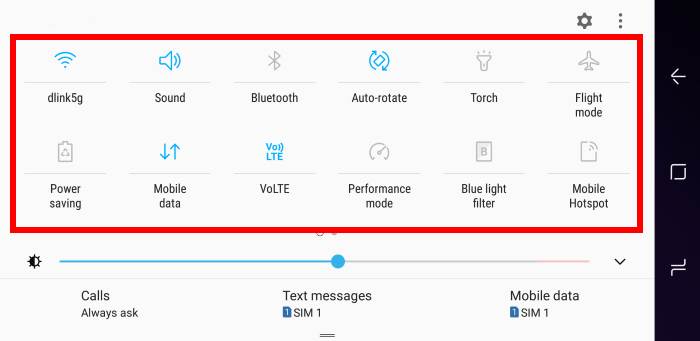
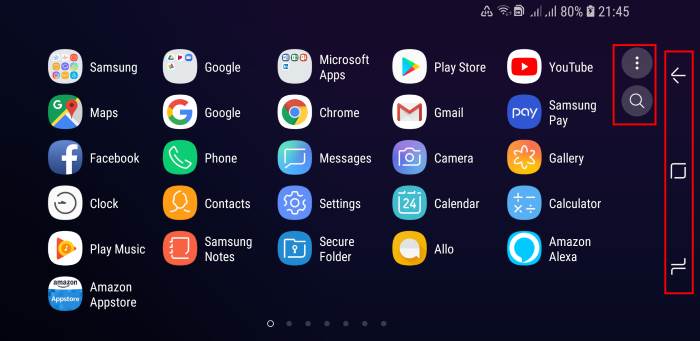
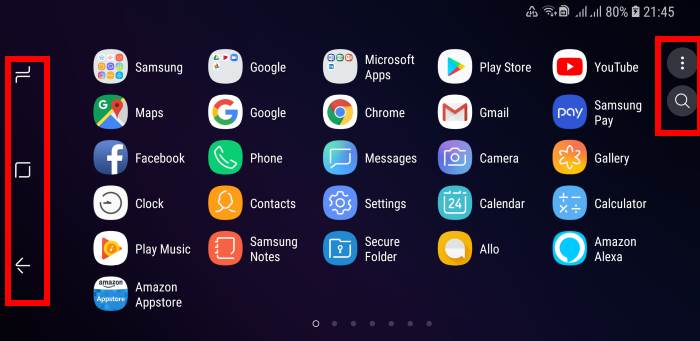
thank you
Superb! Thank you!
This phone is driving me crazy. I can’t get the messages back to Portrait. It keeps switching to landscape. Nothing I do is working.
What messaging app? If you turn off screen rotation in quick settings, the app should be forced to be in portrait orientation. Then you can try again.
You may also try to reboot the phone to see whether it helps.
-- Our Facebook page || Galaxy S6 Guides || Galaxy S7 Guides || Android Guides || Galaxy S8 Guides || Galaxy S9 Guides || Google Home Guides || Headphone Guides || Galaxy Note Guides || Fire tablet guide || Moto G Guides || Chromecast Guides || Moto E Guides || Galaxy S10 Guides || Galaxy S20 Guides || Samsung Galaxy S21 Guides || Samsung Galaxy S22 Guides || Samsung Galaxy S23 Guides
So I have a bug where I have portrait only mode selected for the home screen and it still rotates to landscape. Only difference is that the icons don’t rotate to the landscape version with the text. They stay in the portrait version but rotated so they are vertical when the phone is in the landscape position, and are located on the left side of the screen and you can only see a portion of the icons as the rest are displaced off screen. I am using an S9+. Hope that makes sense. Anyone else experienced this?
Are you using a third-party launcher? If yes, switch to the Samsung one. If not, you may try to reboot the phone to see whether it helps
-- Our Facebook page || Galaxy S6 Guides || Galaxy S7 Guides || Android Guides || Galaxy S8 Guides || Galaxy S9 Guides || Google Home Guides || Headphone Guides || Galaxy Note Guides || Fire tablet guide || Moto G Guides || Chromecast Guides || Moto E Guides || Galaxy S10 Guides || Galaxy S20 Guides || Samsung Galaxy S21 Guides || Samsung Galaxy S22 Guides || Samsung Galaxy S23 Guides
It is the Samsung launcher. Annnnnnd I shoulda thought of the basic reboot lol. Worked a charm. Thanks Simon
Enjoy the phone.
-- Our Facebook page || Galaxy S6 Guides || Galaxy S7 Guides || Android Guides || Galaxy S8 Guides || Galaxy S9 Guides || Google Home Guides || Headphone Guides || Galaxy Note Guides || Fire tablet guide || Moto G Guides || Chromecast Guides || Moto E Guides || Galaxy S10 Guides || Galaxy S20 Guides || Samsung Galaxy S21 Guides || Samsung Galaxy S22 Guides || Samsung Galaxy S23 Guides