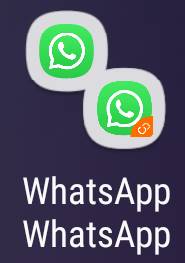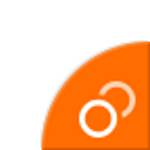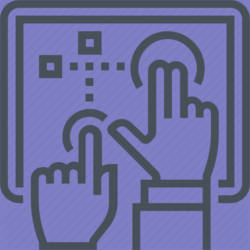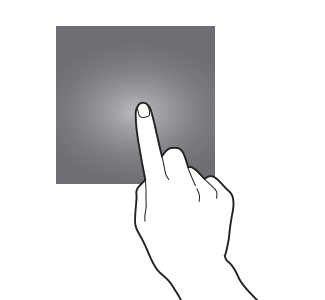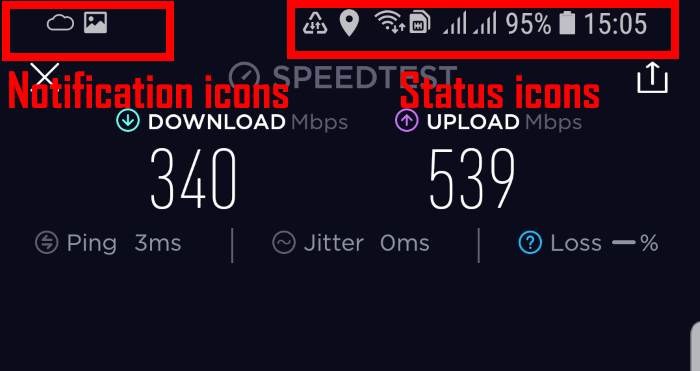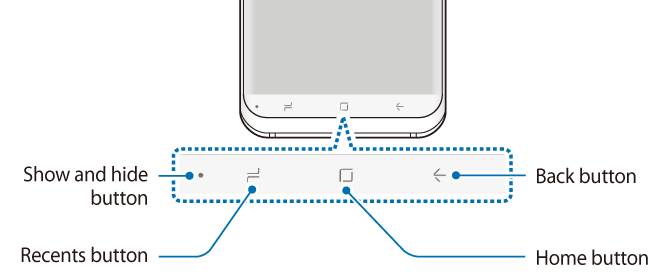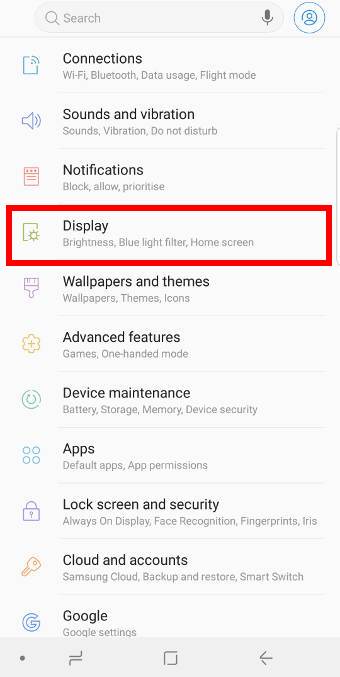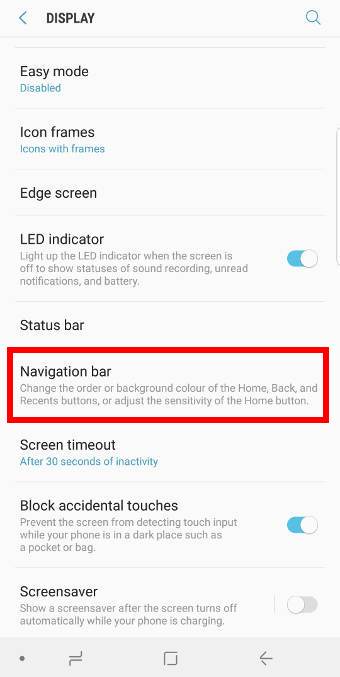Samsung revamped the Recents screen in Android Pie update for Galaxy S9 and S9+ to align some features with the stock Android Pie.
Samsung revamped the Recents screen in Android Pie update for Galaxy S9 and S9+ to align some features with the stock Android Pie.
However, the difference between the overview screen in the stock Android Pie and the Recents screen in Galaxy S9 and Galaxy S9+ with Android Pie update is significant.
This Galaxy S9 Android Pie update guide explains the new features in the Recents screen in Android Pie update for Galaxy S9 and S9 Plus, how to use the new Recents screen gestures, how to dismiss individual app, and disable suggested apps in the Recents screen.
What's new in the Recents screen in Android Pie update for Galaxy S9 and S9 Plus?
In the Samsung Galaxy phones, the Recents screen is usually called Overview screen in the stock Android. Correspondingly the overview button in the stock Android is Samsung's Recents button.
Basically, the Recents (overview) screen lists all recently used apps. You can quickly re-open them, or open them in the multiwindow mode (both in the split-screen and pop-up views).
Android Pie (Android 9) revamped the Overview screen to stack the list horizontally (instead f vertically as in previous versions of Android) to work better with the new Android Pie navigation gestures.
In Android Pie update for Galaxy S9 and S9+, Samsung adopted its own full-screen navigation gestures and own Overview screen design.
Compared to Galaxy S9 and S9+ with Android Oreo, Android Pie update for Galaxy S9 and S9+ made has a different Recents screen:
- As in the stock Android Pie, the Recents screen stacks apps horizontally.
- A row of suggested apps is added by default on the Overview screen. Of course, you can disable the suggested apps on the Recents screen (read on).
- Some multiwindow features were removed. For example, you cannot find the snap window feature on Galaxy S9 and S9+ with Android Pie update.
- You have to use the gesture (swipe up) to close an app. In S9 or S9+ with Oreo, you can swipe left/right, or use the close button to close individual apps.
- You have to use the app icon to launch the app in a split-screen view or pop-up view.
- There is no list view of apps. You have to use the thumbnail view.
Please note, compared to the Overview screen in the stock Android Pie, the Recents screen in Android Pie update for … Read the rest