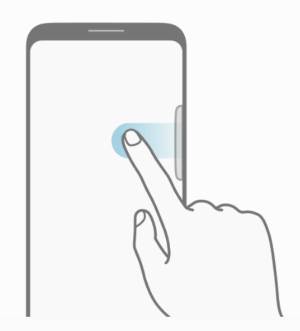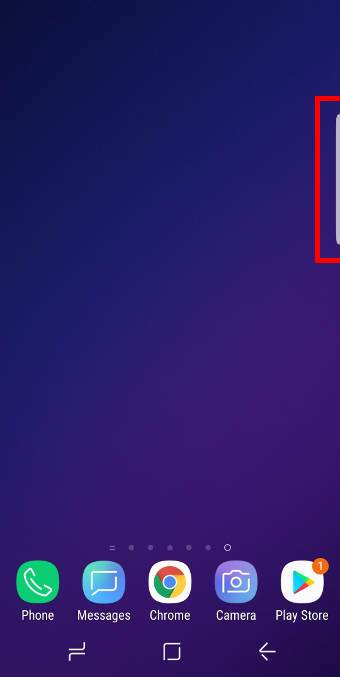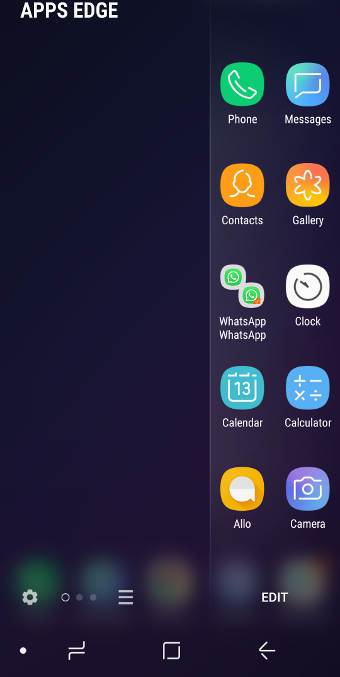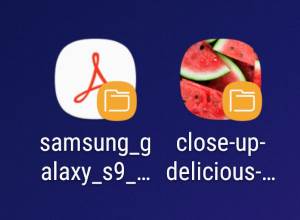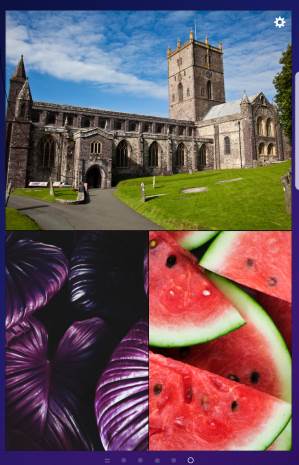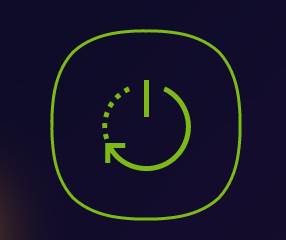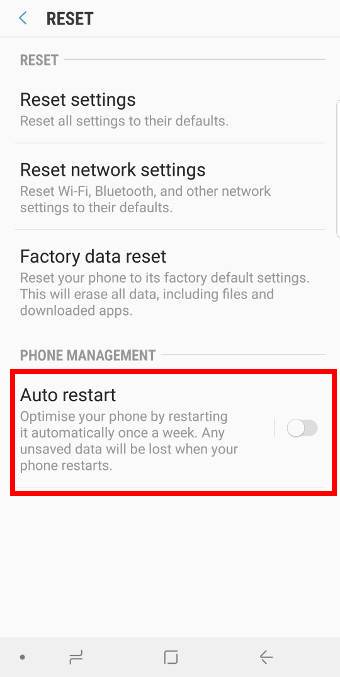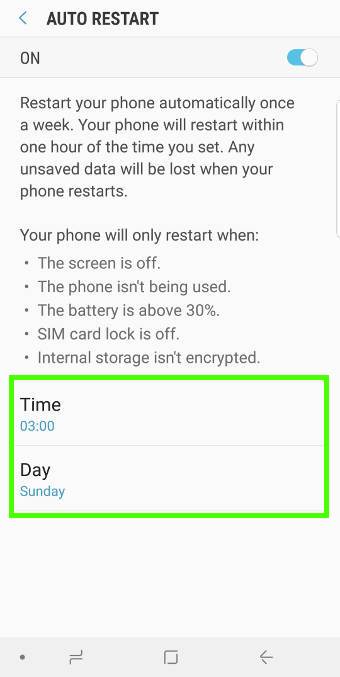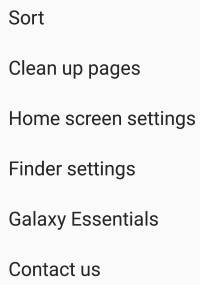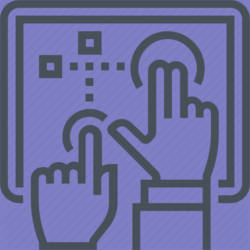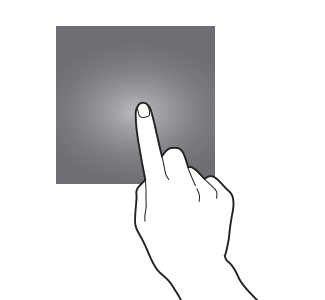![]() Galaxy S9 Multi Window allows you to use two or more apps simultaneously on Samsung Galaxy S9 or S9+ to improve your productivity.
Galaxy S9 Multi Window allows you to use two or more apps simultaneously on Samsung Galaxy S9 or S9+ to improve your productivity.
This Galaxy S9 guide explains what Multi Window can do for you, how to use split-screen view, how to use the pop-up view, and how to use the snap window on Galaxy S9 and S9+.
Update: a new section of Changes of Multi-Window in Android Pie update for Galaxy S9 and S9+ was added. In Android Pie update for Galaxy S9 and S9+, many Multi Window features were removed. Please check this section and Android Pie update guide for details. You may also check this guide for using the Multi Window on Galaxy S9 and S8 with Android Pie.
As Multi Window is available in many other Galaxy phones, this guide also applies to many other Samsung Galaxy phones and tablets including Galaxy S8, S8+, Note 8 and Note 9.
What is Multi Window on Galaxy S9 and S9+?
Multi Window on Galaxy S9 and S9+ allows you to use two apps side-by-side in the split-screen view, or simultaneously use two or more apps in the pop-up view.
For example, you may want to browse the info of a product in the Amazon app and share some key info with your friends in the Messages app.
Or you may want to get some numbers from a spreadsheet in Google Sheets for an email.
Without the Multi Window, you will have to switch between apps several times.
If you are familiar with Multi Window on Galaxy S9 and S9+, you can greatly improve your productivity, and therefore get a better ROI of your Galaxy S9 or S9+.
Samsung introduced Multi Window many years in Galaxy Note 2 in 2012, which is 4 years earlier than the stock multiwindow feature introduced in Android Nougat.
Over the years, Samsung has improved and polished the multiwindow feature and made it one of the best features in Galaxy phones.
Basically, if you need to switch apps a few times for a task, you very likely will benefit from the Multi Window feature once you get used to it.
What are the two Multi Window modes on Galaxy S9 and S9+?
There are two screen modes of Multi Window on Galaxy S9 and S9+:
- Split-screen view.
- Pop-up view.
In the split-screen view, two apps share the whole … Read the rest