Edge screen on Galaxy S7 edge is the unique feature that differs Samsung Galaxy S7 edge from normal Samsung Galaxy S7. It allows you to access your favourite apps, tasks, contacts, and more from various edge panels.
Compared to Galaxy S6 edge and Galaxy S6 edge+, Galaxy S7 edge offers a polished edge screen. It can be very useful even for ordinary users.
Please note, Edge screen on Galaxy S7 edge is a software feature. The curved screen is not a requirement for such a feature. Technically, any Android vendors can implement similar features on any Android phones.
But Samsung only implemented edge screen feature in edge variants of the phones.
Please note, Galaxy S8, Galaxy S8+, Galaxy Note 8, Galaxy S9, Galaxy S9+, and Galaxy Note 9 all have similar edge screen features. So this guide applies to all Galaxy S phones and Galaxy Note phones newer than Galaxy S7. For Galaxy S9 and S9+, you may check this guide.
How to access edge screen on Galaxy S7 edge?
You can access edge screen on Galaxy S7 edge no matter the screen is on or off.
But the edge screen features you can access when the screen is off are different from those when the screen is on.
When the screen of Galaxy S7 edge is off
When the screen is off, you can only view edge feeds including notifications in the edge screen on Galaxy S7 edge.
When the screen is off (no matter Galaxy S7 always-on display is on or off), you can quickly swipe your finger along the edge screen in one direction, and then back in the opposite direction.
In other words, you can swipe “V” or “^” in the edge of the screen to wake up edge screen on Galaxy S7 edge as shown below.
When the screen of Galaxy S7 edge is on
When the screen of Galaxy S7 edge is on, you can find the edge handle as shown in Galaxy S7 home screen.
If the edge panel handle is not visible, you can go to Settings — Edge screen — Edge panels, and then tap the switch to activate edge panel handle.
To access edge screen on Galaxy S7 edge when the screen is on, you can drag the edge panel handle towards the centre of the screen. Then, swipe to the left or right to switch between the Edge panels as shown below.
How to customize the edge screen on Galaxy S7 edge?
You can customize the edge screen on Galaxy S7 edge in these aspects:
- The position of the edge screen. You can use the left side or right side of the screen, but not both, as edge screen.
- Size and vertical position of the edge screen handle.
- Transparency of the edge screen handle.
- Edge panels. You can turn on or turn off edge panels for edge screen on Galaxy S7 edge. Once edge panels are turned on, you can choose and reorder the panels. You can even download other panels.
- Edge feeds. You can turn on or turn off edge feeds for edge screen on Galaxy S7 edge. If edge feeds are turned on, you can choose, download and reorder the feeds.
- Edge lighting. You can turn on or turn off edge lightning, and turn on and off a quick reply.
How to customize the edge screen position and edge screen handle for edge screen on Galaxy S7 edge?
As Samsung Galaxy S7 edge has two curved edges for the display, you can specify the edge screen on Galaxy S7 edge either in the left side or the right side.
Of course, you cannot specify both.
To set the position of edge screen on Galaxy S7 edge, you just need set the edge screen handle to the corresponding side (left or right).
Enter Galaxy S7 Settings.
Tap Edge screen as shown below.
Tap Edge panels as shown below.
In Edge panels page, tap Edge panel handle settings as shown below.
In Edge panel handle settings page, you can customize edge panel of the edge screen on Galaxy S7 edge:
- Position. This is the location of the edge panel handle. It can be either right or left side of the curved screen of Galaxy S7 edge. Edge screen on Galaxy S7 edge will take the same position. In other words, this also set the location of edge screen in Galaxy S7 edge.
- Size. You can set the size of the edge screen handle.
- Transparency. You can set the transparency of the handle.
Tap position as shown below to set the position of edge screen on Galaxy S7 edge, as well as the position of the edge panel handle.
As mentioned, you can set edge screen on Galaxy S7 edge either on the left side of the screen, or the right side of the screen.
Edge panel handle will take the same position.
You can set the position by tapping Right side or Left side as shown below.
In addition to the right side or left side of the screen, you can also set the vertical position of the edge panel handle.
Tap and hold the edge panel handle as shown below. Without releasing your finger, you can move and drop the edge panel handle in different vertical locations as shown below.
In addition, you can customize the size of the edge screen handle.
In Edge panel handle settings page, tap Size as shown below.
You can set the size of the edge panel handle as small, medium (default) or large.
When you select the size for the handle, you can preview the size immediately in the right side as shown below.
How to use edge feeds in edge screen on Galaxy S7 edge?
Edge feeds in edge screen on Galaxy S7 edge are used when the screen is off or Galaxy S7 always on display (AOD) is on.
You can use edge feed to get real-time news, missed calls, message alerts, and other information.
Please refer to this guide on how to use and customize edge feeds in edge screen on Galaxy S7 edge.
How to use edge panels in edge screen on Galaxy S7 edge?
Galaxy S7 edge allows up to 9 edge panels in edge screen on Galaxy S7 edge.
Edge panels are used when the screen is on. You can access them from edge panel handle.
You can use Apps edge to host frequently used apps, Tasks edge for specific function in some apps, People edge for some favorite contacts, Yahoo News feed for news update, Internet edge for some websites, S Planner edge for events, My places to get most relevant apps, Quick tools edge, weather edge,…… You can also download other edge panels.
Please refer to this guide on how to use and customize edge panels in edge screen on Galaxy S7 edge.
How to use edge lighting in edge screen on Galaxy S7 edge?
You can set edge screen to light up when you receive calls or notifications. And you can also reject calls with a quick reply.
Please refer to this guide on how to use edge lighting and quick reply with edge screen on Galaxy S7 edge.
Can you use and customize edge screen on Galaxy S7 edge?
If you have any questions or encounter any problems on edge screen on Galaxy S7 edge, please let us know your questions or problems in the comment box below.
The community will try to help you.
You can get the official Samsung Galaxy S7 user manual (user guide) in your local language here, and Galaxy S7 edge user manual (user guide) in your local language here.
For other guides on using Galaxy S7 and Galaxy S7 edge, please check Galaxy S7 online manual page.
For detailed Galaxy S7 how-to guides, please check Galaxy S7 how-to guides page.
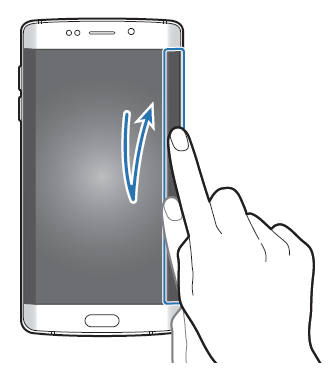
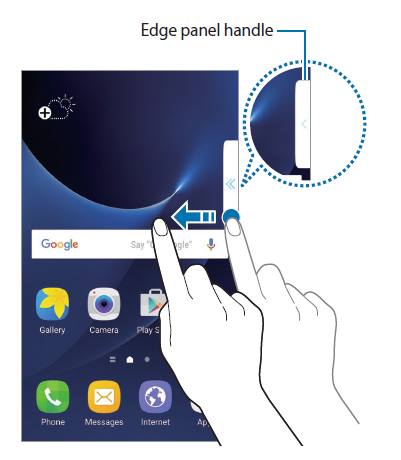
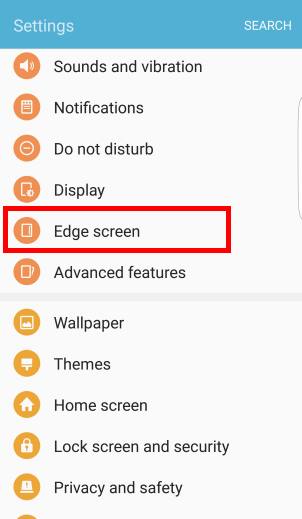
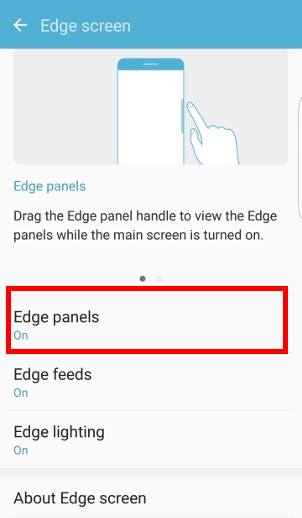
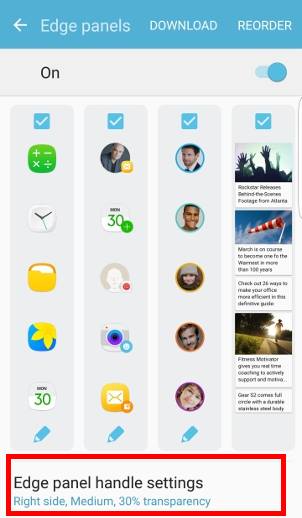
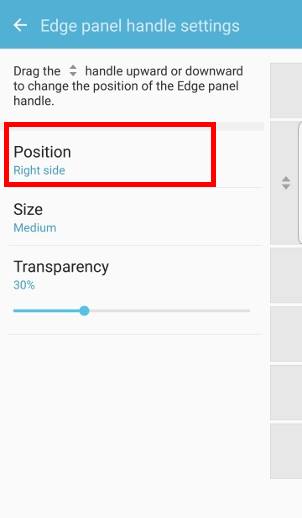
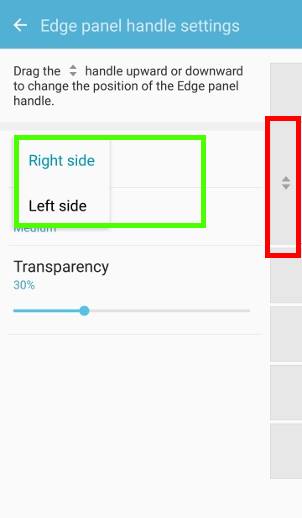
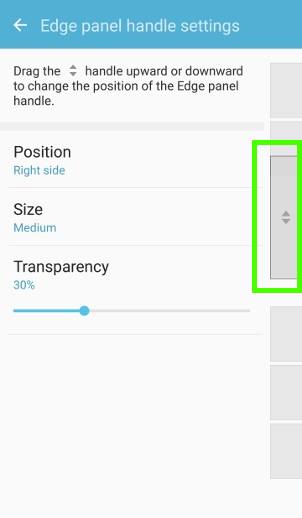
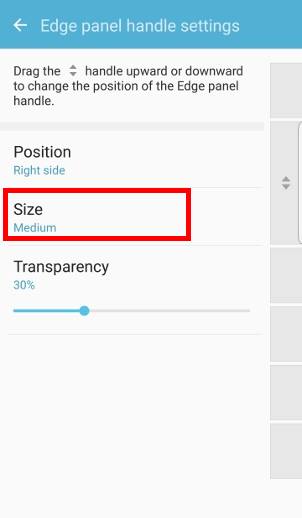
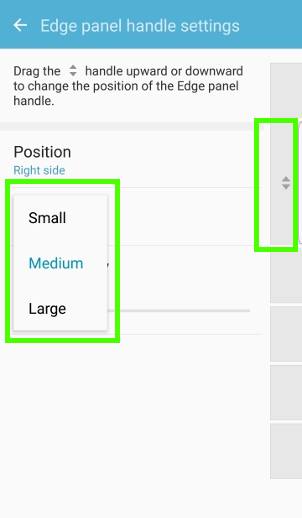
Mado says
When i watch video on youtube and holding my mobile, my hand press on other video , there is way to turn off the edge sensitivity to avoid that
simon says
No, I guess you cannot change such settings. This is why edge screen is sometimes annoying.
-- Our Facebook page || Galaxy S6 Guides || Galaxy S7 Guides || Android Guides || Galaxy S8 Guides || Galaxy S9 Guides || Google Home Guides || Headphone Guides || Galaxy Note Guides || Fire tablet guide || Moto G Guides || Chromecast Guides || Moto E Guides || Galaxy S10 Guides || Galaxy S20 Guides || Samsung Galaxy S21 Guides || Samsung Galaxy S22 Guides || Samsung Galaxy S23 Guides
L T says
After installing the update, I can no longer assign colors to my contacts on the edge screen. How do I fix this?
simon says
The edge screen color option was removed in Nougat update. There is no fix.
-- Our Facebook page || Galaxy S6 Guides || Galaxy S7 Guides || Android Guides || Galaxy S8 Guides || Galaxy S9 Guides || Google Home Guides || Headphone Guides || Galaxy Note Guides || Fire tablet guide || Moto G Guides || Chromecast Guides || Moto E Guides || Galaxy S10 Guides || Galaxy S20 Guides || Samsung Galaxy S21 Guides || Samsung Galaxy S22 Guides || Samsung Galaxy S23 Guides
L T says
well that sucks!
Theo says
Hi,
After updating my galaxy s7 edge, i do not get missed calls notifications or display. How do I solve this problem.
simon says
Did you get normal notifications in the notification panel?
-- Our Facebook page || Galaxy S6 Guides || Galaxy S7 Guides || Android Guides || Galaxy S8 Guides || Galaxy S9 Guides || Google Home Guides || Headphone Guides || Galaxy Note Guides || Fire tablet guide || Moto G Guides || Chromecast Guides || Moto E Guides || Galaxy S10 Guides || Galaxy S20 Guides || Samsung Galaxy S21 Guides || Samsung Galaxy S22 Guides || Samsung Galaxy S23 Guides
Gabriel says
HI, would you happen to know if I can receive and read notifications from (sms,messenger,what’s app) on the edge screen when the phone is locked but not on the main screen?
simon says
When screen is locked, you should only see notifications (if enabled). Edge screen cannot bypass security settings.
-- Our Facebook page || Galaxy S6 Guides || Galaxy S7 Guides || Android Guides || Galaxy S8 Guides || Galaxy S9 Guides || Google Home Guides || Headphone Guides || Galaxy Note Guides || Fire tablet guide || Moto G Guides || Chromecast Guides || Moto E Guides || Galaxy S10 Guides || Galaxy S20 Guides || Samsung Galaxy S21 Guides || Samsung Galaxy S22 Guides || Samsung Galaxy S23 Guides
Gabriel says
Ok thanks!!
Judi Burger says
In the OnCircle my first contact has five or six options around the contact picture but the rest of my c I ntacts do not. The have 2 or three like call, message & email but they do not show the video, camera or live emotions options. How do I correct this they all have all options.
simon says
Very likely, they didn’t enabled OnCircle. Anyway, Samsung will shutdown OnCircle soon.
-- Our Facebook page || Galaxy S6 Guides || Galaxy S7 Guides || Android Guides || Galaxy S8 Guides || Galaxy S9 Guides || Google Home Guides || Headphone Guides || Galaxy Note Guides || Fire tablet guide || Moto G Guides || Chromecast Guides || Moto E Guides || Galaxy S10 Guides || Galaxy S20 Guides || Samsung Galaxy S21 Guides || Samsung Galaxy S22 Guides || Samsung Galaxy S23 Guides
Rob says
I have applied both finger print and pattern lock to the phone that works well, however whilst locked, the edge option works to reveal the aps. If you then close the ap you select, it shows the main screens and the phone is unlocked. How do you ensure when the phone is locked, this isn’t a security bypass?.
simon says
If the screen is locked, you cannot open the app and it should ask you to unlock the screen.
You probably exit by tapping home button, and the phone is then unlocked by your fingerprint. You can try to leave edge screen using back button, instead of home button.
Anyway, there are no known such security issues in edge screen, as i know.
-- Our Facebook page || Galaxy S6 Guides || Galaxy S7 Guides || Android Guides || Galaxy S8 Guides || Galaxy S9 Guides || Google Home Guides || Headphone Guides || Galaxy Note Guides || Fire tablet guide || Moto G Guides || Chromecast Guides || Moto E Guides || Galaxy S10 Guides || Galaxy S20 Guides || Samsung Galaxy S21 Guides || Samsung Galaxy S22 Guides || Samsung Galaxy S23 Guides
Mark says
I received the new Samsung Galaxy Edge a few days ago. The always on display (the clock and status bar) now display in small font on the edge screen only. I would like to restore this feature to large font on the main screen of the device. How can this be done?
simon says
I guess you are referring to 2 different things: Night clock and always-on display.
When night clock is on, and active, always-on display will be hidden. You can turn off night clock in Settings–display– night clock.
-- Our Facebook page || Galaxy S6 Guides || Galaxy S7 Guides || Android Guides || Galaxy S8 Guides || Galaxy S9 Guides || Google Home Guides || Headphone Guides || Galaxy Note Guides || Fire tablet guide || Moto G Guides || Chromecast Guides || Moto E Guides || Galaxy S10 Guides || Galaxy S20 Guides || Samsung Galaxy S21 Guides || Samsung Galaxy S22 Guides || Samsung Galaxy S23 Guides
Broekstra says
SamsungmobileNL confirmed today to me, the problem will be solved by the next update of the edge-screen app. No date for the release has been mentioned.
simon says
Thank you for sharing the info.
-- Our Facebook page || Galaxy S6 Guides || Galaxy S7 Guides || Android Guides || Galaxy S8 Guides || Galaxy S9 Guides || Google Home Guides || Headphone Guides || Galaxy Note Guides || Fire tablet guide || Moto G Guides || Chromecast Guides || Moto E Guides || Galaxy S10 Guides || Galaxy S20 Guides || Samsung Galaxy S21 Guides || Samsung Galaxy S22 Guides || Samsung Galaxy S23 Guides
Broekstra says
On the edge-screen information about how to use the edge-screen is showing. After being a proud owner of the S7 edge, I know how it works. I would like to stop this information popping up. However the info is not always showing. Is there a way to stop it for ever?
simon says
You cannot customize the guide. It should be shown in relevant pages, not as pop ups.
-- Our Facebook page || Galaxy S6 Guides || Galaxy S7 Guides || Android Guides || Galaxy S8 Guides || Galaxy S9 Guides || Google Home Guides || Headphone Guides || Galaxy Note Guides || Fire tablet guide || Moto G Guides || Chromecast Guides || Moto E Guides || Galaxy S10 Guides || Galaxy S20 Guides || Samsung Galaxy S21 Guides || Samsung Galaxy S22 Guides || Samsung Galaxy S23 Guides
Broekstra says
You are correct about the way the information is being presented, it is on the relevant pages, not a separate popup. It is a bit silly you can’t turn off the information. Users will know after a while how to use the edge-screen. Showing the information is in my opinion not necessary. I would welcome the option to place a checkmark for not showing the information again.
Anyway, thank you for the answer.
C says
I used to be able to change the side the edge feed was on in lollipop, but with marshmallow I can only find hire to change the side used with edge panels, not edge feeds. What am I missing?
simon says
Check Settings– Edge screen, and make sure edge feeds is on.
-- Our Facebook page || Galaxy S6 Guides || Galaxy S7 Guides || Android Guides || Galaxy S8 Guides || Galaxy S9 Guides || Google Home Guides || Headphone Guides || Galaxy Note Guides || Fire tablet guide || Moto G Guides || Chromecast Guides || Moto E Guides || Galaxy S10 Guides || Galaxy S20 Guides || Samsung Galaxy S21 Guides || Samsung Galaxy S22 Guides || Samsung Galaxy S23 Guides
C says
I can only change the side the edge panels are on, not the edge feed. I have set my edge panels to the right side and I’d like my edge feed to be on the right as well.
In edge screen > edge feeds > edge feed settings, I can only change the timeout and the weather settings.
In lollipop I could change the side the edge feed was on
simon says
If edge panel is set in right side, your edge feeds will also be in right side automatically. What’s the problem?
-- Our Facebook page || Galaxy S6 Guides || Galaxy S7 Guides || Android Guides || Galaxy S8 Guides || Galaxy S9 Guides || Google Home Guides || Headphone Guides || Galaxy Note Guides || Fire tablet guide || Moto G Guides || Chromecast Guides || Moto E Guides || Galaxy S10 Guides || Galaxy S20 Guides || Samsung Galaxy S21 Guides || Samsung Galaxy S22 Guides || Samsung Galaxy S23 Guides
egc52556 says
For me, the edge FEED is always on the OPPOSITE side of the edge PANEL.
simon says
Edge feeds can be on either side depending the phone orientation. It should be on the “lower” side.
-- Our Facebook page || Galaxy S6 Guides || Galaxy S7 Guides || Android Guides || Galaxy S8 Guides || Galaxy S9 Guides || Google Home Guides || Headphone Guides || Galaxy Note Guides || Fire tablet guide || Moto G Guides || Chromecast Guides || Moto E Guides || Galaxy S10 Guides || Galaxy S20 Guides || Samsung Galaxy S21 Guides || Samsung Galaxy S22 Guides || Samsung Galaxy S23 Guides