What is apps edge in the edge screen of Galaxy S7 edge (and Galaxy Note 7 and Galaxy S6 edge)?
In edge screen of Galaxy S7 edge (as well as Galaxy Note 7, Galaxy S6 edge and Galaxy S6 edge+), you have edge lighting, edge panels and edge feeds.
Apps edge is the first (leftmost) edge panel in the edge screen (as shown below). In other words, when you open edge screen, the first panel in the edge panel is apps edge.
Apps edge allows you to put up to 1o apps into this edge panel of the edge screen so that you can access them quickly without navigating to Galaxy S7 home screen or Galaxy S7 apps screen.
So, you can imagine apps edge is the mini home screen for Galaxy S7 edge screen.
Please note, apps edge in edge screen of Galaxy Note 9, Galaxy S9 and S9+, Galaxy Note 8, Galaxy S8 and S8+, Galaxy S7 edge, Galaxy Note 7, Galaxy S6 edge and Galaxy S6 edge+ is almost identical. This guide applies to all these phones although Galaxy S7 edge was used as an example in this guide.
Update: for Galaxy S8, S8+, S9, S9+, Note 8 and Note 9, you can also use app pair, which is an extended feature of Multi Window, on the apps edge as explained in this guide.
How to manage apps in apps edge in the edge screen?
By default, there are 8 apps in the apps edge as shown below.
You can add any other apps (up to 10) and remove any apps from the apps edge.
To add and manage apps to app edge directly, tap the + button as shown below.
Because apps edge needs to know the top 3 apps you used, special permission to access app usage data is required for apps edge.
So, after tapping the + button, you will be directed to grant accessing app data usage permission for apps edge.
In Usage data access page, tap Apps edge as shown below.
Now, enable “Allow usage tracking” as shown above.
This would allow the apps edge to list the top 3 frequently used apps as shown above (marked as 1).
In the edit mode for apps edge page as shown above (marked as 2), you can tap the “-” icon next to apps which are currently in the apps edge, to remove them from edge screen
To add an app to the apps edge, tap and hold (aka long tap) the app icon (e.g., as shown above, Allo), then drop it to any spot in the right side as shown below.
If the 10 spots are full, you need to remove some apps before you can add more. The hard limit for apps in the apps edge is 10.
You can also manage apps edge in Settings–Edge screen–Edge panel. Tap the pencil icon for the apps edge as shown above.
You will get the identical edit mode page for apps edge as shown above.
How to directly rearrange and remove apps from apps edge?
You can also directly rearrange and remove apps for apps edge without entering edit mode.
As shown below, if you tap and fold an app (e.g., Contacts) in apps edge, you can move it to any of the 10 spots.
In this ways, you can re-arrange the apps in this edge panel.
In addition, when you tap and hold an app, a remove button will be shown at the top of the screen as shown below.
You can drag and drop the app (e.g., Internet) into the Remove icon as shown below to remove the app from apps edge.
Can you manage apps in apps edge in the edge screen of Galaxy S7 edge?
If you have any questions or encounter any problems on using and managing apps edge in the edge screen of Galaxy S7 edge, Galaxy Note 7, Galaxy S6 edge and Galaxy S6 edge+, please let us know your questions or problems in the comment box below.
The community will try to help you.
You can get the official Samsung Galaxy S7 user manual (user guide) in your local language here, and Galaxy S7 edge user manual (user guide) in your local language here.
For other guides on using Galaxy S7 and Galaxy S7 edge, please check Galaxy S7 online manual page.
For detailed Galaxy S7 how-to guides, please check Galaxy S7 how-to guides page.
For more Galaxy S7 camera guides, please check Galaxy S7 camera guide page
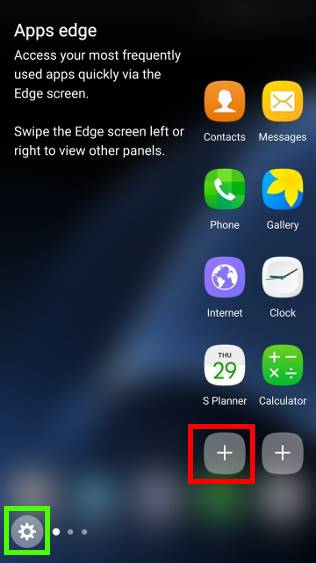
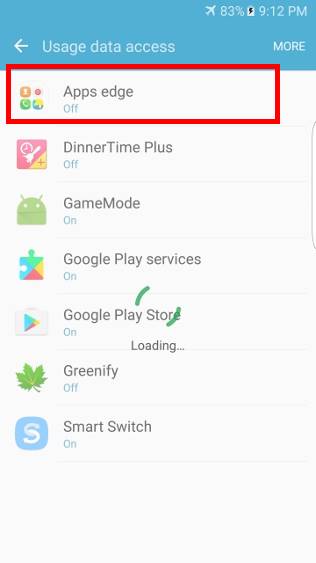
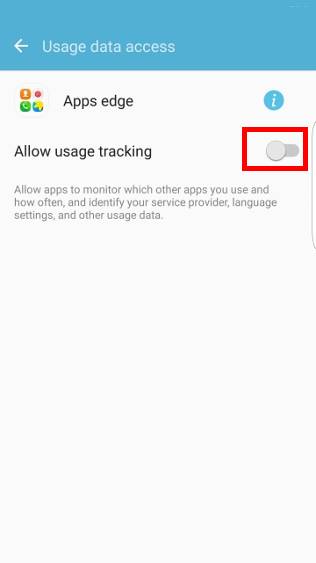
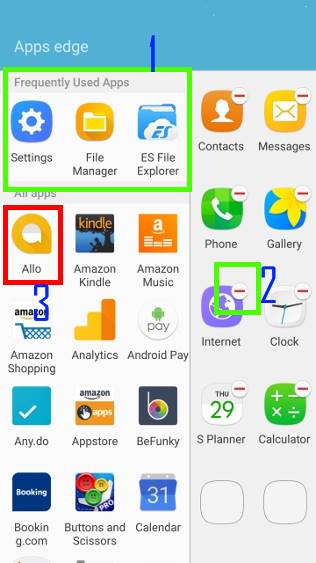
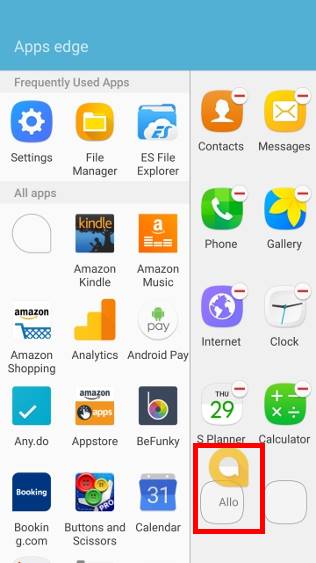
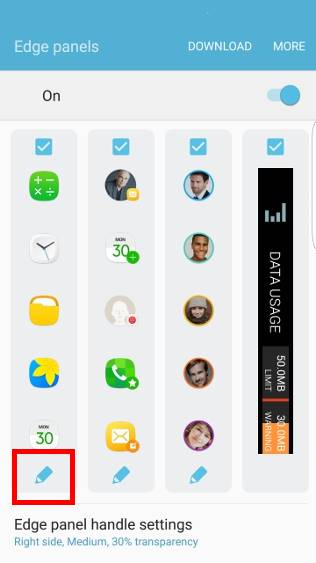
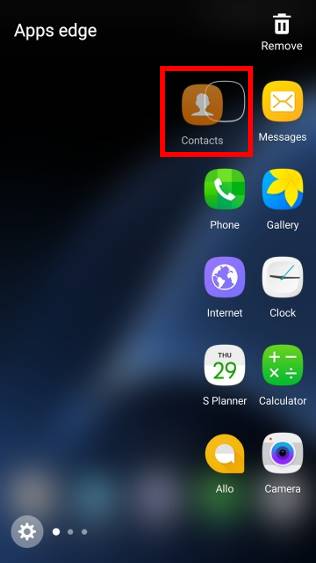
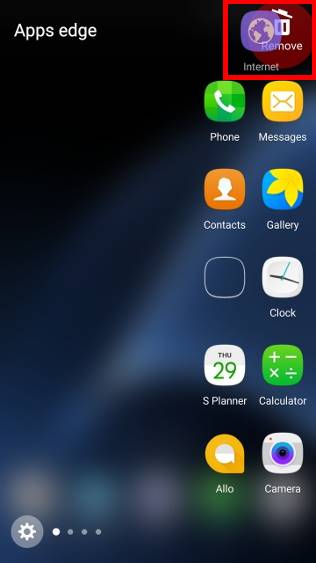
Leave a Reply