What are Galaxy S7 default apps?
Android is about options. Most tasks or operations in Android can be handled by different apps.
When there are multiple apps in your Galaxy S7 for the same task or operation, you may want to set one of them as the default one, instead of selecting it every time.
Such apps are called Galaxy S7 default apps.
In Android, the default behavior is that you have to select the app unless you set one as default.
But in Galaxy S7 and Galaxy S7 edge (Galaxy S6, Galaxy S6 edge, Galaxy S6 edge+ and Galaxy Note 5 as well), the default behavior is that the app you selected first time will be assigned as default app automatically. Of course, in a recent update, you can change this behavior as that in Android (read on).
This guide will show you how to assign, reset and manage Galaxy S7 default apps.
In addition to Galaxy S7 and Galaxy s7 edge, this guide also applies to Galaxy S6 (including S6 edge and S6 edge+), Galaxy Note 5 and Galaxy Note 7.
How to select Galaxy S7 default apps?
For example, when you try to open a link from a note as shown below.
Galaxy S7 or S7 edge will then prompt the apps that can handle URL links as shown below.
You can select an app from the list to open the link. For example, you select Chrome app as shown below.
Chrome app will then open the link and direct you to the website.
At the same time, Chrome is set as the default app to open URLs. This is the default behavior of Galaxy S7 and Galaxy S7 edge.
When you try to open a URL next time, you will not have the option to select other apps. Chrome will be used automatically.
This automatically assigning Galaxy S7 default apps can be annoying for some Galaxy S7 owners.
Anyway, you can disable automatically assigning default apps in Galaxy S7 and Galaxy S7 edge, and get the Just one or Always options.
How to tun on Just Once and Always options when selecting Galaxy S7 default apps?
As mentioned, many owners of Galaxy S7, Galaxy S7 edge, Galaxy S6 (including S6 edge and S6 edge+), and Galaxy Note 5, feel it is disturbing to let the phone to set default apps automatically.
So, in a recent update, Samsung brought back the Just once and Always options when you need to select an app.
By default, the option for “Ask before settings default apps” is disabled.
You have to enable it in Galaxy S7 Default applications.
In Settings—Applications, tap Default applications as shown below.
Tap Default app selection as shown below to set automatic or manual default app selection.
As shown above, there are two options for default app selection:
- Set default apps automatically. This is the default settings in Galaxy S7 and S7 edge as mentioned above.
- Ask before settings default apps. You will be asked whether to select the app just for this time, or always when selecting an app. Only if later (Always) is tapped, the selected app would be assigned as Galaxy S7 default app for the specific task/operation. In stock Android, this is the default setting.
If you change the option to Ask before setting default apps, you will then see the option of Just Once and Always as shown above when selecting an app.
How to check and change Galaxy S7 default apps?
You can check and change Galaxy S7 default apps in Settings–Applications–Default applications.
For example, you want to change the default browser app from Chrome to other apps.
Tap Browser app (marked as 1 as shown below).
In the Browser app page, you can then select other apps as the default browser as shown below.
Please note, Galaxy S7 or S7 edge generates the list of available apps for default app selection automatically. Newly installed apps will be added automatically and you cannot manually modify this list.
How to clear Galaxy S7 default apps?
Although you can clear Galaxy S7 default apps in application manager, the reset app preferences option also resets other app settings (for example, disabled apps, app notifications…)
So, I do NOT recommend you to use reset app preferences to clear Galaxy S7 default apps.
You can clear Galaxy S7 default apps in Settings —Applications — Default applications.
Tap Set as default (marked as 2 as shown above) in default application page.
In the list of apps, you can find Chrome is marked as “Set as default“. This means Chrome app currently is the default app for certain tasks.
Other apps that are not Galaxy S7 default apps are marked with “None set as default“.
Tap Chrome as shown below.
In the new set as default page, you can tap Clear Defaults to clear it from Galaxy S7 default apps.
In other words, next time, you may be asked to select an app when you try to open an URL.
Please note, this page can also be accessed from Galaxy S7 application manager: Settings-– Applications —Application manager —Chrome —Set as default.
Can you manage, assign and clear Galaxy S7 default apps for Galaxy S7 and Galaxy S7 edge? Can you get the Just once and Always options when selecting apps now?
If you have any questions or encounter any problems on using Galaxy S7 default apps for Galaxy S7 or S7 edge, please let us know your questions or problems in the comment box below.
The community will try to help you.
You can get the official Samsung Galaxy S7 user manual (user guide) in your local language here, and Galaxy S7 edge user manual (user guide) in your local language here.
For other guides on using Galaxy S7 and Galaxy S7 edge, please check Galaxy S7 online manual page.
For detailed Galaxy S7 how-to guides, please check Galaxy S7 how-to guides page.
For more Galaxy S7 camera guides, please check Galaxy S7 camera guide page.
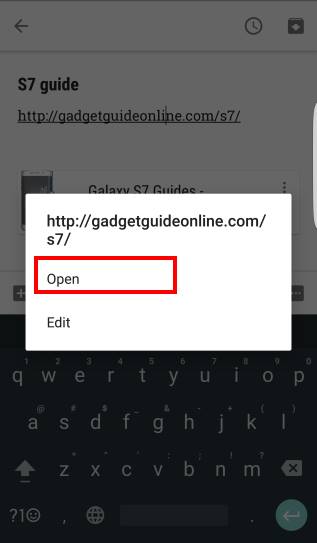
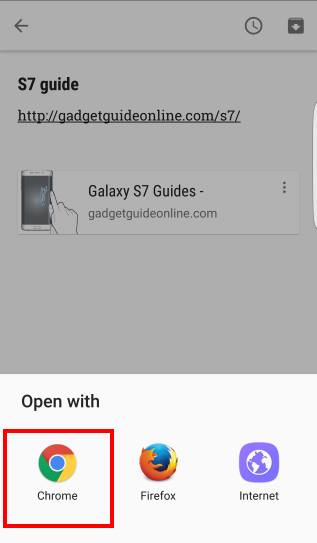
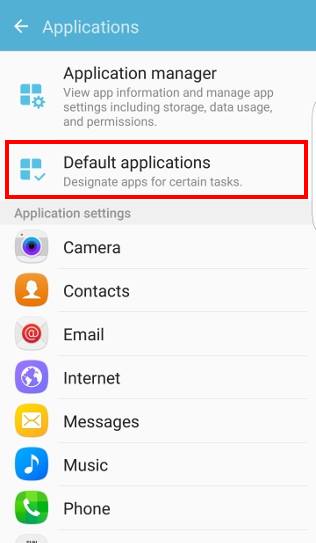
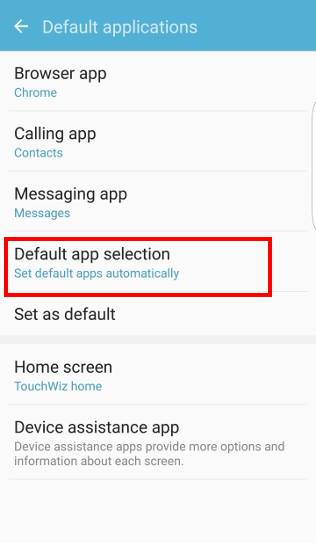
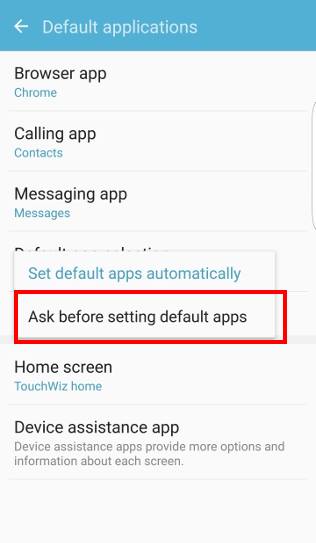
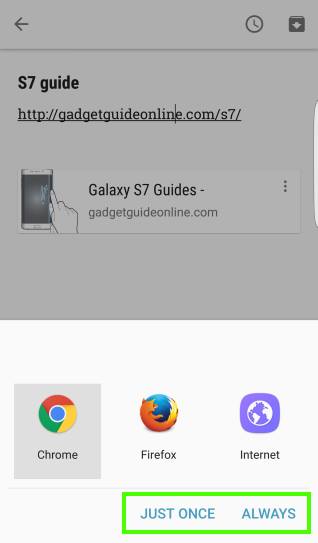
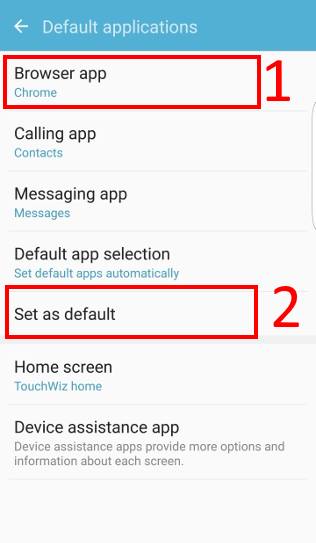
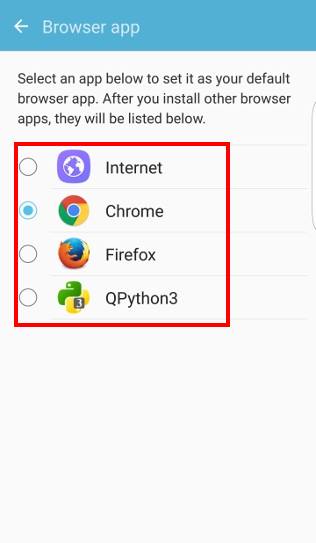
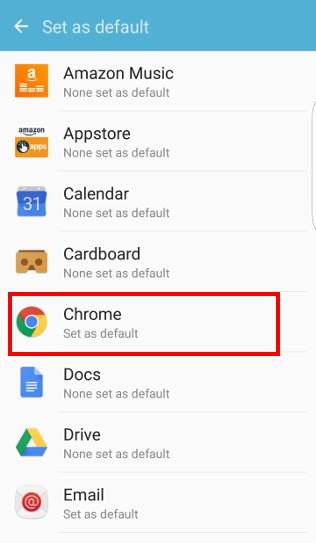
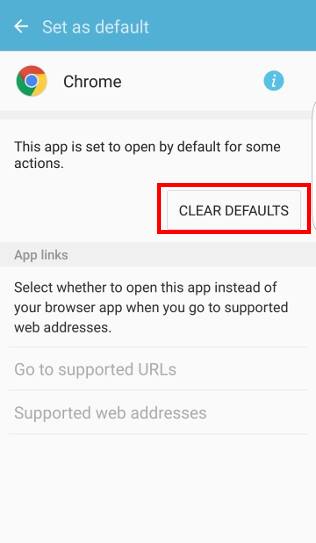
Anonymous says
Galaxy G7. Install Whatsapp from Google PS. Go to Apps–Default Apps–Messaging App. Whatsapp does not appear among options. Help?
simon says
WhatsApp does not handle SMS.
-- Our Facebook page || Galaxy S6 Guides || Galaxy S7 Guides || Android Guides || Galaxy S8 Guides || Galaxy S9 Guides || Google Home Guides || Headphone Guides || Galaxy Note Guides || Fire tablet guide || Moto G Guides || Chromecast Guides || Moto E Guides || Galaxy S10 Guides || Galaxy S20 Guides || Samsung Galaxy S21 Guides || Samsung Galaxy S22 Guides || Samsung Galaxy S23 Guides
Chris says
Somehow the Uber app got assigned as the default app in my Google Calendar app on my Samsung GalaxyS7. I want it to go back to Google Maps as the default.
I’ve combed through the Default App Manager on the phone, followed the instructions on these message boards, and nothing is working. I go through Settings on the Google Calendar app…nothing obvious there re: doing this. Same thing when I comb through Settings in Google Calendar from my laptop PC (using Chrome).
simon says
Settings- application manager – Uber – clear defaults.
-- Our Facebook page || Galaxy S6 Guides || Galaxy S7 Guides || Android Guides || Galaxy S8 Guides || Galaxy S9 Guides || Google Home Guides || Headphone Guides || Galaxy Note Guides || Fire tablet guide || Moto G Guides || Chromecast Guides || Moto E Guides || Galaxy S10 Guides || Galaxy S20 Guides || Samsung Galaxy S21 Guides || Samsung Galaxy S22 Guides || Samsung Galaxy S23 Guides