What are Galaxy S7 themes?
Galaxy S7 themes allow you to change the look and feel of the phone (mainly Galaxy S7 home screen and apps screen) in a systematic and consistent way.
Actually, this is not a new feature because Samsung introduced themes to Galaxy phones since Galaxy S6.
Although the implementation is similar, Galaxy S7 themes are NOT compatible with Galaxy S6 or Galaxy Note 7.
The compatibility is maintained only in the same generation of Galaxy S or Galaxy Note series. In other words, Galaxy S7 themes are compatible with Galaxy S7 edge only. And Galaxy S6 themes are compatible with Galaxy S6 edge and Galaxy S6 edge+ only. It is unclear why Samsung fails to maintain a “universal” theme for all Galaxy devices..
You can use Galaxy S7 themes to customize Galaxy S7 home screen in following aspects:
- Wallpapers for home screen and lock screen.
- App icons for native (and pre-installed) Samsung apps.
- Modifications to app icons of all other apps.
- Font size and color in Galaxy S7 home screen.
- Customization for the default (native Samsung) phone app, contacts app and message app.
- Always-on display (for some Galaxy S7 themes).
How to download and apply new Galaxy S7 themes?
You can download and apply new Galaxy S7 themes in your Galaxy S7 or S7 edge by following these steps.
Step 1: Enter Galaxy S7 home screen edit mode
If you want to customize Galaxy S7 home screen, you need to enter Galaxy S7 home screen edit mode (aka, access Galaxy S7 home screen options).
You can tap and hold (aka, log tap) any empty area in Galaxy S7 home screen (in any home screen panels), or pinch in any home screen panels, to enter Galaxy S7 home screen edit mode (or to access Galaxy S7 home screen options) as shown below.
Step 2: Enter Galaxy Theme store
In Galaxy S7 home screen edit mode, tap Themes as shown below.
In My themes page, all themes under your account are listed here.
Before you install any Galaxy S7 themes, only default theme is listed as shown below.
Step 3: Select and download new Galaxy S7 themes
Tap the More themes button in My themes page as shown above to enter the theme store.
In the Theme store, you can search and browse available themes for your Galaxy S7.
You can also search Galaxy S7 themes with always-on display (AOD) customization as shown below.
For example, you want to try the Forest AOD theme.
Tap Download as shown below to download this theme.
Please note, you can feel the theme in the screenshots for lock screen, home screen, app icons and font customization of each theme.
Step 4: Apply new Galaxy S7 themes
After Galaxy S7 themes are downloaded, you can then apply it.
It is allowed to download a few Galaxy S7 themes and to apply later when offline. All downloaded themes will be listed in the My themes page as mentioned above.
As shown below, tap Apply to apply the newly downloaded theme to Galaxy S7 or S7 edge.
You will get a warning message about the change as shown below.
In addition, all running apps will be closed.
Tap Apply again as shown below to confirm that you understand the changes.
Step 5: Enjoy the new Galaxy S7 themes
After a while, the new Galaxy S7 theme will be applied to your phone.
This should take less than one or two minutes. There is a progress bar as shown below when the new Galaxy S7 themes are being applied.
Now, you can find the customized Galaxy S7 home screen as shown below.
In addition to different wallpaper, app icons were also changed.
Apps screen is also similarly customized as shown below.
The always-on display (AOD) is also customized as shown below.
How to add theme store to Galaxy S7 home screen and apps screen?
You can add theme store to Galaxy S7 home screen and apps screen so that it is not necessary to go through Galaxy S7 home screen options (edit mode).
There are two ways to add theme store to Galaxy S7 home screen and apps screen.
In Theme store page as shown earlier, you can:
- Tap “Add the theme store icon” to add it to home screen and apps screen instantly.
- Tap More button. Then you can tap Settings as shown below and tap “Add the Theme store icon to your app list and Home screen” to add the theme store to Galaxy S7 home screen and apps screen.
Once the theme store icon is added to Galaxy S7 home screen or apps screen, you can then tap the icon to access theme store directly.
Can you use Galaxy S7 themes to customize Galaxy S7 and S7 edge home screen now?
If you have any questions or encounter any problems on Galaxy S7 themes , please let us know in the comment box below.
The community will try to help you.
You can get the official Samsung Galaxy S7 user manual (user guide) in your local language here, and Galaxy S7 edge user manual (user guide) in your local language here.
For other guides on using Galaxy S7 and Galaxy S7 edge, please check Galaxy S7 online manual page.
For detailed Galaxy S7 how-to guides, please check Galaxy S7 how-to guides page.
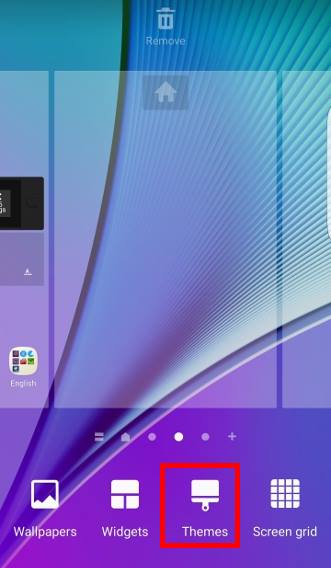
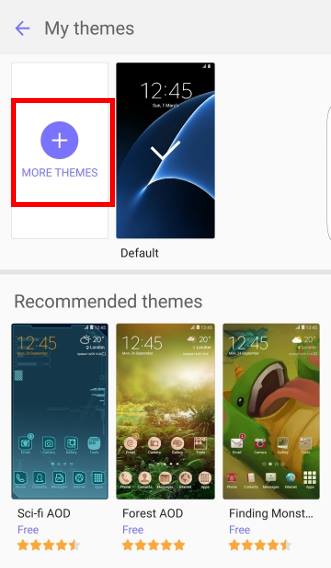
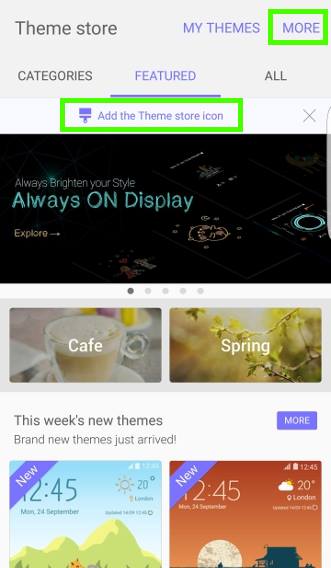
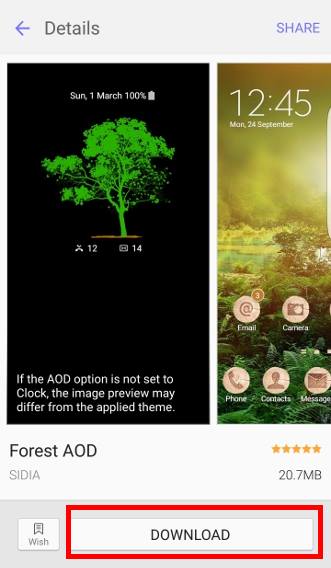
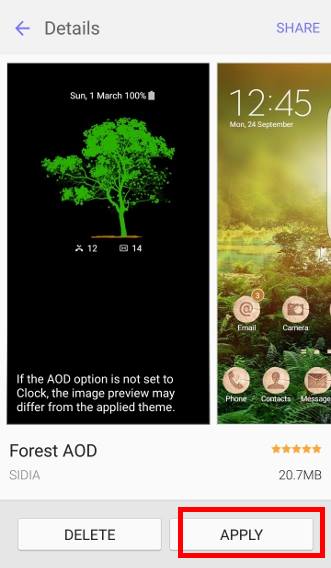
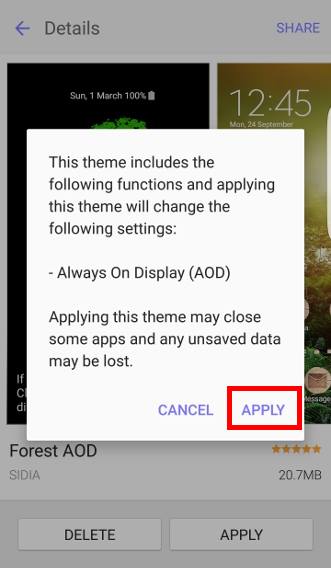
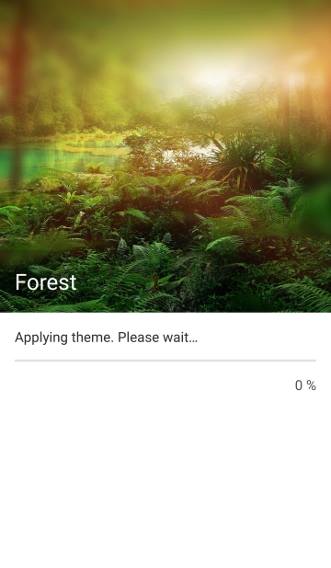
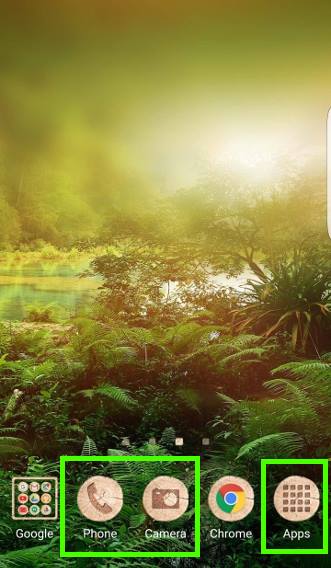
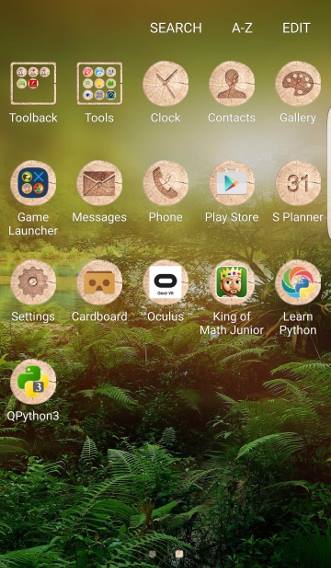


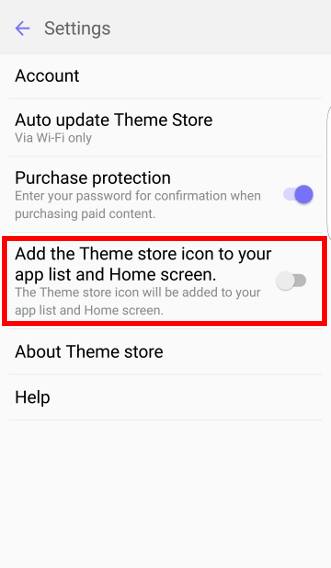
Patience Gardner says
I downloaded a theme to my s7, but it did not change the wallpaper to what the theme advertised, how do I fix this? I tried to set back to default theme but now my wallpaper is just the default wallpaper with the other theme styles.
simon says
When you change the theme, you should wait till it finishes.
Anyway, you may clear the cache partition and try again. You can follow this guide to clear cache partition https://gadgetguideonline.com/s7/sasmung-galaxy-s7-how-to-guides/how-to-clear-cache-partition-on-galaxy-s7-and-galaxy-s7-edge/
-- Our Facebook page || Galaxy S6 Guides || Galaxy S7 Guides || Android Guides || Galaxy S8 Guides || Galaxy S9 Guides || Google Home Guides || Headphone Guides || Galaxy Note Guides || Fire tablet guide || Moto G Guides || Chromecast Guides || Moto E Guides || Galaxy S10 Guides || Galaxy S20 Guides || Samsung Galaxy S21 Guides || Samsung Galaxy S22 Guides || Samsung Galaxy S23 Guides
Gary says
I would like to know how to set the lock screen wallpaper as a “blank”
The only way I have found to change lock screen wallpaper is by going to gallery and selecting an image, but this isn’t what I want.
simon says
Your need to provide the “blank” image. Android simply expects a wallpaper (no matter what it is) for lock screen.
There is no option in Android to turn off wallpaper.
-- Our Facebook page || Galaxy S6 Guides || Galaxy S7 Guides || Android Guides || Galaxy S8 Guides || Galaxy S9 Guides || Google Home Guides || Headphone Guides || Galaxy Note Guides || Fire tablet guide || Moto G Guides || Chromecast Guides || Moto E Guides || Galaxy S10 Guides || Galaxy S20 Guides || Samsung Galaxy S21 Guides || Samsung Galaxy S22 Guides || Samsung Galaxy S23 Guides
Matt says
Hi, I’ve downloaded a few themes and now the Always on Display doesn’t seem to move on the screen. Is this normal? I’m worried about screen burn. Thanks for any help you can offer.
simon says
Did you check it longer time? It’s not necessary to move all the time. Sometimes, it may just move a bit our change a bit to avoid burn in.
-- Our Facebook page || Galaxy S6 Guides || Galaxy S7 Guides || Android Guides || Galaxy S8 Guides || Galaxy S9 Guides || Google Home Guides || Headphone Guides || Galaxy Note Guides || Fire tablet guide || Moto G Guides || Chromecast Guides || Moto E Guides || Galaxy S10 Guides || Galaxy S20 Guides || Samsung Galaxy S21 Guides || Samsung Galaxy S22 Guides || Samsung Galaxy S23 Guides
Matt says
Hi Simon, panicked after 10 minutes to be honest!. It moves when you unlock the phone but will give it a longer test. Any idea how long a static image would/ could be a problem?. Thanks.
simon says
sometime, it just need move a bit because black pixels do not mater on LED (this is different from LCD screen).
normally, it should change bit in 15-30 mins.
anyway, just use it normally. All the settings should be tested by Samsung in their labs.
-- Our Facebook page || Galaxy S6 Guides || Galaxy S7 Guides || Android Guides || Galaxy S8 Guides || Galaxy S9 Guides || Google Home Guides || Headphone Guides || Galaxy Note Guides || Fire tablet guide || Moto G Guides || Chromecast Guides || Moto E Guides || Galaxy S10 Guides || Galaxy S20 Guides || Samsung Galaxy S21 Guides || Samsung Galaxy S22 Guides || Samsung Galaxy S23 Guides
Nancy says
Hello, i downloaded the theme store for my galaxy s7 and i got the halloween display, i don’t like it and i went to application to uninstal and it won’t let me, it wasn’t highlighted. I did the force stop and cannot get rid of it. Please help, Nancy for
simon says
Can you change the theme back to the default?
-- Our Facebook page || Galaxy S6 Guides || Galaxy S7 Guides || Android Guides || Galaxy S8 Guides || Galaxy S9 Guides || Google Home Guides || Headphone Guides || Galaxy Note Guides || Fire tablet guide || Moto G Guides || Chromecast Guides || Moto E Guides || Galaxy S10 Guides || Galaxy S20 Guides || Samsung Galaxy S21 Guides || Samsung Galaxy S22 Guides || Samsung Galaxy S23 Guides