As mentioned in this guide, you can launch Galaxy S7 camera app in different ways, including quick launch. But the Galaxy S7 camera preview screen you get is identical.
Understanding Galaxy S7 camera app interface (preview screen) can help you use the camera properly and effectively.
As shown in the screenshot below, in Galaxy S7 camera preview screen, there are several items.
Updated: Galaxy S7 camera app was updated in Android Nougat for Galaxy S7 and Galaxy S7 edge. The camera preview screen is different from the screenshot below. Please check Use Galaxy S7 camera app with Android Nougat update in S7 and S7 edge if your Galaxy S7 or S7 edge is running Android Nougat.
1. Camera settings icon
Tap this icon in Galaxy S7 camera preview screen to enter camera settings page.
Please note, Galaxy S7 camera settings page for front camera and for rear camera are different.
If you need change settings for front camera, you need switch to front camera first, then tap camera settings icon.
2. Photo size
You can set photo size in the preview screen without entering Galaxy S7 camera settings page.
Actually, this is the only place to set photo size in Galaxy S7 and Galaxy S7 edge. Samsung removed photo seize settings from Galaxy S7 camera settings page.
Tap the icon to set picture size.
3. Flash on/off
You can tap the icon to turn on or off the LED flash for the rear camera.
For front camera on Galaxy S7 or S7 edge, you can also turn on flash. If the flash is turned on for Galaxy S7 front camera, the screen will light up when tapping shutter button.
4. Timer
You can turn on/off timer for Galaxy S7 camera (both rear and front).
You can set the timer as 2 or 5 or 10 seconds.
If the timer is on, you then have the option to take 3 photos instead of 1.
5. HDR
Tap this icon to turn on or turn off HDR (high-dynamic-range) for Galaxy S7 camera.
6. Camera effects (filter)
You can apply camera effects while taking photos.
The photos shown in the Galaxy S7 camera preview screen will be the final photo (with camera effects applied).
You can tap this icon to select, download and manage Galaxy S7 camera effects.
Please check this guide on using Galaxy S7 camera effects.
7. Hide or show icons from Galaxy S7 camera preview screen
Tap this icon to hide ions in left side as shown below.
Once these Galaxy S7 camera setting icons are hidden, the icon changes to “V”. You can tap it to show these icons.
8. Gallery preview (thumbnail)
By default, the thumbnail of the latest photo will be shown.
Tap the thumbnail to open Gallery app.
Please note, you can swipe from right to left on the screen to enter Gallery app as well.
9. Video recording
Tap this button to start to record video immediately.
In Galaxy S7 and Galaxy S7 edge, it is not necessary to switch to video mode. You just tap the video recording button to begin the recording.
Once in video recording mode, you will have pause and stop button.
You can also take pictures while recording.
Tap the shutter button in Galaxy S7 camera preview screen to take a photo immediately.
Tap and hold shutter button to use Galaxy S7 camera burst mode. It can take up to 20 photos continuously.
Please note, unlike Motorola camera app or Google camera app, Samsung’s camera app in Galaxy S7 and S7 edge does not support tap to capture.
Tap gesture in Galaxy S7 camera preview screen is used to adjust white balance.
Tap and hold gesture in Galaxy S7 camera preview screen is used for focus and exposure lock.
11. Front and rear camera switch
You can tap this button to switch between front and rear camera.
12. Galaxy S7 camera mode
Tap this button to choose, download or manage Galaxy S7 camera modes.
You can also swipe from left yo right on Galaxy S7 camera preview screen to access Galaxy S7 camera modes.
By default, Galaxy S7 camera will use Auto mode.
For detailed guide on Galaxy S7 camera modes, please check this guide.
In addition to the 12 buttons, sometimes, you may see some status icons in the top of the screen.
For example, as shown above, there are three icons:
- A. Micro SD card is being used to save photos.
- B. Battery level.
- C. Low-light condition detected (night mode).
Touch screen gestures in Galaxy S7 camera preview screen
As mentioned above, Galaxy S7 camera preview screen accepts following touch screen gestures:
- Swipe from left to right on the preview screen to access Galaxy S7 camera modes.
- Swipe from right to right on Galaxy S7 camera preview screen to access Gallery app. You can swipe back in Gallery app to return to camera preview screen.
- Tap on the preview screen to call out white balance slider for you to adjust color balance.
- Tap and hold on the preview screen to lock focus and exposure.
- Spread two fingers apart on the screen to zoom in, and pinch to zoom out
If you have any questions or encounter any problems on the function or usage of Galaxy S7 camera preview screen, please let us know your questions or problems in the comment box below.
The community will try to help you.
You can get the official Samsung Galaxy S7 user manual (user guide) in your local language here, and Galaxy S7 edge user manual (user guide) in your local language here.
For other guides on using Galaxy S7 and Galaxy S7 edge, please check Galaxy S7 online manual page.
For detailed Galaxy S7 how-to guides, please check Galaxy S7 how-to guides page.
For more Galaxy S7 camera guides, please check Galaxy S7 camera guide page.
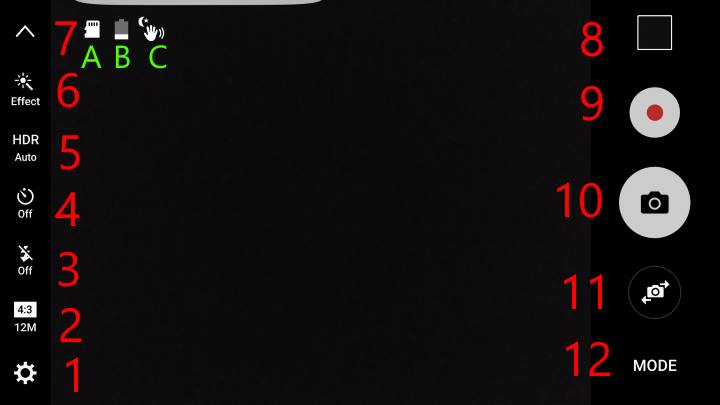
Ali says
After camera settings reset, two new icons appeared in the screen 1:pin 2: landscape icon (mountains with the sun). What does it mean and how to remove them?
Thanks
simon says
Please share the screenshot in our Facebook page so that others can see what you are referring to.
-- Our Facebook page || Galaxy S6 Guides || Galaxy S7 Guides || Android Guides || Galaxy S8 Guides || Galaxy S9 Guides || Google Home Guides || Headphone Guides || Galaxy Note Guides || Fire tablet guide || Moto G Guides || Chromecast Guides || Moto E Guides || Galaxy S10 Guides || Galaxy S20 Guides || Samsung Galaxy S21 Guides || Samsung Galaxy S22 Guides || Samsung Galaxy S23 Guides
karen weatherdon says
hi I use to have an edit button on bottom but no longer there
simon says
What is the edit button for?
-- Our Facebook page || Galaxy S6 Guides || Galaxy S7 Guides || Android Guides || Galaxy S8 Guides || Galaxy S9 Guides || Google Home Guides || Headphone Guides || Galaxy Note Guides || Fire tablet guide || Moto G Guides || Chromecast Guides || Moto E Guides || Galaxy S10 Guides || Galaxy S20 Guides || Samsung Galaxy S21 Guides || Samsung Galaxy S22 Guides || Samsung Galaxy S23 Guides
erwin says
I can’t find the preloaded photo effects like the ff: Negative, Breeze , Vivid, Soft, Emboss, Posterize, Thermal Vision, Ripple, Mosaic, Etc. How can I get them on my s7?
simon says
!. do you know how to access Galaxy S7 camera effects? If your phone has updated to Android Nougat, you may follow swipe to right side to access camera effects as explained in this guide.
2. Some camera effects were removed in the update.
-- Our Facebook page || Galaxy S6 Guides || Galaxy S7 Guides || Android Guides || Galaxy S8 Guides || Galaxy S9 Guides || Google Home Guides || Headphone Guides || Galaxy Note Guides || Fire tablet guide || Moto G Guides || Chromecast Guides || Moto E Guides || Galaxy S10 Guides || Galaxy S20 Guides || Samsung Galaxy S21 Guides || Samsung Galaxy S22 Guides || Samsung Galaxy S23 Guides
Tom Collings says
Hi. My camera app seems to have changed. I now get a red button, centre white button, and the last photo taken on the bottom right. Previously I has the camera, video camera etc in the lower panels and found them easier to use. I must have changed something in my settings, but cant find any way to reverse this.
Could you help me out please.
simon says
It seems your S7 was updated to Nougat. Samsung also updated the stock Samsung camera app. Two buttons (front/rear camera switching, and camera modes) was removed. If you want to switch camera, swipe upwards/downwards; if you want to access camera modes, swipe to right.
We will update this page to reflect the changes.
Some other new features in Android Nougat update for Galaxy S7 and S7 edge can be found in this post: https://gadgetguideonline.com/s7/top-7-new-features-in-android-nougat-update-for-galaxy-s7-and-galaxy-s7-edge/
-- Our Facebook page || Galaxy S6 Guides || Galaxy S7 Guides || Android Guides || Galaxy S8 Guides || Galaxy S9 Guides || Google Home Guides || Headphone Guides || Galaxy Note Guides || Fire tablet guide || Moto G Guides || Chromecast Guides || Moto E Guides || Galaxy S10 Guides || Galaxy S20 Guides || Samsung Galaxy S21 Guides || Samsung Galaxy S22 Guides || Samsung Galaxy S23 Guides
kredit mustervertrag download kostenlos nds says
tu no conoces la realidad de el mundo islamico te aconsejo viajar un poco yo vive un tiempo en libiya ademas de marruecos que es mi pais y pase temporadas cortass en ejipto y tuniz y puedo decirte que la mayoria de la gente es laicael islam se renovara porque es ley de vida solo ayer vi a karadawi en al jazeera y el hombre dijo cosas muy interesantes
Ron says
Great web site. When you tap on the Preview Screen you adjust exposure, not White Balance.
Gary Nicol says
How do you get full screen gallery replays of my photos on my Samsung S7.
simon says
Open a picture, then tap more button near top right, tap slide show.
If you open an album, you can start slide show similarly.
-- Our Facebook page || Galaxy S6 Guides || Galaxy S7 Guides || Android Guides || Galaxy S8 Guides || Galaxy S9 Guides || Google Home Guides || Headphone Guides || Galaxy Note Guides || Fire tablet guide || Moto G Guides || Chromecast Guides || Moto E Guides || Galaxy S10 Guides || Galaxy S20 Guides || Samsung Galaxy S21 Guides || Samsung Galaxy S22 Guides || Samsung Galaxy S23 Guides
Cesar Jaramillo says
Cant find previous screen on my S7 camera..icons on the left side of the screen seem to be hidden and cant have them back..cant find V icon on the top keft side to display previous camera screen..any one can help me?
simon says
Are you in easy mode? You can switch back to standard mode in Settings– Easy mode.
-- Our Facebook page || Galaxy S6 Guides || Galaxy S7 Guides || Android Guides || Galaxy S8 Guides || Galaxy S9 Guides || Google Home Guides || Headphone Guides || Galaxy Note Guides || Fire tablet guide || Moto G Guides || Chromecast Guides || Moto E Guides || Galaxy S10 Guides || Galaxy S20 Guides || Samsung Galaxy S21 Guides || Samsung Galaxy S22 Guides || Samsung Galaxy S23 Guides
Aditya says
How to disable full gallery images from th swipe screen of camera when i only have to view camera pics
simon says
If you don’t tap album button, only photos from camera are shown one by one.
-- Our Facebook page || Galaxy S6 Guides || Galaxy S7 Guides || Android Guides || Galaxy S8 Guides || Galaxy S9 Guides || Google Home Guides || Headphone Guides || Galaxy Note Guides || Fire tablet guide || Moto G Guides || Chromecast Guides || Moto E Guides || Galaxy S10 Guides || Galaxy S20 Guides || Samsung Galaxy S21 Guides || Samsung Galaxy S22 Guides || Samsung Galaxy S23 Guides
Zen says
Sorry, I did not get your answer.
I am facing the same problem: when I swipe right from my camera screen, it shows the last captured photos as well as other photos from the gallery.
How do I get rid of this problem?
simon says
Quick answer: no, you cannot change the behavior with the default camera app.
If you start camera app when screen is locked, you can only see photos taken in this session.
If camera app is started when phone screen is unlocked, it will shoe all photos taken by the camera. It should not show photos in other folders even after you tap the album button. This is the difference between using standalone Gallery app and using Gallery inside camera app.
Gallery app doesn’t have its own photos. It show photos on the phone. Different folders are organized as albums by default.
-- Our Facebook page || Galaxy S6 Guides || Galaxy S7 Guides || Android Guides || Galaxy S8 Guides || Galaxy S9 Guides || Google Home Guides || Headphone Guides || Galaxy Note Guides || Fire tablet guide || Moto G Guides || Chromecast Guides || Moto E Guides || Galaxy S10 Guides || Galaxy S20 Guides || Samsung Galaxy S21 Guides || Samsung Galaxy S22 Guides || Samsung Galaxy S23 Guides
Denise says
What does the star mean or do in the S7 pic review screen?
simon says
Which star? Can you take a screenshot and share it in our Facebook page? It’s hard to guess…..
-- Our Facebook page || Galaxy S6 Guides || Galaxy S7 Guides || Android Guides || Galaxy S8 Guides || Galaxy S9 Guides || Google Home Guides || Headphone Guides || Galaxy Note Guides || Fire tablet guide || Moto G Guides || Chromecast Guides || Moto E Guides || Galaxy S10 Guides || Galaxy S20 Guides || Samsung Galaxy S21 Guides || Samsung Galaxy S22 Guides || Samsung Galaxy S23 Guides
Ange says
Hello,
I desperately need help.
Okay so when I look at my photos in the gallery its fine. However when I tap on a photo and it shows just that one photo, I can NOT select it. I have to go back into the album view.
ALSO. When I’m in the album view and I click on a photo, they all have little squares on one corner, and an arrow on another (100% normal) the ONLY way I can see one photo at a time is if I click on that arrow. I CAN NOT SCROLL THROUGH MY PHOTOS WHEN ONE IS SELECTED. I have to keep pushing the back button, and then the arrow on another photo.
This is super annoying and I’ve spoken to many of my friends, they do not have this problem.
Someone help me. Please.
-angee
simon says
When you are viewing a photo, tap anywhere on the photo to get the options, for example, editing, sharing or deleting.
When viewing a photo, you can swipe left and right to move to previous/next photo.
In album view, if you tap and hold a photo, you are in selection mode.
What exactly do you want to do?
You may check this guide on using Gallery app https://gadgetguideonline.com/galaxys6/samsung-galaxy-s6-online-user-manual/use-galaxy-s6-gallery-app-to-manage-and-edit-your-photos/
-- Our Facebook page || Galaxy S6 Guides || Galaxy S7 Guides || Android Guides || Galaxy S8 Guides || Galaxy S9 Guides || Google Home Guides || Headphone Guides || Galaxy Note Guides || Fire tablet guide || Moto G Guides || Chromecast Guides || Moto E Guides || Galaxy S10 Guides || Galaxy S20 Guides || Samsung Galaxy S21 Guides || Samsung Galaxy S22 Guides || Samsung Galaxy S23 Guides
Pri says
Hi there,
Many thanks for your response.
No there is no pause button at all, seems very strange.
Not sure what to do?
simon says
You can try to reset camera app on settings – applications – application manager – camera – storage, tap clear cache and clear data.
-- Our Facebook page || Galaxy S6 Guides || Galaxy S7 Guides || Android Guides || Galaxy S8 Guides || Galaxy S9 Guides || Google Home Guides || Headphone Guides || Galaxy Note Guides || Fire tablet guide || Moto G Guides || Chromecast Guides || Moto E Guides || Galaxy S10 Guides || Galaxy S20 Guides || Samsung Galaxy S21 Guides || Samsung Galaxy S22 Guides || Samsung Galaxy S23 Guides
Pri says
Hi there,
With the S7, the pause button does not appear whilst video recording?
Many thanks.
simon says
There should be a pause and a stop button. You can switch to auto mode, then try again.
-- Our Facebook page || Galaxy S6 Guides || Galaxy S7 Guides || Android Guides || Galaxy S8 Guides || Galaxy S9 Guides || Google Home Guides || Headphone Guides || Galaxy Note Guides || Fire tablet guide || Moto G Guides || Chromecast Guides || Moto E Guides || Galaxy S10 Guides || Galaxy S20 Guides || Samsung Galaxy S21 Guides || Samsung Galaxy S22 Guides || Samsung Galaxy S23 Guides