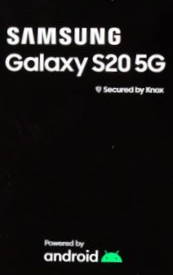 Galaxy S20 recovery mode allows you to access some very special and advanced features to manage, hack and reset Galaxy S20.
Galaxy S20 recovery mode allows you to access some very special and advanced features to manage, hack and reset Galaxy S20.
This Galaxy S20 guide explains what Galaxy S20 recovery mode is, when you need to use it, how to reboot into the recovery mode, and how to navigate and exit the recovery mode.
The Galaxy S20 recovery mode is identical on all 4 Galaxy S20 modes: Galaxy S20, S20+, S20 FE, and S20 Ultra. So this guide applies to all these phones.
What is Galaxy S20 recovery mode?
All Android phones and tablets come with a recovery mode. Galaxy S20 is not an exception. Android vendors may add or remove some features in the recovery mode.
On Galaxy S20, you can use the recovery mode to (as shown in the picture below):
- Wipe cache partition. This would wipe the cache partition to refresh apps without affecting your data on Galaxy S20.
- Reset (factory data reset) Galaxy S20. Some geeks may refer this to “wipe” the phone. You can erase all your data and return the phone to factory state. But it does not rollback the Android version or any updates.
- Update Galaxy S20 from ADB. If you want to sideload the update from your PC, you can do it using ADB. For example, you may manually update Galaxy S20 to Android 11 if you want
- Update Galaxy S20 from the micro SD card. You can also apply updates saved in the micro SD card.
- Reboot into bootloader (download mode). It allows you to enter download mode. For example, you want to install third-party recovery.
- Mount /system partition. It is supposed to let you edit and correct some errors in the system partition without rooting. But it seems it is not working.
- Run graphics test. It simply shows how the graphics (UI) like when the phone in different states, e.g., erasing, updating, optimizing apps. It has nothing to do with GPU or display.
- View recovery logs.
- Run locale test. Check the locale on the phone.
- Repair apps. This allows you to manually optimise apps (rebuild app cache and data cache).
- Power off Galaxy S20.
We will explain some of them later on.
When do you need to use Galaxy S20 recovery mode?
Galaxy S20 recovery mode is NOT designed for normal users. Most Galaxy S20 owners do not need to access the recovery mode.
But occasionally, you may need to use the Galaxy S20 recovery mode to solve some problems by yourself. Otherwise, you may have to visit the service centre.
Please make sure you know what you are doing when in the recovery mode. You may easily wipe your data in the recovery mode.
Wipe cache partition to solve weird problems on Galaxy S20
This is the most common and safe usage of the Galaxy S20 recovery mode.
When Galaxy S20 behaves weirdly, you may try to wipe the cache partition. Normally, you should try the Galaxy S20 safe mode first.
Of course, clearing the cache partition only solves issues caused by caching. There is no magic. But it often solves many issues before you have to do a factory data reset (FDR).
Sideload updates with ADB or micro SD card
If you do not know about sideloading Android update, you should NOT try it. In this case, you should always check update in Settings — Software update —Download and install.
For a few seasoned Android users, they may try to sideload system updates (e.g., Android 11 update) saved on the PC or micro SD card in the Galaxy S20 recovery mode.
Factory data reset Galaxy S20 when Galaxy S20 can't boot normally
Again, it is NOT required to enter Galaxy S20 recovery mode if you want to reset (factory data reset) Galaxy S20. You can do it from Settings — General management — Reset — Factory data reset.
But if you forget your password/PIN/pattern, you can only reset it remotely with Samsung's Find My Mobile, as explained in this guide.
Unfortunately, some Galaxy S20 owners may forget to add a Samsung account to the phone before he/she is locked out (or forget to enable Find My Mobile and remote unlock). So, nobody can unlock the phone any more. In this case, you have to use the recovery mode to reset Galaxy S20.
Occasionally, Galaxy S20 may fail to boot successfully. In this case, you may also have to use the recovery mode to factory data reset Galaxy S20.
Please note, when you factory data reset Galaxy S20, all data and apps installed by you, except system update will be wiped out. You will lose ALL data if you forget to back them up.
In addition, due to Android device protection since Android Lollipop 5.1, you MUST use the Google account existing on the phone (when the phone is reset) to set up the phone after the factory data reset.
Repair apps
When you update Galaxy S20 or set up Galaxy S20, you may notice there is a stage called “optimising app”.
This process actually provisions the app for the system by generating the Dalvik cache so that apps can run nicely (and quickly) with the current system.
But occasionally, something may go crazy.
You can use Rapir apps in Galaxy S20 recovery mode to manually re-optimize apps.
How to boot into Galaxy S20 recovery mode?
To boot into Galaxy S20 recovery mode, you may follow these steps.
Step 1: Power off Galaxy S20
You may follow this guide to power off Galaxy S20.
Please note, Samsung added the power menu button in quick settings panel since Android 10 update. So, it is not required to hold the Side key on the right side of the Galaxy S20 to access the power menu. The power menu (aka power-off menu, power button options) is also available in the Assistant menu.
Remember, if you hold the side key for more than 7 seconds, Galaxy S20 will reboot, not power off.
After Galaxy S20 is powered off, you can then hold the Volume up button AND the side key (i.e., hold two buttons on the right side of the Galaxy S20), as illustrated below.
Please note:
- Volume up button means the upper part of the volume rocker.
- There is no power button on Galaxy S20. Samsung rebranded the power button/key as Side key and allowed you to remap some functions to the Side key.
- There are no keys/buttons on the left side of the Galaxy S20 (see Galaxy S20 layout). This is different from previous generations of Galaxy S phones, e.g., Galaxy S10.
Step 3: Wait till you are in the Galaxy S20 recovery mode
You need to hold the two buttons until you see the recovery screen. It usually takes about one to two minutes.
You should see the recovery mode screen, as shown earlier.
You cannot use touchscreen gestures in Galaxy S20 recovery mode. You have to use the volume key and side key to navigate in the recovery mode.
Press the volume up and down to navigate to different entries in the recovery menu. Then use the Side key to confirm the selection.
Please note, there are no undo features in Android. You may lose your data or wipe the phone unintentionally. So, you need to make sure you know what you are doing in the recovery mode.
How to exit Galaxy S20 recovery mode?
In the recovery menu, you can choose:
- Reboot system now to exit Galaxy S20 recovery mode and reboot Galaxy S20 normally.
- Power off to exit the recovery mode shut down the phone.
- Reboot into the bootloader to enter Galaxy S20 download mode. Of course, you can boot into Galaxy S20 download mode by holding Volume Down and Side key when Galaxy S20 is powered off.
You should be careful when holding the Side key in the recovery mode. If you navigate to an entry inadvertently, holding the Side key may activate it.
Can you use the recovery mode on Galaxy S20 now? Do you have any questions on Galaxy S20 recovery mode in Galaxy S20, S20+, S20FE, and S20 Ultra?
If you have any questions on Galaxy S20 recovery mode on Galaxy S20, S20+, S20FE, and S20 Ultra, please let us know in the comment box below.
The community will help you get the answer.
If you have any questions on Galaxy S20, you may check other Galaxy S20 guides:
- Galaxy S20 new features guides.
- Galaxy S20 how-to guides.
- Galaxy S20 camera guides.
- Galaxy S20 accessories guides.
- Official Galaxy S20 user manual in your local language.
You can also join us on our Facebook page.

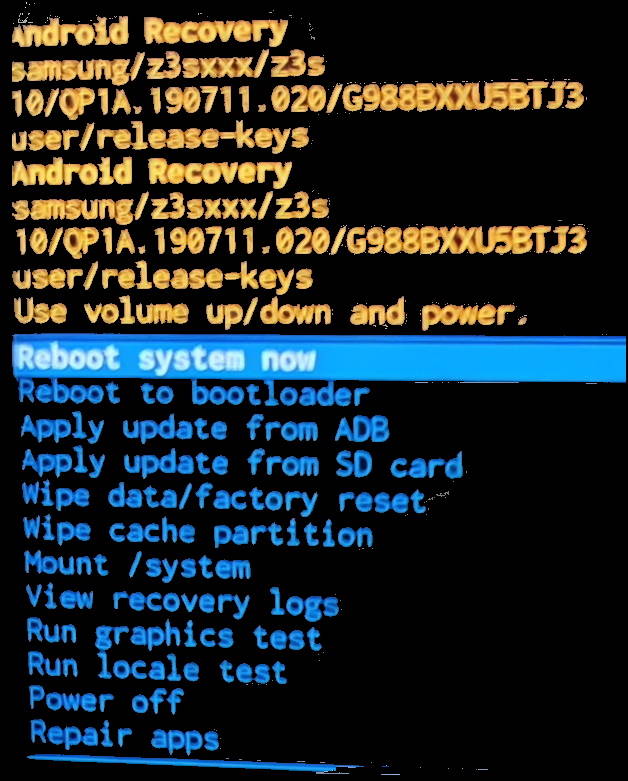
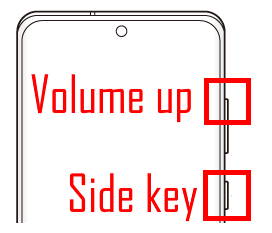
Leave a Reply