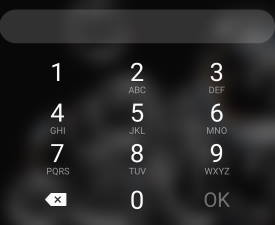 When you unlock Galaxy S20 with a PIN, you can confirm PIN without tapping OK to unlock the phone directly to Galaxy S20 Home screen.
When you unlock Galaxy S20 with a PIN, you can confirm PIN without tapping OK to unlock the phone directly to Galaxy S20 Home screen.
This Galaxy S20 guide explains why you may need to confirm PIN without tapping OK, then shows you how to enable and disable this feature. Some FAQs related to conforming PIN without tapping OK on Galaxy S20 are answered.
This feature is available in most Samsung Galaxy phones including all 3 models of Galaxy S20 (Galaxy S20, S20+, and S20 Ultra), Galaxy S10, Galaxy Note 10, Galaxy S9 and many others.
Please also note, this feature works only for screen lock type as a PIN. If you set the screen lock type as a password, you always have to manually confirm the password.
Why do you need to confirm PIN without tapping OK on Galaxy S20?
By default, when you unlock Galaxy S20 with a PIN, you have to type the PIN, then tap OK on the keypad to confirm.
Many owners think this is “natural” because they have done this from day one of using a smartphone.
If you want to unlock the phone more quickly without tapping the OK to confirm the typed PIN, then the solution exists on Samsung Galaxy S20 and many other Galaxy phones.
In other words, you can just type the PIN and unlock the phone instantly. When typing, if the typed PIN matches the lock screen PIN, then Galaxy S20 will be unlocked automatically.
Obviously, this is a more efficient way to unlock the phone with a PIN.
Unfortunately, this feature is not enabled by default. You can enable it when setting up the phone, or you can enable and disable it at any time. Read on.
Of course, this feature is not for everyone. But it can be beneficial if you can confirm PIN without tapping OK for many Galaxy S20 owners.
If you need to unlock the phone faster.
Without tapping OK not only save you one tap but also save the time for you to switch from tapping to mentally confirm the PIN.
If you use a similar PIN on different devices, you can just use a PIN with a different length.
It is a bad practice to use an identical PIN on all devices.
But if you use totally different PINs, it is a pain to remember all these PINs.
A simple solution is to use a PIN with different length. For example, you can use number group 1 for device 1, number group 1+ number group 2 for device 2, number group 1 + number group 2 + number group 3 for device 3, and so on.
Now, on each device, you just keep typing from number group 1 to group 2 to group 3. Once the PIN is matched, the device will be unlocked instantly without remembering the PIN for each device.
Of course, this assumes you choose to confirm PIN without tying OK on all devices.
How to enable or disable confirm PIN without tapping OK on Galaxy S20?
As mentioned earlier, this feature is not enabled by default.
When you set up PIN during the initial setup, there is an option of letting you enable confirming PIN without tapping OK button. But it is not checked by default.
If you missed that opportunity, you could later enable (and disable) this feature by changing (you can change to the current one; i.e., without changing) the PIN.
You can follow these steps to enable or disable to conform PIN without tapping OK on Galaxy S20.
Step 1: Open Settings
You can access Galaxy S20 Settings in various ways, for example, tapping the Settings app icon on the Home screen or Apps screen, or tapping the gear icon in the Galaxy S20 quick settings panel.
Step 2: Access lock screen settings
In Galaxy S20 Settings page, tap Lock screen to access Galaxy S20 lock screen settings.
Step 3: Set screen lock type as PIN
In the lock screen settings page, as shown in the screenshot below, tap Screen lock type.
In the screen lock type settings page, as shown above, tap PIN.
Please note, you can only confirm PIN without tapping OK. It does not work for the screen lock type of password.
It may ask you to provide current PIN (or password, or pattern) to proceed.
Step 4: Set PIN
Now, you are asked to set the PIN for Galaxy S20 locks screen.
You can set the PIN as the current one if you do not want to change the PIN. But you still have to go through the process.
The Confirm PIN without tapping OK appears as a selectable item only after you type the new PIN, which, as mentioned, can be identical to existing one.
If you were using the password or other screen lock types, you need to provide the PIN to unlock the phone.
It is important to remember the PIN (or password) for the phone. If you forget it, you can only reset it through Samsung's Find My Mobile (only if you enabled it on the phone as explained in this guide; in some regions only), or a factory data reset.
Step 5: Enable (or disable) confirm PIN without tapping OK
After providing the PIN, you need to check “Confirm PIN without tapping OK” below the input field, if you want to enable this feature.
Of course, you can disable this feature by ignoring the option.
Now, you can tap Continue, as shown above, to apply the new settings.
Can you confirm password without tapping OK on Galaxy S20?
No. If you are using the password, not a PIN, to unlock Galaxy S20, you have to tap OK (or Enter) after typing the password.
The feature discussed in this guide is for PIN (numbers) only. It does not work for the password type screen lock.
Can I hide the PIN and password when typing them on Galaxy S20?
Yes, you can hide the PIN or password on Galaxy S20 when typing them as explained in this guide.
By default, when you type the PIN or password, the last typed character will display on the screen briefly for you to check your input. Bur this can be a security issue if you type the PIN or password in a crowded public space.
So, you may follow this guide to make the PIN or password hidden all time.
FAQs on confirming PIN without tapping OK on Galaxy S20 and other Galaxy phones
Q1: Are there any security issues with this feature?
A1: It depends on your perspectives. As a convenience feature, the system needs to know the length of the PIN.
Confirm PIN without typing OK is an official feature in Galaxy phones since Android 8. But it is not a standard feature of stock Android.
After you enable this feature, the system will remember the length of the PIN. This is the only security info that may be abused.
So, technically, if someone gets your phone, he/she can figure out the length of the PIN. Of course, the actual PIN is always secured by the phone.
Anyway, using a long PIN is always important on all smartphones regardless of using this feature or not.
Q2: Will it trigger the failed attempt?
Yes, a failed login will be recorded (and displayed on the screen) once:
- The length of the typed PIN is correct.
- But the typed PIN is not correct.
For example, the length of your PIN is 10. The failed login will be recorded only after you type 10 digits and the 10-digit number does not match the PIN.
Actually, this is the easiest way to know the length of the PIN. Sometimes, this can be used as a hint for you as well.
Of course, this can also be abused. Bad guys who get your phone may use social engineering to guess your PIN.
Do you know how to confirm PIN without tapping OK on Galaxy S20 (and other Galaxy phones)?
If you have any questions on using the confirm PIN without tapping OK on Galaxy S20, S20+, and S20 Ultra, please let us know in the comment box below.
The community will help you get the answer.
If you have any questions on Galaxy S20, you may check other Galaxy S20 guides:
- Galaxy S20 new features guides.
- Galaxy S20 how-to guides.
- Galaxy S20 camera guides.
- Galaxy S20 accessories guides.
- Official Galaxy S20 user manual in your local language.
You can also join us on our Facebook page.

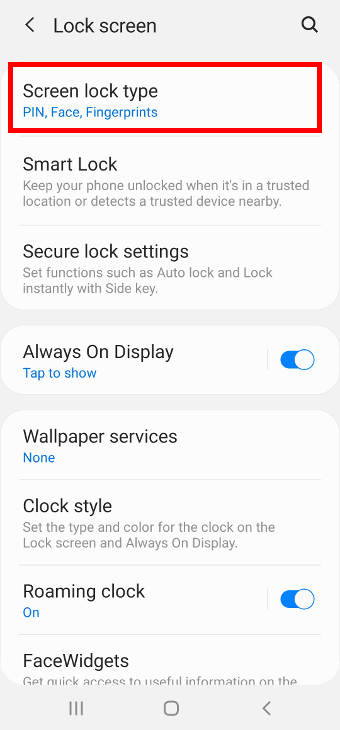
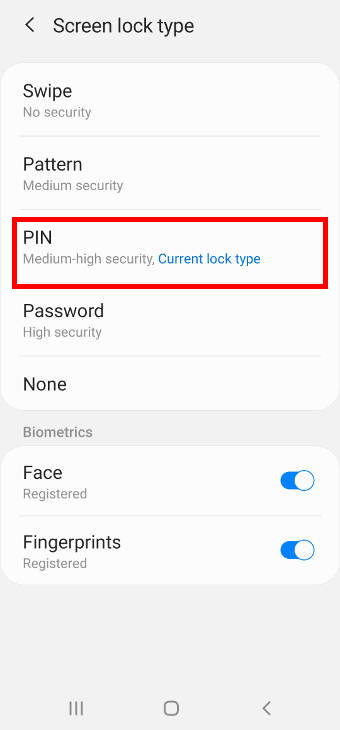
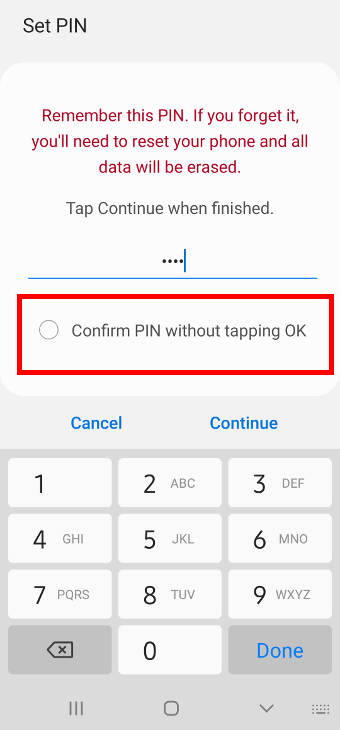
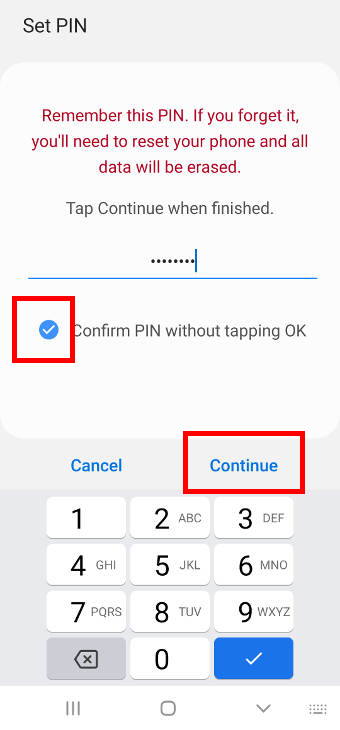
Nishan Elaheebucus says
Hi. The screen does not unlock after typing the pin. Could you help please. Thnks.
simon says
If the number of digits is correct, it should either unlock or tell you the pin is not correct.
If you forget the PIN, you can only unlock it with Samsung’s Find My mobile. https://smartthingsfind.samsung.com/
-- Our Facebook page || Galaxy S6 Guides || Galaxy S7 Guides || Android Guides || Galaxy S8 Guides || Galaxy S9 Guides || Google Home Guides || Headphone Guides || Galaxy Note Guides || Fire tablet guide || Moto G Guides || Chromecast Guides || Moto E Guides || Galaxy S10 Guides || Galaxy S20 Guides || Samsung Galaxy S21 Guides || Samsung Galaxy S22 Guides || Samsung Galaxy S23 Guides