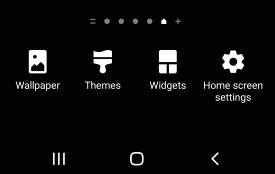 Samsung Galaxy S20 Home screen edit mode allows you to customize Galaxy S20 Home screen, access Galaxy S20 Home screen settings, use themes, apply wallpapers, add widgets to the home screen.
Samsung Galaxy S20 Home screen edit mode allows you to customize Galaxy S20 Home screen, access Galaxy S20 Home screen settings, use themes, apply wallpapers, add widgets to the home screen.
This Galaxy S20 how-to guide explains what Samsung Galaxy S20 Home screen edit mode is, how to access this mode with two different gestures, and what you can do in the Galaxy S20 Home screen edit mode to customize Galaxy S20 Home screen.
The Galaxy S20 Home screen edit mode is identical on all three models of Galaxy S20. So this guide applies to Galaxy S20, S20+, and S20 Ultra.
What is Galaxy S20 Home screen edit mode?
The quickest way to customize the Galaxy S20 Home screen is to use the edit (customization ) mode.
Sometimes the home screen edit mode may be referred to the Home screen customization or settings page. But on Galaxy S20, Samsung added a dedicated Home screen settings page. In the Galaxy S20 Home screen edit mode, there is a shortcut to this home screen settings page.
Besides, after Android 5.0 removed the Widgets tab in the Apps screen, the only way to manually add widgets to the Galaxy S20 Home screen is through the Galaxy S20 Home screen edit mode.
You can imagine the Galaxy S20 home screen edit mode is a special page hiding behind the Home screen. You can quickly access it to customize the Galaxy S20 Home screen and change the home screen settings.
How to access Galaxy S20 Home screen edit mode?
You can access the edit mode of Galaxy S20 Home screen with two different gestures, as illustrated in the screenshot below.
Gesture A: Tap and hold (long tap) on the blank area
You can tap and hold (aka long tap) any blank area (that is not occupied by the app icons, widgets, pinned files, picture frames …) on the Home screen.
The gap between any two app icons is also a blank area.
Gesture B: Pinch on the Home screen
You can pinch over the home screen to enter the edit mode.
How to customize Galaxy S20 Home screen in the edit mode?
The purpose of the Galaxy S20 Home screen edit mode is for you to quickly customize the Home screen. For example, you can quickly disable (hide) the Samsung Daily on the Galaxy S20 home screen, or customize the wallpaper for the Home screen.
As shown in the screenshot above, in the Galaxy S20 Home screen edit mode, normally you can find the following 8 items, in addition to the Edge screen handle, the status bar and the navigation bar.
#1. Home icon
Galaxy S20 allows you to have multiple pages (panels) on the home screen.
One, and only one, of them, is designated as the “home” of the Galaxy S20 Home screen.
If you are using the navigation buttons, when you tap the Home button twice regardless of what you are doing, you will return to this specific home panel.
If you are using navigation gestures, you should reach this panel when you swipe up twice.
This Home icon indicates this panel is currently the home panel of the Galaxy S20 Home screen.
You can use this delete button to delete the current panel. All items on this panel will also be removed automatically.
There is no undo option.
Enabling Lock home screen layout does not affect deleting panels. It is explained here.
3. Thumbnail of the current home screen panel
The thumbnail gives you an overview of the current home screen panel. You can NOT interact with any items in the thumbnail.
4. Home screen panel indicator
This is identical to the panel indicator in the Home screen discussed here.
The small dots or home icon indicates the relative location of the current panel.
If your finger is slim enough, you can tap the individual icon to navigate to the corresponding panel.
You may follow this guide to manage and organize Samsung Galaxy S20 home screen panel
5. Wallpaper
You can open wallpaper settings to customize the wallpaper for both Galaxy S20 lock screen and home screen.
Galaxy S20 allows you to use multiple-photos, live wallpapers, and videos as wallpapers. You can also use the dynamic lock screen and Samsung Global Goals wallpaper services. You may check this guide on how to customize Galaxy S20 wallpapers and use the advanced features of Galaxy S20 wallpapers on the lock screen and home screen.
6. Themes
This is a shortcut to Galaxy Themes. You can use pre-installed themes, or download new themes to customize the phone (not only Galaxy S20 Home screen).
7. Widgets
The Widgets button opens the list of available widgets for Galaxy S20. You can choose and add them to the home screen.
Because on Galaxy S20, the widgets are not included in the Galaxy S20 Apps screen, this is the only way to directly list all available widgets for the phone.
8. Shortcut to Home screen settings
There is a long and dedicated page for Galaxy S20 Home screen settings.
This shortcut allows you to access the home screen settings page without fiddling through Galaxy S20 Settings.
The Galaxy S20 Home screen settings are explained in this page (coming soon).
Do you have any questions on using Galaxy S20 Home screen edit mode to customize Galaxy S20 Home screen on Galaxy S20, S20+, and S20 Ultra?
If you have any questions on Galaxy S20 Home screen edit mode on Galaxy S20, S20+, and S20 Ultra, please let us know in the comment box below.
The community will help you get the answer.
If you have any questions on Galaxy S20, you may check other Galaxy S20 guides:
- Galaxy S20 new features guides.
- Galaxy S20 how-to guides.
- Galaxy S20 camera guides.
- Galaxy S20 accessories guides.
- Official Galaxy S20 user manual in your local language.
You can also join us on our Facebook page.

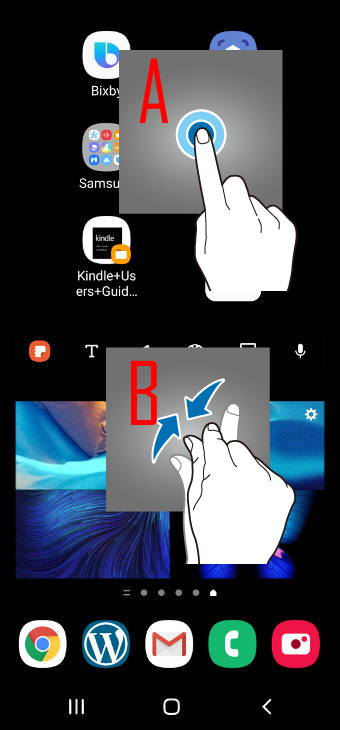
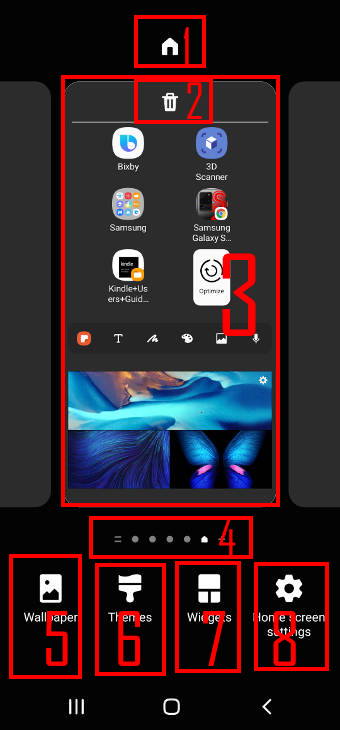
Terry Flack says
The s20 home screen MyMail is full of adverts. How do I delete it. I use Gmail.
How do I delete MyMail MyHub and MyDay from the home screen
simon says
It sounds like the app (probably, Email Home – Email Homescreen) you installed. You can uninstall it from Settings — Apps, tap the app name, then you should find the uninstall button.
-- Our Facebook page || Galaxy S6 Guides || Galaxy S7 Guides || Android Guides || Galaxy S8 Guides || Galaxy S9 Guides || Google Home Guides || Headphone Guides || Galaxy Note Guides || Fire tablet guide || Moto G Guides || Chromecast Guides || Moto E Guides || Galaxy S10 Guides || Galaxy S20 Guides || Samsung Galaxy S21 Guides || Samsung Galaxy S22 Guides || Samsung Galaxy S23 Guides