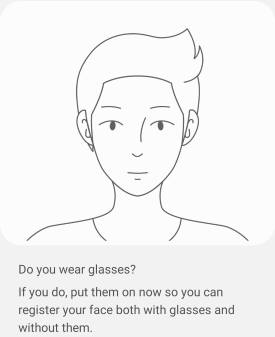 By default, after you unlock Galaxy S20 with face recognition, you are not directed to the Home screen. You have to swipe on the lock screen to reach the Galaxy S20 Home screen.
By default, after you unlock Galaxy S20 with face recognition, you are not directed to the Home screen. You have to swipe on the lock screen to reach the Galaxy S20 Home screen.
Many Galaxy S20 owners want to reach the Home screen without swiping on Galaxy S20 lock screen when using face recognition to unlock Galaxy S20.
As Galaxy S20 uses the inferior and inconvenient in-display fingerprint sensor, most Galaxy S20 owners find the face recognition (face unlock) is the most convenient way to unlock Galaxy S20 quickly.
This Galaxy S20 guide shows you how to unlock Galaxy S20 to Home screen directly without swiping on Galaxy S20 lock screen when using face recognition on Galaxy S20.
The face recognition on Galaxy S20, S20+, and S20 Ultra works identically. So, this guide applies to all of these 3 Galaxy S20 models although only “S20” was used in the text.
Besides, the default face recognition (face unlock) settings are similar on all Samsung Galaxy phones with Android 10. This guide also applies to most other Samsung Galaxy phones with Android 10 update including Galaxy S10, Galaxy Note 10, Galaxy S9, Galaxy Note 9, Galaxy S8, and Galaxy Note 8.
Why I still stay on the lock screen after unlocking Galaxy S20 with face recognition?
When face recognition is enabled, you may inadvertently unlock Galaxy S20.
For example, you may pick up the phone just to check the time. But the face recognition is activated and may unlock Galaxy S20 automatically whenever the screen is wakened up.
To mitigate this side effect of face recognition unlocking method on Galaxy S20, Samsung, by default, lets you stay on the lock screen if the phone is unlocked by face recognition. If you actually want to unlock the phone, you need to swipe on the Galaxy S20 lock screen to go to the Home screen. In other words, by default, it adds a layer of “swipe to unlock“.
As shown in the screenshot below, after unlocking Galaxy S20 with face recognition, you are still on the lock screen page. The open lock icon on the top of the lock screen and “Swipe to open” text on the bottom tells you that the phone is unlocked. You can open the Home screen by swiping on the Galaxy S20 lock screen.
Of course, you can change this setting (read on) so that you can reach the Home screen without swiping on Galaxy S20 lock screen.
This is different from the fingerprint reader. If you want to check the time, you will just wake up Galaxy S20 screen by pressing the Side key or picking up (lifting) the phone (use the lift to wake gesture). The fingerprint sensor (see Galaxy S20 layout) is not activated if you do not put your fingers on it in this case.
If you put your finger on the fingerprint reader, the phone understands you want to unlock the phone, not just to wake up the screen. So, you can use fingerprints to unlock Galaxy S20 to the Home screen directly (or to the app you left before the phone us locked) without swiping on Galaxy S20 lock screen.
Anyway, face recognition is an “active” and automatic unlocking method once enabled. So, Galaxy S20 may not be able to understand your intention when face recognition is activated. The fingerprint is a “passive” method and Galaxy S20 can always understand whether you want to unlock the phone or not.
How to unlock Galaxy S20 to Home screen directly (without swiping on Galaxy S20 lock screen) with face recognition?
If you want to reach the Home screen (or the opened app before the Galaxy S20 phone screen was locked) without swiping on Galaxy S20 lock screen, you can follow these steps to change the default setting.
Step 1: Open Galaxy S20 Settings
You can access Galaxy S20 Settings from quick settings panel or notification panel.
Of course, you can tap the Settings app icon in the galaxy S20 Home screen or Apps screen.
Step 2. Access Galaxy S20 face recognition settings
As shown in the screenshot below, tap Biometrics and security in the Galaxy S20 Settings page.
In the Biometric and security page, as shown above, tap Face recognition.
Now, you can change face recognition settings on Galaxy S20.
Step 3: Turn off Stay on the lock screen
In the face recognition settings page, as shown below, you can turn off “Stay on Lock screen“.
Of course, there are a few other settings related to face recognition on Galaxy S20. For example, you may turn on faster recognition.
Step 4: Enjoy face recognition without swiping on Galaxy S20 lock screen
Once you disable “Stay on Lock screen”, you can now unlock Galaxy S20 directly to the Home screen without swiping on the Galaxy S20 lock screen.
You can test it to see whether it is what you want.
Please note, if you did not disable screen lock/unlock sound, you will still hear the sound when you are directed to the Home screen.
When do I need to stay on lock screen after unlocking Galaxy S20 with face recognition?
If you want to use app shortcuts on the lock screen directly, it is more convenient if you stay on the locks screen after face unlock.
When you are using a Galaxy S20 LED back cover, you can add up to 6 app shortcuts on the lock screen. This makes it more compelling for you to stay in the lock screen if you prefer to launch apps from the Galaxy S20 lock screen directly.
Can you unlock Galaxy S20 directly to the Home screen without swiping on the Galaxy S20 lock screen? Do you have any questions on using face recognition on Galaxy S20?
If you encounter any problems on using face recognition to unlock Galaxy S20 directly to the Home screen without swiping on the Galaxy S20 lock screen on Galaxy S20, S20+, and S20 Ultra, please let us know in the comment box below.
The community will help you get the answer.
If you have any questions on Galaxy S20, you may check other Galaxy S20 guides:
- Galaxy S20 new features guides.
- Galaxy S20 how-to guides.
- Galaxy S20 camera guides.
- Galaxy S20 accessories guides.
- Official Galaxy S20 user manual in your local language.
You can also join us on our Facebook page.


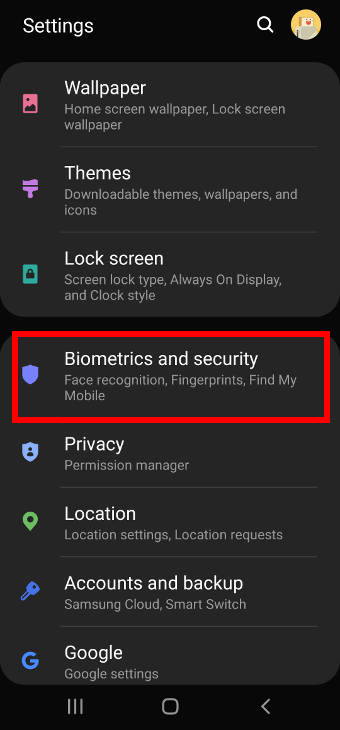
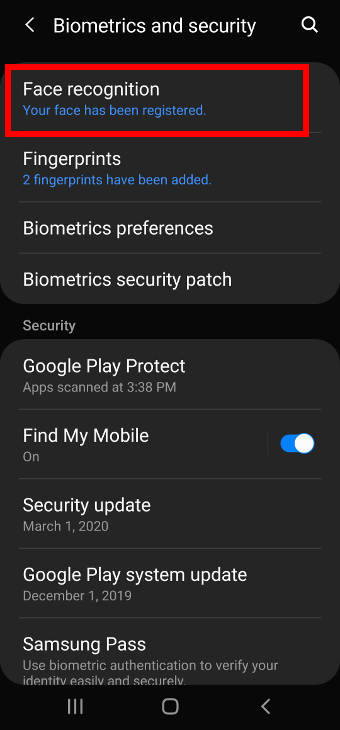
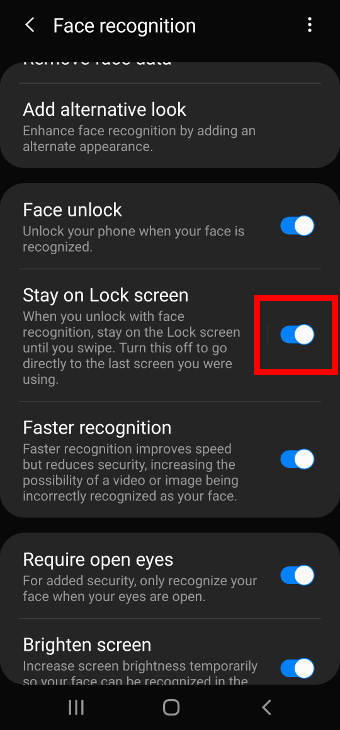
Alberto Gallardo says
How to unlock Galaxy S20 to Home screen directly (without swiping on Galaxy S20 lock screen) with smart lock trusted places?
simon says
No, there is no such option. When using face unlock, the phone knows you are holding the phone. But for trusted places, if it directly unlocks and goes to the Home screen, there will be very likely too many unintended touches.
-- Our Facebook page || Galaxy S6 Guides || Galaxy S7 Guides || Android Guides || Galaxy S8 Guides || Galaxy S9 Guides || Google Home Guides || Headphone Guides || Galaxy Note Guides || Fire tablet guide || Moto G Guides || Chromecast Guides || Moto E Guides || Galaxy S10 Guides || Galaxy S20 Guides || Samsung Galaxy S21 Guides || Samsung Galaxy S22 Guides || Samsung Galaxy S23 GuidesAnonymous says
Ok thanks for the reply